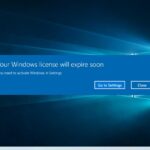Cara mengaktifkan windows defender yang tidak aktif – Windows Defender adalah antivirus bawaan Windows yang memberikan perlindungan dasar dari ancaman digital. Namun, terkadang Windows Defender bisa tidak aktif karena berbagai alasan. Jika Anda mendapati Windows Defender tidak aktif, jangan khawatir! Artikel ini akan memandu Anda langkah demi langkah untuk mengaktifkannya kembali dan menjaga komputer Anda tetap aman.
Kita akan menjelajahi beberapa penyebab umum Windows Defender tidak aktif, cara memeriksa statusnya, dan langkah-langkah mudah untuk mengaktifkannya kembali. Selain itu, Anda akan menemukan tips untuk menjaga Windows Defender tetap terbarui dan mengatasi masalah yang mungkin timbul.
Penyebab Windows Defender Tidak Aktif
Windows Defender adalah antivirus bawaan Windows yang berperan penting dalam melindungi komputer Anda dari ancaman keamanan. Namun, terkadang Windows Defender mungkin tidak aktif, dan ini bisa menjadi masalah serius. Ada beberapa alasan mengapa Windows Defender mungkin tidak aktif, dan mengetahui penyebabnya akan membantu Anda mengatasinya.
Penyebab Windows Defender Tidak Aktif, Cara mengaktifkan windows defender yang tidak aktif
Berikut adalah beberapa penyebab umum Windows Defender tidak aktif:
| Penyebab | Solusi |
|---|---|
| Windows Defender dinonaktifkan secara manual | Aktifkan kembali Windows Defender melalui pengaturan Windows. |
| Program antivirus pihak ketiga diinstal | Nonaktifkan atau hapus program antivirus pihak ketiga, atau atur agar Windows Defender dapat bekerja berdampingan dengan program antivirus tersebut. |
| Windows Defender mengalami masalah atau error | Jalankan pemecah masalah Windows Defender atau perbarui Windows Defender ke versi terbaru. |
| File sistem Windows rusak | Jalankan perintah System File Checker (SFC) untuk memperbaiki file sistem yang rusak. |
| Malware menginfeksi komputer | Jalankan pemindaian antivirus menyeluruh menggunakan Windows Defender atau program antivirus pihak ketiga. |
Memverifikasi Apakah Windows Defender Diinstal dan Diaktifkan
Untuk memverifikasi apakah Windows Defender diinstal dan diaktifkan, ikuti langkah-langkah berikut:
- Buka menu “Start” dan ketik “Windows Security”.
- Klik “Windows Security” untuk membuka aplikasi.
- Di jendela Windows Security, klik “Virus & threat protection”.
- Jika Windows Defender aktif, Anda akan melihat status “Protection status” sebagai “On”. Jika Windows Defender tidak aktif, Anda akan melihat status “Protection status” sebagai “Off”.
Memeriksa Status Windows Defender
Sebelum mengaktifkan Windows Defender, langkah pertama yang perlu Anda lakukan adalah memeriksa statusnya. Apakah Windows Defender sudah aktif atau tidak? Untuk mengetahui statusnya, Anda dapat memeriksa melalui menu pengaturan.
Memeriksa Status Windows Defender melalui Menu Pengaturan
Berikut langkah-langkah untuk memeriksa status Windows Defender melalui menu pengaturan:
- Buka menu “Start” dengan mengklik logo Windows di pojok kiri bawah layar.
- Pilih “Settings” (ikon roda gigi) atau ketik “Settings” di kolom pencarian menu “Start”.
- Pada jendela “Settings”, klik “Update & Security”.
- Di menu sebelah kiri, pilih “Windows Security”.
Anda akan melihat tampilan aplikasi “Windows Security”. Pada bagian atas, Anda akan menemukan tombol “Windows Security”. Tombol ini akan menunjukkan status Windows Defender, apakah sudah aktif atau tidak.
Mengakses Pengaturan Windows Defender
Setelah Anda berada di halaman “Windows Security”, Anda dapat mengakses pengaturan Windows Defender dengan mengklik tombol “Open Windows Security” atau dengan mengklik tombol “Virus & threat protection” di menu sebelah kiri.
Di halaman “Virus & threat protection”, Anda akan menemukan berbagai pengaturan Windows Defender, seperti:
- Memeriksa status real-time protection.
- Menjalankan pemindaian virus dan ancaman.
- Mengatur pengecualian untuk program atau file tertentu.
- Mengatur pengaturan firewall.
Mengaktifkan Windows Defender: Cara Mengaktifkan Windows Defender Yang Tidak Aktif
Windows Defender adalah antivirus bawaan Windows yang secara otomatis melindungi komputer Anda dari ancaman keamanan seperti virus, malware, dan spyware. Jika Windows Defender tidak aktif, komputer Anda rentan terhadap serangan berbahaya. Artikel ini akan memandu Anda untuk mengaktifkan kembali Windows Defender.
Mengaktifkan Windows Defender melalui Menu Pengaturan
Untuk mengaktifkan Windows Defender melalui menu pengaturan, Anda perlu melakukan langkah-langkah berikut:
- Buka menu “Start” dan klik “Settings”.
- Pilih “Update & Security”.
- Klik “Windows Security” di menu sebelah kiri.
- Pilih “Virus & threat protection” di menu sebelah kanan.
- Pada halaman “Virus & threat protection”, pastikan “Real-time protection” diaktifkan. Jika tidak aktif, klik tombol “On” untuk mengaktifkannya.
Gambar di bawah ini menunjukkan contoh tombol “Real-time protection” pada menu pengaturan Windows Defender.
Contoh screenshot yang menunjukkan tombol “Real-time protection” pada menu pengaturan. Tombol berwarna hijau menandakan “Real-time protection” aktif, sedangkan tombol berwarna abu-abu menandakan tidak aktif.
Pengaturan Utama Windows Defender
Windows Defender menyediakan berbagai pengaturan yang dapat Anda gunakan untuk menyesuaikan perlindungan komputer Anda. Berikut adalah beberapa pengaturan utama Windows Defender dan deskripsi singkatnya:
| Pengaturan | Deskripsi |
|---|---|
| Real-time protection | Melindungi komputer Anda dari ancaman keamanan secara real-time. |
| Cloud-delivered protection | Menggunakan data cloud untuk mengidentifikasi dan memblokir ancaman baru. |
| Automatic sample submission | Secara otomatis mengirimkan sampel file yang mencurigakan ke Microsoft untuk dianalisis. |
| Controlled folder access | Melindungi folder penting dari akses yang tidak sah. |
| Exploit protection | Mencegah serangan yang memanfaatkan kerentanan keamanan. |
| Tamper protection | Mencegah perubahan yang tidak sah pada pengaturan Windows Defender. |
Memeriksa Pembaruan Windows Defender
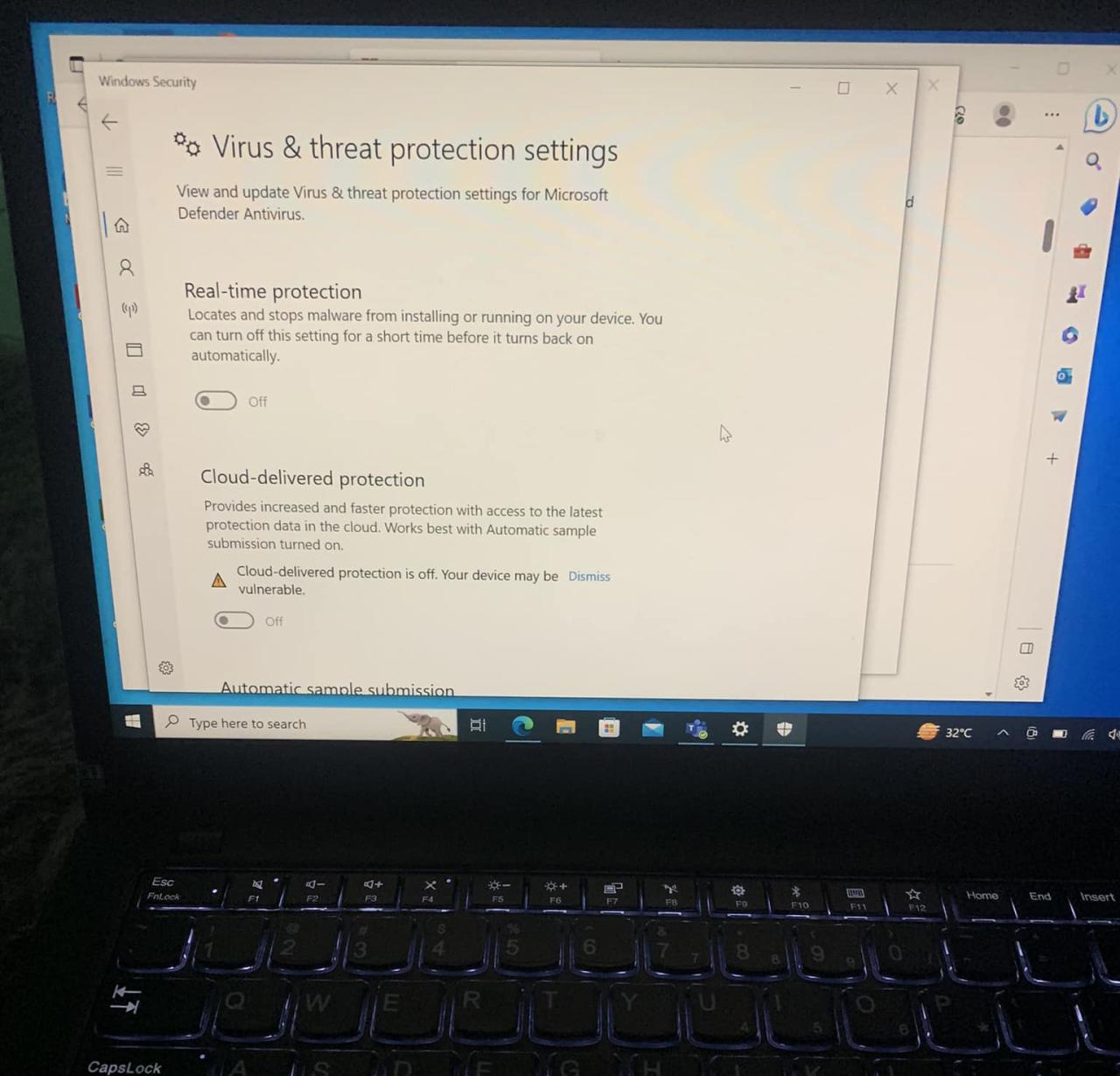
Setelah memastikan Windows Defender aktif, langkah selanjutnya adalah memeriksa pembaruannya. Hal ini penting karena pembaruan Windows Defender akan menghadirkan definisi virus dan ancaman terbaru, sehingga kemampuannya dalam mendeteksi dan menangkal malware juga akan lebih baik.
Memeriksa Pembaruan Windows Defender
Untuk memeriksa pembaruan Windows Defender, kamu bisa melakukannya melalui aplikasi “Windows Security”. Berikut langkah-langkahnya:
- Buka aplikasi “Windows Security” dengan mengetikkan “Windows Security” di kotak pencarian Windows.
- Pada menu utama aplikasi, klik “Virus & threat protection”.
- Di bagian “Virus & threat protection settings”, klik “Check for updates”.
- Windows Defender akan otomatis memeriksa pembaruan dan mengunduhnya jika tersedia. Setelah pembaruan selesai, Windows Defender akan langsung diterapkan.
Contoh screenshot di bawah menunjukkan tombol “Virus & threat protection” pada menu pengaturan Windows Security.
Gambar screenshot menampilkan menu utama aplikasi “Windows Security” dengan tombol “Virus & threat protection” yang ditandai dengan panah. Tombol tersebut terletak di bagian atas menu, di bawah judul “Protection history”.
Mengatasi Masalah dengan Windows Defender
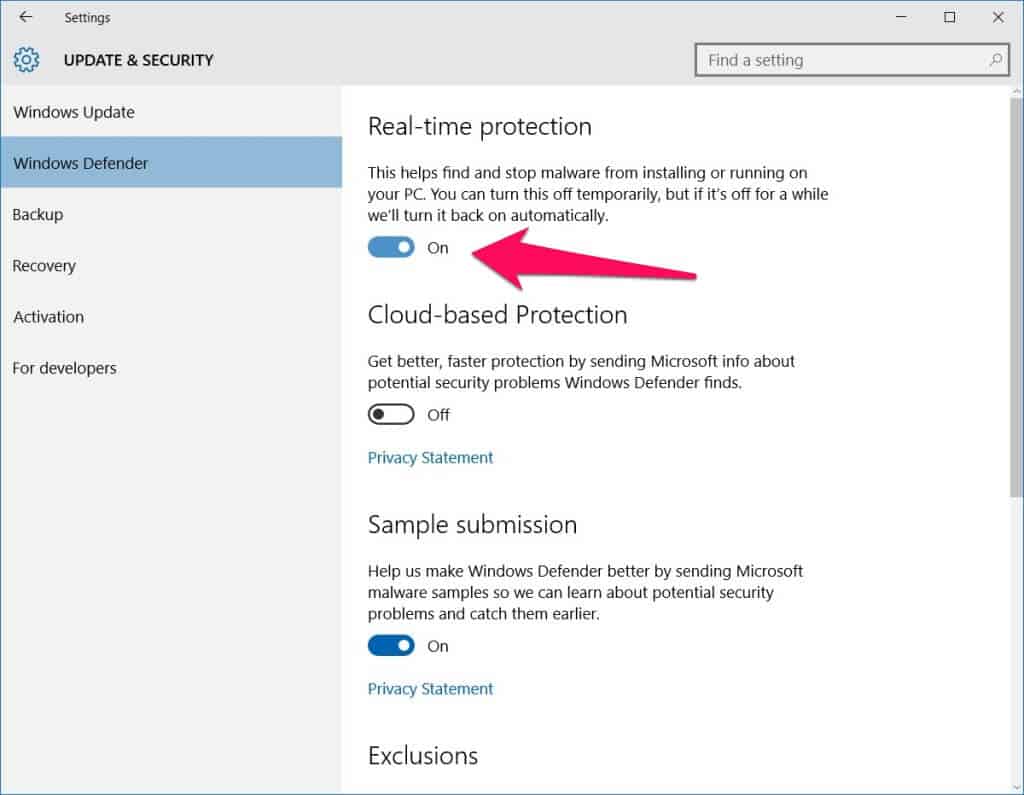
Jika Windows Defender masih tidak aktif setelah mencoba langkah-langkah di atas, ada beberapa hal lain yang bisa kamu coba. Langkah-langkah ini akan membantu kamu mengidentifikasi dan mengatasi masalah yang mungkin menghalangi Windows Defender untuk bekerja dengan benar.
Memeriksa Layanan Windows Defender
Windows Defender berjalan sebagai layanan sistem. Jika layanan ini dinonaktifkan atau mengalami masalah, Windows Defender tidak akan dapat berfungsi dengan baik. Berikut cara memeriksa dan mengaktifkan layanan Windows Defender:
- Tekan tombol Windows + R untuk membuka kotak dialog “Run”.
- Ketik “services.msc” dan tekan Enter.
- Di jendela “Services”, cari “Windows Defender Antivirus Service”.
- Klik kanan pada layanan tersebut dan pilih “Properties”.
- Pada tab “General”, pastikan “Startup type” diatur ke “Automatic”.
- Jika layanan tersebut telah dihentikan, klik “Start” untuk memulai layanan.
- Klik “Apply” dan kemudian “OK” untuk menyimpan perubahan.
Memeriksa Konflik dengan Antivirus Pihak Ketiga
Windows Defender dirancang untuk bekerja bersama dengan antivirus pihak ketiga. Namun, dalam beberapa kasus, program antivirus pihak ketiga dapat menyebabkan konflik dengan Windows Defender, sehingga mencegahnya dari berjalan dengan benar. Untuk mengatasi hal ini, kamu perlu mengidentifikasi dan menonaktifkan antivirus pihak ketiga yang mungkin berkonflik dengan Windows Defender.
Mengidentifikasi dan Menonaktifkan Antivirus Pihak Ketiga
Untuk mengidentifikasi antivirus pihak ketiga yang mungkin berkonflik dengan Windows Defender, kamu dapat membuka “Control Panel” dan melihat daftar program yang terinstal. Berikut contoh cara menonaktifkan antivirus pihak ketiga:
- Buka “Control Panel” dengan mengetik “Control Panel” di kotak pencarian Windows.
- Pilih “Programs” dan kemudian “Programs and Features”.
- Cari program antivirus pihak ketiga yang terinstal pada komputer Anda.
- Klik kanan pada program tersebut dan pilih “Uninstall”.
- Ikuti petunjuk di layar untuk menghapus program antivirus pihak ketiga.
Setelah menonaktifkan antivirus pihak ketiga, coba aktifkan Windows Defender kembali. Jika Windows Defender masih tidak aktif, kamu mungkin perlu menghubungi Microsoft untuk mendapatkan bantuan lebih lanjut.
Memeriksa Pembaruan Windows
Windows Defender membutuhkan pembaruan terbaru untuk berfungsi dengan baik. Pastikan kamu memiliki pembaruan Windows terbaru yang terinstal.
- Buka “Settings” dengan mengetik “Settings” di kotak pencarian Windows.
- Pilih “Update & Security”.
- Klik “Check for updates” untuk memeriksa pembaruan yang tersedia.
- Instal semua pembaruan yang tersedia.
Setelah menginstal pembaruan terbaru, coba aktifkan Windows Defender kembali.
Menjalankan Pemindaian SFC
Pemindaian SFC (System File Checker) dapat membantu memperbaiki file sistem yang rusak yang mungkin menyebabkan masalah dengan Windows Defender. Berikut cara menjalankan pemindaian SFC:
- Buka “Command Prompt” sebagai administrator.
- Ketik “sfc /scannow” dan tekan Enter.
- Tunggu hingga proses pemindaian selesai.
Setelah pemindaian SFC selesai, coba aktifkan Windows Defender kembali.
Penutupan
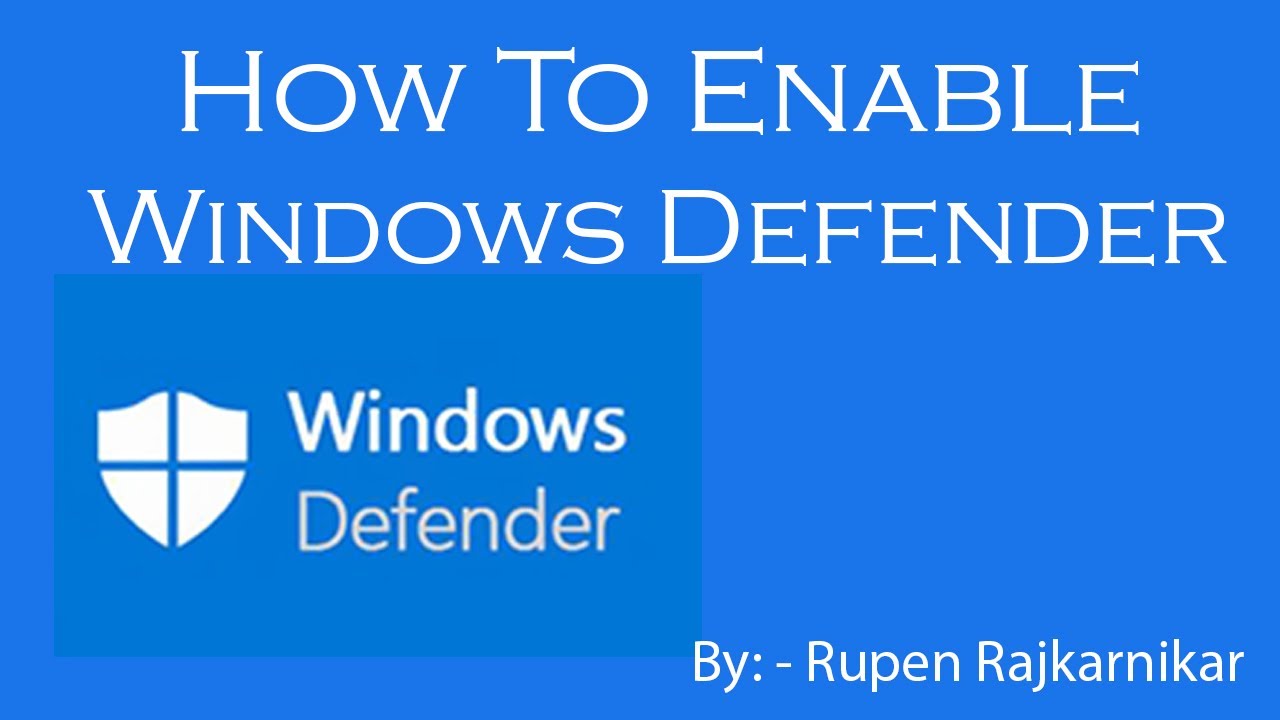
Dengan mengikuti langkah-langkah yang telah dijelaskan, Anda dapat dengan mudah mengaktifkan kembali Windows Defender dan memastikan komputer Anda terlindungi dari ancaman digital. Ingatlah untuk secara berkala memeriksa pembaruan Windows Defender dan mengatasi masalah yang mungkin timbul untuk menjaga keamanan komputer Anda tetap optimal.
Pertanyaan Umum (FAQ)
Apakah Windows Defender cukup untuk melindungi komputer saya?
Windows Defender adalah antivirus yang kuat, tetapi untuk perlindungan maksimal, Anda mungkin ingin mempertimbangkan penggunaan program antivirus pihak ketiga.
Bagaimana cara mengetahui apakah Windows Defender terbarui?
Anda dapat memeriksa pembaruan Windows Defender melalui aplikasi “Windows Security”.
Apakah Windows Defender kompatibel dengan antivirus pihak ketiga?
Windows Defender tidak kompatibel dengan antivirus pihak ketiga lainnya. Anda hanya dapat menjalankan satu program antivirus utama di komputer Anda.