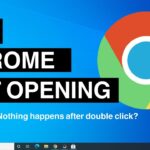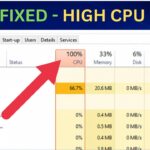Cara mengaktifkan windows defender windows 8 – Windows Defender merupakan perisai utama untuk menjaga keamanan sistem operasi Windows 8 Anda dari ancaman seperti virus, malware, dan spyware. Dengan Windows Defender yang aktif, Anda dapat menjelajahi internet dan mengunduh file dengan lebih tenang, tanpa harus khawatir tentang serangan yang tidak diinginkan.
Dalam artikel ini, kita akan membahas langkah-langkah praktis untuk mengaktifkan Windows Defender di Windows 8, mulai dari memeriksa statusnya hingga menyesuaikan pengaturan untuk perlindungan optimal. Mari kita selami dan pastikan perangkat Anda terlindungi dengan baik!
Memahami Windows Defender di Windows 8
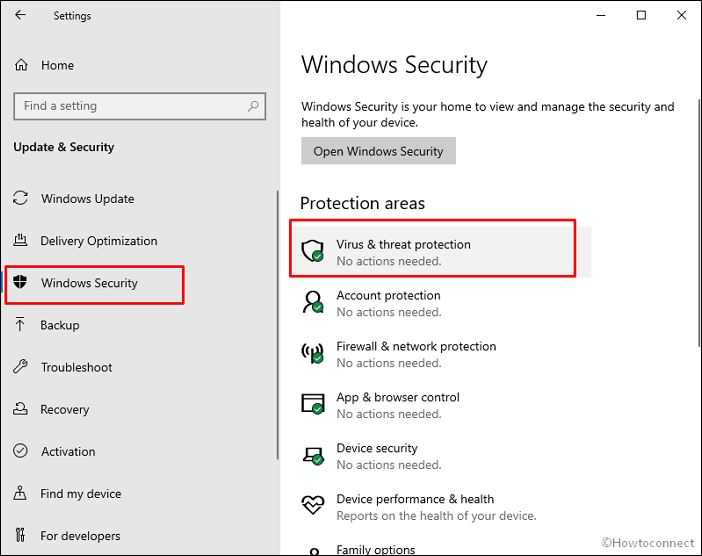
Windows Defender adalah aplikasi antivirus bawaan yang hadir di Windows 8. Ia berperan penting dalam melindungi komputer Anda dari berbagai ancaman keamanan, seperti virus, malware, spyware, dan ransomware. Windows Defender bekerja di latar belakang secara otomatis untuk mendeteksi dan menghilangkan ancaman yang teridentifikasi.
Fungsi Utama Windows Defender
Fungsi utama Windows Defender di Windows 8 adalah untuk memberikan perlindungan real-time terhadap berbagai ancaman keamanan. Aplikasi ini secara aktif memantau sistem Anda untuk mendeteksi aktivitas mencurigakan dan mengambil tindakan untuk mencegah infeksi. Windows Defender juga secara berkala memindai sistem Anda untuk mencari malware yang mungkin telah tersembunyi.
Contoh Ancaman yang Dapat Diatasi Windows Defender
Windows Defender dapat membantu melindungi komputer Anda dari berbagai jenis ancaman, termasuk:
- Virus: Program berbahaya yang dapat merusak file dan data Anda.
- Malware: Program jahat yang dirancang untuk mencuri data, memanipulasi komputer Anda, atau mengontrolnya dari jarak jauh.
- Spyware: Program yang diam-diam melacak aktivitas online Anda dan mencuri informasi pribadi.
- Ransomware: Program yang mengunci data Anda dan meminta tebusan untuk mengembalikannya.
- Trojan Horse: Program yang menyamar sebagai program yang sah, tetapi sebenarnya mengandung malware.
Fitur Utama Windows Defender di Windows 8
Windows Defender di Windows 8 dilengkapi dengan berbagai fitur untuk meningkatkan keamanan komputer Anda. Berikut beberapa fitur utamanya:
- Pemindaian Real-time: Windows Defender secara terus-menerus memantau sistem Anda untuk mendeteksi ancaman baru dan mencegah infeksi.
- Pemindaian Terjadwal: Anda dapat mengatur Windows Defender untuk memindai komputer Anda secara berkala, misalnya setiap hari atau mingguan, untuk memastikan sistem Anda tetap aman.
- Pembaruan Definisi Virus: Windows Defender secara otomatis mengunduh pembaruan definisi virus terbaru untuk memastikan perlindungan yang optimal terhadap ancaman terbaru.
- Daftar Pengecualian: Anda dapat menambahkan file atau folder tertentu ke daftar pengecualian agar Windows Defender tidak memindainya. Ini berguna untuk mencegah pemindaian yang tidak perlu pada file atau folder yang Anda percayai.
- Mode Offline: Windows Defender dapat menjalankan pemindaian offline untuk mendeteksi malware yang mungkin tersembunyi di sistem Anda, bahkan saat komputer Anda tidak terhubung ke internet.
Memeriksa Status Windows Defender
Sebelum mengaktifkan Windows Defender, langkah pertama yang perlu Anda lakukan adalah memeriksa statusnya. Hal ini penting untuk memastikan bahwa Windows Defender sudah terpasang dan berjalan di komputer Anda. Berikut adalah langkah-langkah yang dapat Anda ikuti untuk memeriksa status Windows Defender di Windows 8.
Memeriksa Status Windows Defender
Untuk memeriksa status Windows Defender, Anda dapat mengikuti langkah-langkah berikut:
- Buka menu Start.
- Ketik Windows Defender di kotak pencarian dan tekan Enter.
- Jika Windows Defender aktif, Anda akan melihat jendela Windows Defender terbuka. Jika tidak, Anda akan melihat pesan yang menyatakan bahwa Windows Defender tidak aktif.
Jika Windows Defender tidak aktif, Anda dapat mengaktifkannya dengan mengklik tombol Aktifkan di jendela Windows Defender.
Mengidentifikasi Status Windows Defender
Setelah Anda membuka jendela Windows Defender, Anda dapat dengan mudah mengidentifikasi apakah Windows Defender aktif atau tidak. Jika Windows Defender aktif, Anda akan melihat tombol Aktifkan berwarna abu-abu. Ini menunjukkan bahwa Windows Defender sudah aktif dan melindungi komputer Anda dari ancaman.
Jika Windows Defender tidak aktif, Anda akan melihat tombol Aktifkan berwarna biru. Ini menunjukkan bahwa Windows Defender tidak aktif dan tidak melindungi komputer Anda dari ancaman.
Melihat Versi Windows Defender
Untuk melihat versi Windows Defender yang terpasang, Anda dapat mengikuti langkah-langkah berikut:
- Buka menu Start.
- Ketik Windows Defender di kotak pencarian dan tekan Enter.
- Klik Pengaturan di bagian bawah jendela Windows Defender.
- Di jendela Pengaturan, klik Tentang.
- Jendela Tentang Windows Defender akan menampilkan informasi tentang versi Windows Defender yang terpasang, termasuk nomor versi dan tanggal rilis.
Mengaktifkan Windows Defender: Cara Mengaktifkan Windows Defender Windows 8
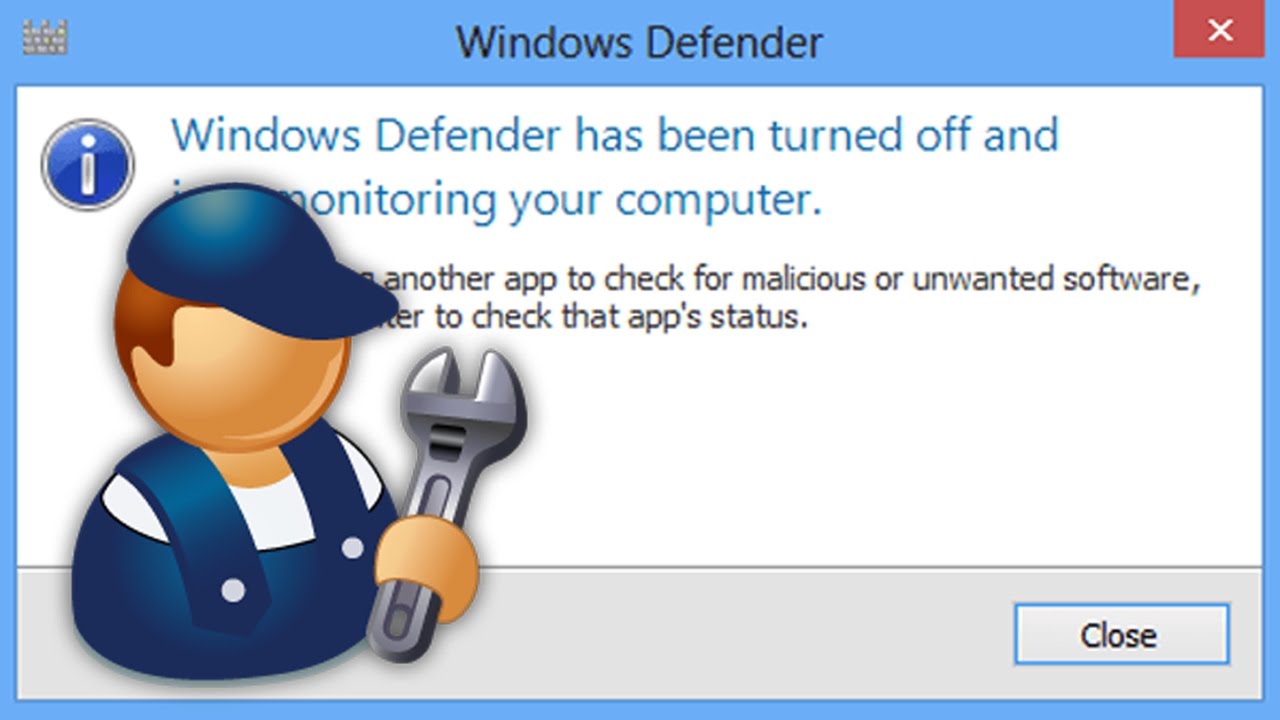
Windows Defender merupakan aplikasi antivirus bawaan yang sudah terintegrasi dalam sistem operasi Windows 8. Aplikasi ini dirancang untuk melindungi komputer Anda dari berbagai ancaman seperti virus, malware, dan spyware. Windows Defender bekerja secara otomatis di latar belakang, tetapi terkadang perlu diaktifkan secara manual. Artikel ini akan memandu Anda melalui langkah-langkah untuk mengaktifkan Windows Defender di Windows 8.
Cara Mengaktifkan Windows Defender, Cara mengaktifkan windows defender windows 8
Untuk mengaktifkan Windows Defender di Windows 8, Anda dapat mengikuti langkah-langkah berikut:
- Buka menu “Start” dan ketik “Windows Defender” di kotak pencarian. Klik ikon Windows Defender yang muncul.
- Di jendela Windows Defender, klik “Settings” pada menu di sebelah kiri.
- Di bagian “Real-time protection”, aktifkan tombol “Turn on real-time protection”.
Setelah Anda mengaktifkan Windows Defender, aplikasi ini akan mulai memindai komputer Anda secara berkala untuk mencari ancaman. Anda juga dapat menjalankan pemindaian manual kapan saja dengan mengklik “Full scan” di jendela utama Windows Defender.
Mengaktifkan Pemindaian Otomatis
Pemindaian otomatis adalah fitur penting dari Windows Defender yang membantu melindungi komputer Anda dari ancaman yang mungkin tidak terdeteksi selama pemindaian berkala. Untuk mengaktifkan pemindaian otomatis, Anda dapat mengikuti langkah-langkah berikut:
- Buka menu “Start” dan ketik “Windows Defender” di kotak pencarian. Klik ikon Windows Defender yang muncul.
- Di jendela Windows Defender, klik “Settings” pada menu di sebelah kiri.
- Di bagian “Scheduled scans”, aktifkan tombol “Turn on scheduled scans”.
Setelah Anda mengaktifkan pemindaian otomatis, Windows Defender akan secara otomatis memindai komputer Anda pada jadwal yang telah ditentukan. Anda dapat mengubah jadwal pemindaian dengan mengklik “Change settings” di bagian “Scheduled scans”.
Memperbarui Definisi Virus
Definisi virus adalah kumpulan data yang digunakan oleh Windows Defender untuk mengidentifikasi ancaman baru. Untuk memastikan Windows Defender dapat mendeteksi ancaman terbaru, Anda harus secara berkala memperbarui definisi virus. Windows Defender secara otomatis memperbarui definisi virus, tetapi Anda dapat memeriksa dan memperbarui secara manual dengan mengikuti langkah-langkah berikut:
- Buka menu “Start” dan ketik “Windows Defender” di kotak pencarian. Klik ikon Windows Defender yang muncul.
- Di jendela Windows Defender, klik “Settings” pada menu di sebelah kiri.
- Di bagian “Virus & threat protection updates”, klik “Check for updates”.
Windows Defender akan memeriksa dan mengunduh pembaruan definisi virus terbaru. Setelah pembaruan selesai, Windows Defender akan siap untuk melindungi komputer Anda dari ancaman terbaru.
Mengatur Pemindaian
Setelah mengaktifkan Windows Defender, Anda dapat mengonfigurasi pemindaian untuk memastikan perlindungan optimal terhadap ancaman. Windows Defender menyediakan berbagai jenis pemindaian yang dapat disesuaikan dengan kebutuhan Anda. Mari kita bahas pengaturan pemindaian yang tersedia.
Jenis Pemindaian
Windows Defender menawarkan beberapa jenis pemindaian yang dapat Anda pilih sesuai kebutuhan. Berikut adalah tabel yang merangkum jenis pemindaian dan fungsinya:
| Jenis Pemindaian | Fungsi |
|---|---|
| Pemindaian Cepat | Memeriksa file dan program yang paling sering diakses, seperti file yang baru saja diunduh atau dijalankan. |
| Pemindaian Lengkap | Memeriksa semua file dan program di komputer Anda, termasuk folder tersembunyi dan sistem. |
| Pemindaian Khusus | Memungkinkan Anda untuk memindai lokasi tertentu di komputer Anda, seperti folder tertentu atau drive eksternal. |
| Pemindaian Offline | Memeriksa komputer Anda saat dalam keadaan offline, berguna untuk mendeteksi malware yang mungkin tidak terdeteksi saat online. |
Menjadwalkan Pemindaian
Untuk memastikan perlindungan yang konsisten, Anda dapat menjadwalkan pemindaian Windows Defender secara berkala. Berikut langkah-langkahnya:
- Buka Windows Defender.
- Klik “Pengaturan” atau “Opsi” (tergantung versi Windows Anda).
- Pilih tab “Pemindaian” atau “Pemindaian Terjadwal”.
- Pilih jenis pemindaian yang ingin Anda jadwalkan.
- Atur frekuensi pemindaian, seperti harian, mingguan, atau bulanan.
- Konfigurasi waktu pemindaian yang diinginkan.
- Simpan pengaturan.
Melakukan Pemindaian Manual
Selain pemindaian terjadwal, Anda juga dapat melakukan pemindaian manual kapan saja Anda merasa perlu. Berikut langkah-langkahnya:
- Buka Windows Defender.
- Klik “Pemindaian Sekarang” atau “Mulai Pemindaian”.
- Pilih jenis pemindaian yang ingin Anda lakukan.
- Tunggu proses pemindaian selesai.
Menyesuaikan Pengaturan
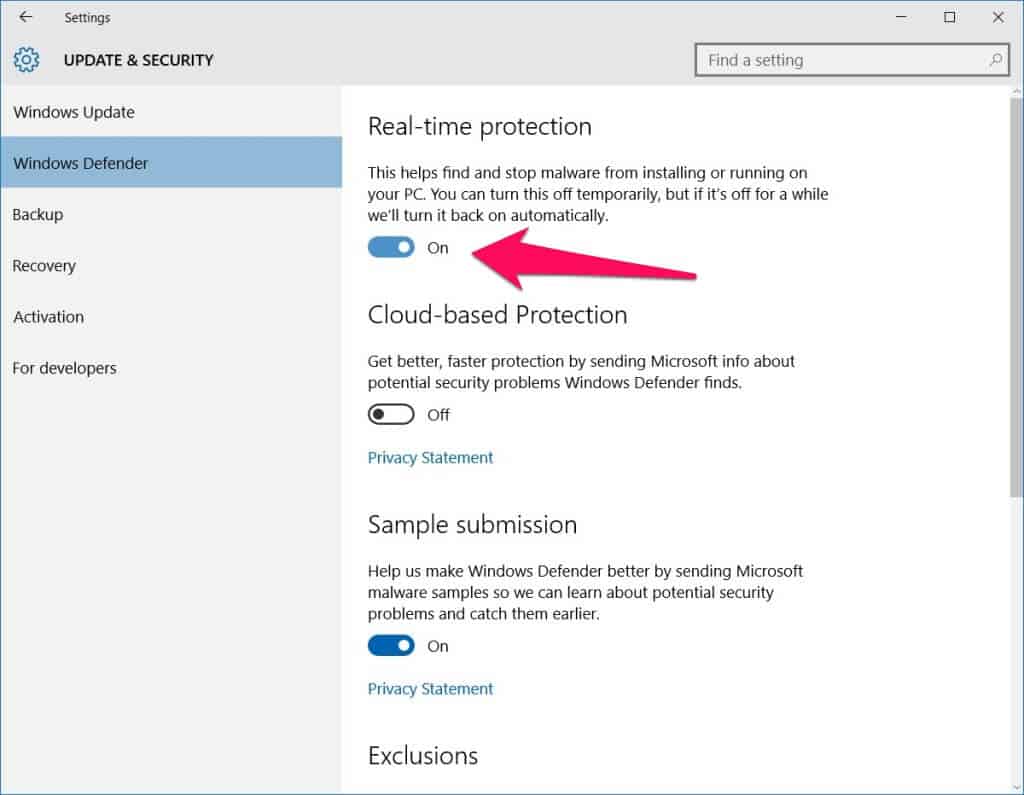
Setelah mengaktifkan Windows Defender, kamu dapat menyesuaikan beberapa pengaturan untuk meningkatkan keamanan dan menyesuaikan perlindungan sesuai kebutuhan.
Kamu dapat mengonfigurasi Windows Defender agar lebih efektif dalam mendeteksi dan menangkal ancaman, dengan melakukan pengaturan yang tepat.
Pengecualian File dan Folder
Salah satu pengaturan yang bisa kamu ubah adalah menambahkan pengecualian file dan folder. Ini memungkinkan kamu untuk mencegah Windows Defender memindai file atau folder tertentu, yang mungkin berisi program atau data yang aman, tetapi dianggap sebagai ancaman oleh Windows Defender.
Pengecualian ini berguna untuk menghindari konflik dengan aplikasi atau data yang tidak berbahaya, tetapi dideteksi sebagai ancaman oleh Windows Defender.
Opsi Pengaturan Lainnya
Selain pengecualian file dan folder, ada beberapa opsi lain yang dapat kamu sesuaikan dalam pengaturan Windows Defender:
- Jadwal Pemindaian: Kamu dapat mengatur jadwal pemindaian untuk memastikan Windows Defender secara teratur memindai sistem kamu dan mendeteksi ancaman yang mungkin tersembunyi.
- Tingkat Perlindungan: Kamu dapat memilih tingkat perlindungan yang sesuai dengan kebutuhan kamu. Tingkat perlindungan yang lebih tinggi akan memberikan perlindungan yang lebih ketat, tetapi mungkin menyebabkan beberapa program berjalan lebih lambat.
- Pengaturan Pembaruan Definisi Virus: Kamu dapat mengonfigurasi pengaturan pembaruan definisi virus untuk memastikan Windows Defender selalu memiliki definisi virus terbaru dan dapat mendeteksi ancaman baru.
Konfigurasi Pembaruan Definisi Virus
Pembaruan definisi virus sangat penting untuk menjaga keamanan sistem kamu. Definisi virus terbaru berisi informasi tentang ancaman baru yang muncul, sehingga Windows Defender dapat mendeteksi dan menangkalnya dengan lebih efektif.
Kamu dapat mengonfigurasi pengaturan pembaruan definisi virus agar Windows Defender secara otomatis mengunduh dan menginstal pembaruan terbaru.
Kamu juga dapat mengonfigurasi Windows Defender untuk mengunduh pembaruan definisi virus melalui koneksi yang diukur, seperti koneksi seluler, untuk menghemat penggunaan data.
Terakhir
Dengan Windows Defender yang aktif dan dikonfigurasi dengan tepat, Anda dapat menikmati pengalaman komputasi yang lebih aman di Windows 8. Ingatlah untuk selalu memperbarui definisi virus secara berkala dan melakukan pemindaian rutin untuk memastikan perlindungan yang maksimal. Selamat menjelajahi dunia digital dengan lebih tenang!
Pertanyaan dan Jawaban
Apakah Windows Defender cukup untuk melindungi komputer saya?
Windows Defender adalah antivirus yang baik, tetapi untuk perlindungan yang lebih komprehensif, Anda mungkin ingin mempertimbangkan penggunaan solusi antivirus pihak ketiga tambahan.
Bagaimana jika saya sudah menginstal antivirus lain?
Jika Anda sudah memiliki antivirus lain yang terpasang, Windows Defender akan dinonaktifkan secara otomatis untuk menghindari konflik.
Apa yang harus saya lakukan jika Windows Defender tidak dapat diaktifkan?
Jika Anda mengalami masalah dalam mengaktifkan Windows Defender, cobalah untuk menjalankan pemecah masalah Windows Defender atau hubungi dukungan Microsoft untuk bantuan.