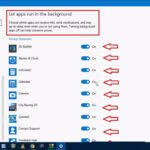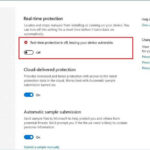Cara mengaktifkan windows defender – Windows Defender adalah perangkat lunak antivirus bawaan di Windows yang berperan penting dalam melindungi komputer Anda dari ancaman seperti virus, malware, dan ransomware. Anda tidak perlu menginstal perangkat lunak antivirus tambahan jika Windows Defender sudah aktif.
Jika Anda ingin memastikan keamanan komputer Anda, penting untuk mengetahui cara mengaktifkan dan mengelola Windows Defender. Artikel ini akan memandu Anda melalui langkah-langkah mudah untuk mengaktifkan Windows Defender di Windows 10 dan Windows 11, serta memberikan informasi tambahan untuk memaksimalkan proteksi perangkat Anda.
Cara Menemukan Windows Defender
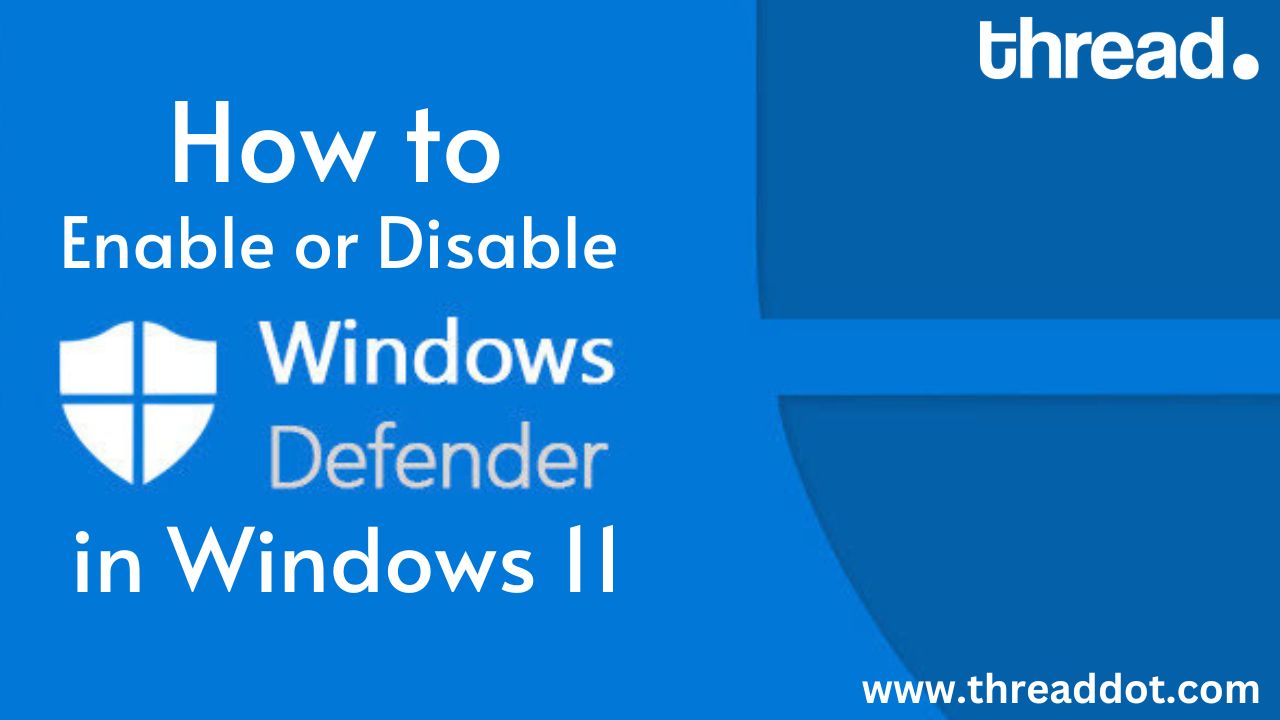
Windows Defender adalah antivirus bawaan yang hadir di Windows 10 dan Windows 11. Antivirus ini dirancang untuk melindungi komputer Anda dari ancaman seperti virus, malware, dan spyware. Untuk menggunakan Windows Defender, Anda perlu menemukannya terlebih dahulu. Berikut adalah cara menemukan Windows Defender di Windows 10 dan Windows 11.
Cara Menemukan Windows Defender di Windows 10
Untuk menemukan Windows Defender di Windows 10, Anda dapat menggunakan beberapa metode:
- Melalui menu Start: Ketik “Windows Defender” di kotak pencarian menu Start, lalu klik ikon Windows Defender yang muncul.
- Melalui pengaturan: Buka aplikasi Settings (ikon roda gigi) di menu Start. Pilih “Update & Security”, lalu klik “Windows Security” di menu sebelah kiri.
- Melalui Taskbar: Jika ikon Windows Defender muncul di taskbar, klik ikon tersebut untuk membuka aplikasi Windows Defender.
Cara Menemukan Windows Defender di Windows 11
Di Windows 11, Windows Defender diintegrasikan dengan aplikasi Windows Security. Untuk menemukannya, Anda dapat melakukan hal berikut:
- Melalui menu Start: Ketik “Windows Security” di kotak pencarian menu Start, lalu klik ikon Windows Security yang muncul.
- Melalui pengaturan: Buka aplikasi Settings (ikon roda gigi) di menu Start. Pilih “Privacy & security”, lalu klik “Windows Security” di menu sebelah kiri.
- Melalui Taskbar: Jika ikon Windows Security muncul di taskbar, klik ikon tersebut untuk membuka aplikasi Windows Security.
Perbedaan Lokasi Windows Defender di Windows 10 dan Windows 11
| Fitur | Windows 10 | Windows 11 |
|---|---|---|
| Nama Aplikasi | Windows Defender | Windows Security |
| Lokasi di Menu Start | Ketik “Windows Defender” di kotak pencarian | Ketik “Windows Security” di kotak pencarian |
| Lokasi di Pengaturan | Update & Security > Windows Security | Privacy & security > Windows Security |
Membuka Windows Defender
Windows Defender adalah program antivirus bawaan yang tersedia di Windows 10 dan Windows 11. Program ini dirancang untuk melindungi komputer Anda dari berbagai ancaman, seperti virus, malware, dan spyware. Untuk memastikan Windows Defender bekerja dengan baik, Anda perlu membukanya dan memastikan pengaturan di dalamnya sudah benar.
Membuka Windows Defender di Windows 10
Untuk membuka Windows Defender di Windows 10, Anda dapat mengikuti langkah-langkah berikut:
- Klik tombol Start di sudut kiri bawah layar.
- Ketik “Windows Defender” di kotak pencarian.
- Klik pada aplikasi Windows Defender Security Center di hasil pencarian.
Membuka Windows Defender di Windows 11
Untuk membuka Windows Defender di Windows 11, Anda dapat mengikuti langkah-langkah berikut:
- Klik tombol Start di sudut kiri bawah layar.
- Ketik “Windows Security” di kotak pencarian.
- Klik pada aplikasi Windows Security di hasil pencarian.
Membuka Windows Defender di Windows 10 dan Windows 11 sama-sama mudah. Anda hanya perlu mencari aplikasi “Windows Defender Security Center” atau “Windows Security” di kotak pencarian dan membukanya.
Memeriksa Status Windows Defender: Cara Mengaktifkan Windows Defender
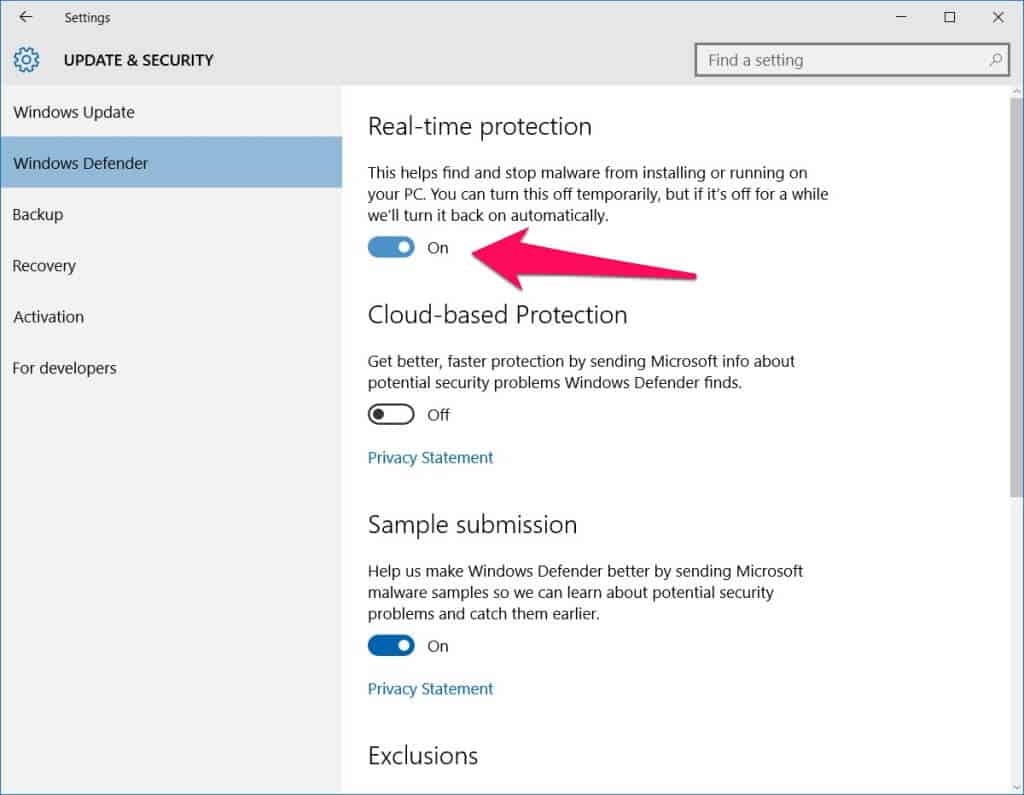
Setelah mengaktifkan Windows Defender, langkah selanjutnya adalah memastikan bahwa program antivirus ini benar-benar bekerja dan melindungi perangkat Anda. Anda perlu memeriksa apakah Windows Defender sudah aktif dan diperbarui ke versi terbaru. Hal ini penting untuk memastikan bahwa perangkat Anda terlindungi dari ancaman terbaru.
Memeriksa Status Aktif Windows Defender
Untuk memeriksa apakah Windows Defender aktif, Anda dapat mengikuti langkah-langkah berikut:
- Buka menu “Start” dan ketik “Windows Security”.
- Klik pada hasil pencarian “Windows Security”.
- Pada jendela “Windows Security”, pilih “Virus & threat protection”.
- Di bagian “Virus & threat protection settings”, pastikan tombol “Real-time protection” dalam keadaan aktif.
Jika tombol “Real-time protection” berwarna hijau dan bertuliskan “On”, maka Windows Defender aktif dan melindungi perangkat Anda.
Memeriksa Versi Terbaru Windows Defender
Untuk memeriksa apakah Windows Defender sudah diperbarui ke versi terbaru, Anda dapat mengikuti langkah-langkah berikut:
- Buka menu “Start” dan ketik “Windows Security”.
- Klik pada hasil pencarian “Windows Security”.
- Pada jendela “Windows Security”, pilih “Virus & threat protection”.
- Di bagian “Virus & threat protection settings”, klik pada “Protection updates”.
Jendela “Protection updates” akan menampilkan informasi tentang pembaruan terbaru Windows Defender. Jika terdapat pembaruan terbaru yang tersedia, Windows Defender akan mengunduhnya dan menginstalnya secara otomatis.
Status Umum Windows Defender
Berikut adalah tabel yang menunjukkan status umum Windows Defender dan artinya:
| Status | Arti |
|---|---|
| Aktif | Windows Defender aktif dan melindungi perangkat Anda dari ancaman. |
| Tidak Aktif | Windows Defender tidak aktif dan tidak melindungi perangkat Anda dari ancaman. |
| Diperbarui | Windows Defender sudah diperbarui ke versi terbaru dan memiliki perlindungan terbaru terhadap ancaman. |
| Tidak Diperbarui | Windows Defender belum diperbarui ke versi terbaru dan mungkin tidak memiliki perlindungan terbaru terhadap ancaman. |
Mengaktifkan Windows Defender
Windows Defender adalah program antivirus bawaan di Windows yang membantu melindungi komputer Anda dari ancaman seperti virus, malware, dan ransomware. Jika Anda tidak yakin apakah Windows Defender diaktifkan, atau jika Anda ingin memastikan bahwa itu aktif dan berjalan, Anda dapat mengaktifkannya dengan mudah melalui pengaturan Windows.
Langkah-langkah Mengaktifkan Windows Defender
Jika Windows Defender tidak aktif, Anda dapat mengaktifkannya dengan mengikuti langkah-langkah berikut:
- Buka menu Start dan cari “Windows Security”.
- Klik “Windows Security” untuk membuka aplikasi.
- Di jendela Windows Security, klik “Virus & threat protection”.
- Di bagian “Virus & threat protection settings”, klik “Manage settings”.
- Pastikan “Real-time protection” diaktifkan. Jika tidak, klik tombol “On” untuk mengaktifkannya.
- Anda juga dapat mengaktifkan “Cloud-delivered protection” untuk mendapatkan perlindungan tambahan dari ancaman yang tidak dikenal.
Apa yang Terjadi Jika Windows Defender Sudah Aktif?
Jika Windows Defender sudah aktif dan Anda mencoba mengaktifkannya lagi, tidak akan terjadi apa-apa. Windows Defender akan tetap aktif dan berjalan, melindungi komputer Anda dari ancaman. Anda tidak perlu khawatir tentang mengaktifkan Windows Defender secara berlebihan.
Mengaktifkan Fitur Tambahan dalam Windows Defender
Selain perlindungan real-time, Windows Defender juga menawarkan beberapa fitur tambahan yang dapat meningkatkan keamanan komputer Anda. Berikut adalah beberapa fitur yang dapat Anda aktifkan:
- Real-time protection: Fitur ini terus-menerus memantau komputer Anda untuk mencari ancaman dan mencegahnya memasuki sistem Anda.
- Cloud-delivered protection: Fitur ini menggunakan data dari jutaan komputer di seluruh dunia untuk membantu mengidentifikasi dan memblokir ancaman yang baru muncul.
- Automatic sample submission: Fitur ini secara otomatis mengirimkan sampel file yang mencurigakan ke Microsoft untuk analisis, yang membantu meningkatkan akurasi deteksi ancaman.
- Controlled folder access: Fitur ini membantu melindungi file penting Anda dari akses yang tidak sah. Anda dapat memilih folder mana yang ingin Anda lindungi, dan hanya aplikasi tepercaya yang diizinkan untuk mengaksesnya.
- Exploit protection: Fitur ini membantu melindungi komputer Anda dari serangan yang memanfaatkan kerentanan dalam perangkat lunak. Anda dapat mengonfigurasi pengaturan exploit protection untuk menyesuaikan tingkat perlindungan yang Anda inginkan.
Melakukan Pemindaian dengan Windows Defender
Setelah Windows Defender diaktifkan, Anda dapat melakukan pemindaian untuk mendeteksi ancaman keamanan. Windows Defender menawarkan beberapa jenis pemindaian, masing-masing dengan fokus dan cakupan yang berbeda. Berikut adalah tiga jenis pemindaian yang dapat Anda lakukan:
Pemindaian Penuh
Pemindaian penuh akan memindai seluruh sistem Anda, termasuk semua file, folder, dan program. Jenis pemindaian ini membutuhkan waktu yang lebih lama dibandingkan dengan pemindaian cepat, namun memberikan perlindungan yang lebih komprehensif. Pemindaian penuh direkomendasikan untuk dilakukan secara berkala, misalnya setiap bulan atau setiap tiga bulan sekali, untuk memastikan sistem Anda terlindungi dengan baik.
- Buka aplikasi Windows Defender Security Center.
- Pilih tab “Perlindungan Virus & Ancaman”.
- Klik “Opsi pemindaian”.
- Pilih “Pemindaian Penuh” dan klik ” Pindai Sekarang”.
Pemindaian Cepat, Cara mengaktifkan windows defender
Pemindaian cepat akan memindai lokasi yang paling sering diakses oleh malware, seperti file yang baru diunduh, program yang sedang berjalan, dan lokasi sistem yang penting. Pemindaian cepat lebih cepat dibandingkan dengan pemindaian penuh, dan ideal untuk dilakukan secara rutin, misalnya setiap minggu atau setiap hari, untuk memeriksa ancaman keamanan yang mungkin terjadi.
- Buka aplikasi Windows Defender Security Center.
- Pilih tab “Perlindungan Virus & Ancaman”.
- Klik “Pindai sekarang”.
Pemindaian Khusus
Pemindaian khusus memungkinkan Anda untuk memindai folder atau file tertentu yang Anda curigai terinfeksi malware. Ini berguna jika Anda mengunduh file dari sumber yang tidak tepercaya atau jika Anda menduga sistem Anda telah terinfeksi malware.
- Buka aplikasi Windows Defender Security Center.
- Pilih tab “Perlindungan Virus & Ancaman”.
- Klik “Opsi pemindaian”.
- Pilih “Pemindaian khusus”.
- Pilih folder atau file yang ingin Anda pindai.
- Klik “Pindai Sekarang”.
Mengatur Pengaturan Windows Defender
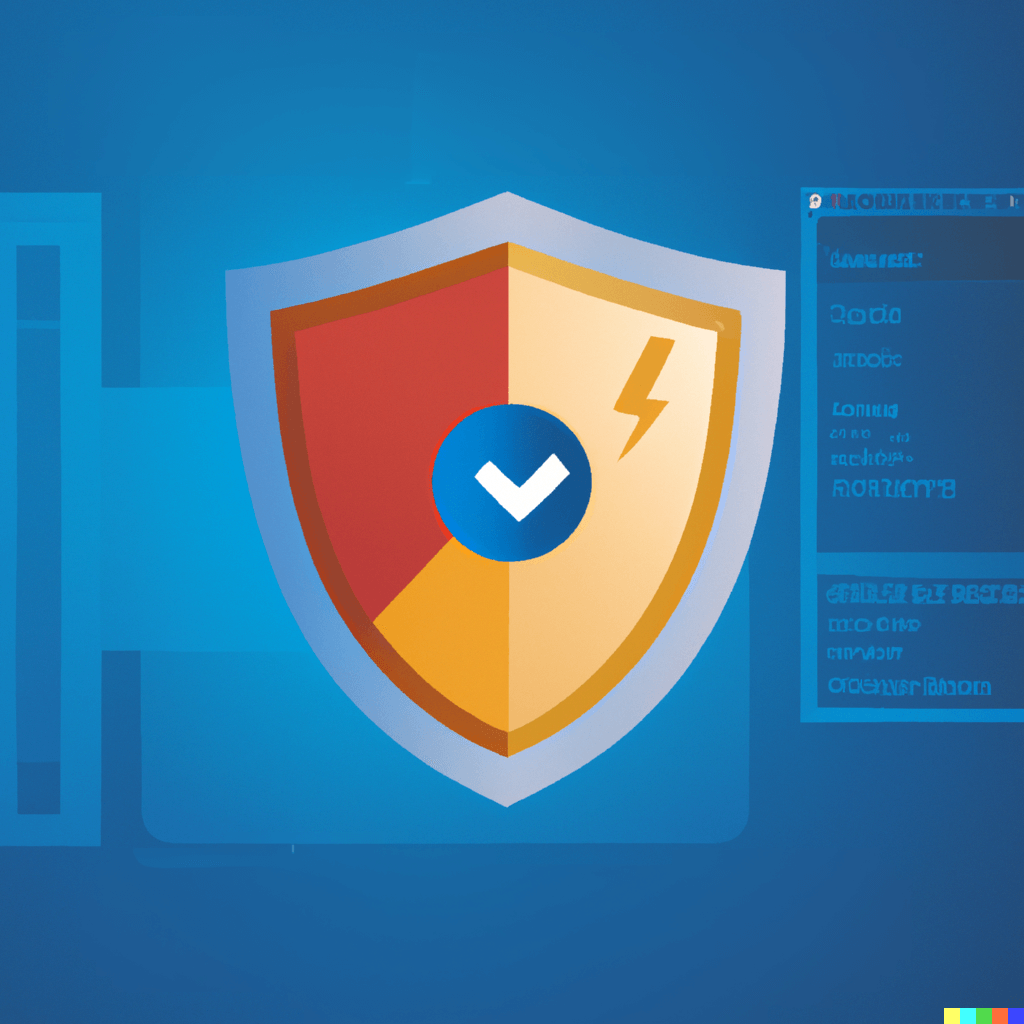
Setelah mengaktifkan Windows Defender, kamu bisa mengatur berbagai pengaturan untuk menyesuaikan perlindungan perangkatmu. Pengaturan ini meliputi jadwal pemindaian, jenis file yang dipindai, dan pengecualian untuk file atau folder tertentu.
Mengakses Pengaturan Windows Defender
Untuk mengakses pengaturan Windows Defender, ikuti langkah-langkah berikut:
- Buka menu “Start” dan ketik “Windows Security”.
- Klik “Windows Security” di hasil pencarian.
- Di jendela Windows Security, klik “Virus & threat protection”.
- Klik “Manage settings” di bagian “Virus & threat protection settings”.
Kamu akan melihat berbagai pengaturan yang bisa kamu ubah, seperti jadwal pemindaian, pengecualian, dan pengaturan lainnya.
Mengatur Jadwal Pemindaian
Kamu bisa mengatur jadwal pemindaian otomatis untuk memastikan Windows Defender secara rutin memeriksa perangkatmu terhadap ancaman. Berikut cara mengatur jadwal pemindaian:
- Di jendela pengaturan Windows Defender, klik “Scheduled scans”.
- Aktifkan tombol “Run scheduled scans”.
- Pilih waktu dan frekuensi pemindaian yang kamu inginkan. Kamu bisa memilih pemindaian harian, mingguan, atau bulanan.
Kamu juga bisa menjalankan pemindaian manual kapan pun kamu mau dengan mengklik tombol “Scan now” di bagian “Virus & threat protection”.
Mengatur Jenis File yang Dipindai
Windows Defender secara default memindai semua file di perangkatmu. Namun, kamu bisa menyesuaikan pengaturan ini untuk memindai jenis file tertentu saja. Berikut cara mengaturnya:
- Di jendela pengaturan Windows Defender, klik “Exclusions”.
- Klik “Add or remove exclusions”.
- Pilih “File” dari menu drop-down.
- Klik “Browse” dan pilih file atau folder yang ingin kamu tambahkan ke pengecualian.
- Klik “Add” untuk menambahkan pengecualian.
Setelah menambahkan pengecualian, Windows Defender tidak akan memindai file atau folder tersebut lagi. Ini berguna jika kamu yakin file tersebut aman dan tidak ingin diblokir oleh Windows Defender.
Mengatur Pengecualian
Terkadang, kamu mungkin ingin mencegah Windows Defender memindai file atau folder tertentu. Ini bisa karena file tersebut penting untuk pekerjaanmu atau karena kamu yakin file tersebut aman. Berikut cara mengonfigurasi pengaturan pengecualian:
- Di jendela pengaturan Windows Defender, klik “Exclusions”.
- Klik “Add or remove exclusions”.
- Pilih jenis pengecualian yang ingin kamu tambahkan. Kamu bisa memilih “File”, “Folder”, “File type”, atau “Process”.
- Klik “Browse” dan pilih file, folder, jenis file, atau proses yang ingin kamu tambahkan ke pengecualian.
- Klik “Add” untuk menambahkan pengecualian.
Setelah menambahkan pengecualian, Windows Defender tidak akan memindai file atau folder tersebut lagi. Ini berguna jika kamu yakin file tersebut aman dan tidak ingin diblokir oleh Windows Defender.
Menggunakan Fitur Tambahan Windows Defender
Selain fungsi dasar dalam melindungi perangkat Anda dari ancaman, Windows Defender menawarkan fitur tambahan yang dapat Anda gunakan untuk mengelola pengaturan keamanan secara lebih detail. Fitur-fitur ini memungkinkan Anda untuk mengontrol aspek keamanan perangkat Anda, seperti firewall, aplikasi yang diizinkan, dan situs web yang diakses.
Windows Security
Windows Security merupakan pusat kontrol untuk pengaturan keamanan di Windows 11. Di sini, Anda dapat mengakses berbagai fitur keamanan, termasuk Windows Defender Antivirus, Firewall & Network Protection, App & Browser Control, dan lainnya. Anda dapat mengakses Windows Security dengan cara berikut:
- Buka menu “Start” dan ketik “Windows Security” di kotak pencarian.
- Klik hasil pencarian “Windows Security” untuk membuka aplikasi.
Di dalam Windows Security, Anda akan menemukan berbagai tab yang berisi pengaturan keamanan. Anda dapat menjelajahi setiap tab untuk mengelola pengaturan sesuai kebutuhan.
Firewall & Network Protection
Fitur Firewall & Network Protection di Windows Defender berfungsi untuk melindungi perangkat Anda dari akses yang tidak sah dari jaringan. Firewall akan memblokir koneksi yang mencurigakan dan hanya mengizinkan koneksi yang diizinkan. Anda dapat mengelola pengaturan firewall melalui Windows Security.
- Buka aplikasi Windows Security.
- Pilih “Firewall & network protection” di menu sebelah kiri.
Di sini, Anda dapat melihat status firewall dan mengonfigurasinya sesuai kebutuhan. Anda dapat mengaktifkan atau menonaktifkan firewall, memblokir atau mengizinkan aplikasi tertentu untuk mengakses jaringan, dan mengelola aturan firewall.
App & Browser Control
Fitur App & Browser Control memungkinkan Anda untuk mengontrol aplikasi dan situs web yang dapat diakses di perangkat Anda. Fitur ini berguna untuk memblokir aplikasi dan situs web yang tidak aman, seperti situs web yang berisi konten yang tidak pantas atau aplikasi yang dapat membahayakan perangkat Anda.
- Buka aplikasi Windows Security.
- Pilih “App & browser control” di menu sebelah kiri.
Di sini, Anda dapat mengelola pengaturan App & Browser Control, seperti memblokir aplikasi yang tidak dikenal, mengontrol aplikasi yang dapat mengakses lokasi Anda, dan memblokir situs web yang tidak aman.
Penutup
Dengan mengaktifkan dan mengelola Windows Defender, Anda dapat meningkatkan keamanan perangkat Anda dan mencegah ancaman yang mungkin merugikan. Ingatlah untuk selalu memperbarui Windows Defender ke versi terbaru untuk mendapatkan perlindungan terbaik.
Ringkasan FAQ
Apa yang terjadi jika saya menonaktifkan Windows Defender?
Jika Anda menonaktifkan Windows Defender, komputer Anda akan lebih rentan terhadap serangan virus, malware, dan ransomware. Sebaiknya Anda tidak menonaktifkan Windows Defender kecuali jika Anda yakin telah menginstal perangkat lunak antivirus yang lebih canggih.
Apakah Windows Defender kompatibel dengan perangkat lunak antivirus lain?
Ya, Windows Defender dapat bekerja bersama dengan perangkat lunak antivirus lain. Namun, jika Anda menginstal perangkat lunak antivirus lain, Windows Defender mungkin akan dinonaktifkan secara otomatis.
Bagaimana cara mengetahui apakah Windows Defender sudah melindungi perangkat saya?
Anda dapat memeriksa status Windows Defender dengan membuka aplikasi Windows Security (Windows 11) atau Windows Defender Security Center (Windows 10) dan melihat apakah statusnya “Aktif”.