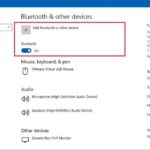Cara mengaktifkan wifi di laptop lenovo windows 10 – Laptop Lenovo Anda tidak bisa terhubung ke internet? Jangan khawatir! Artikel ini akan memandu Anda langkah demi langkah untuk mengaktifkan wifi di laptop Lenovo Windows 10. Dari memeriksa tombol wifi fisik hingga mencari jaringan wifi yang tersedia, kami akan membahas semua yang perlu Anda ketahui.
Siapkan kopi Anda dan mari kita mulai! Kita akan membahas berbagai cara untuk mengaktifkan wifi, mulai dari tombol fisik hingga pengaturan Windows. Selain itu, kami juga akan membahas cara mengatasi masalah wifi yang umum terjadi, sehingga Anda dapat terhubung ke internet dengan cepat dan mudah.
Memeriksa Tombol Wifi
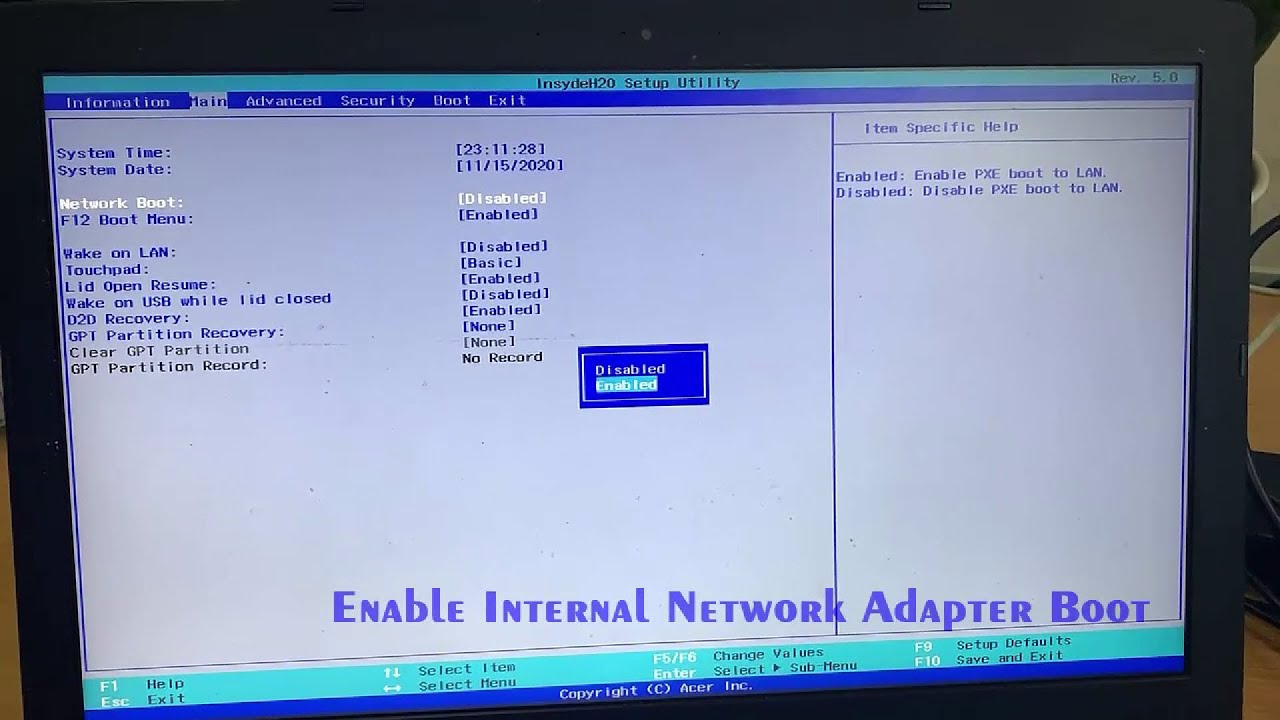
Sebelum memulai konfigurasi jaringan Wifi di laptop Lenovo Windows 10, pastikan tombol Wifi pada laptop Anda aktif. Tombol Wifi ini biasanya terletak di bagian atas keyboard, dekat dengan tombol power atau tombol fungsi (Fn).
Jenis Tombol Wifi dan Cara Mengaktifkannya
Tombol Wifi pada laptop Lenovo memiliki berbagai bentuk dan cara mengaktifkannya. Berikut tabel yang berisi jenis tombol Wifi dan cara mengaktifkannya:
| Jenis Tombol Wifi | Cara Mengaktifkannya |
|---|---|
| Tombol fisik dengan ikon Wifi | Tekan tombol fisik dengan ikon Wifi untuk mengaktifkan atau menonaktifkan Wifi. |
| Tombol fungsi (Fn) + tombol dengan ikon Wifi | Tekan dan tahan tombol Fn, lalu tekan tombol dengan ikon Wifi untuk mengaktifkan atau menonaktifkan Wifi. |
| Tombol dengan lampu indikator | Lampu indikator akan menyala jika Wifi aktif dan mati jika Wifi nonaktif. |
Jika tombol Wifi Anda tidak berfungsi, Anda dapat mencoba mengonfigurasi pengaturan jaringan Wifi melalui menu pengaturan Windows 10.
Mengaktifkan Wifi di Laptop Lenovo Windows 10
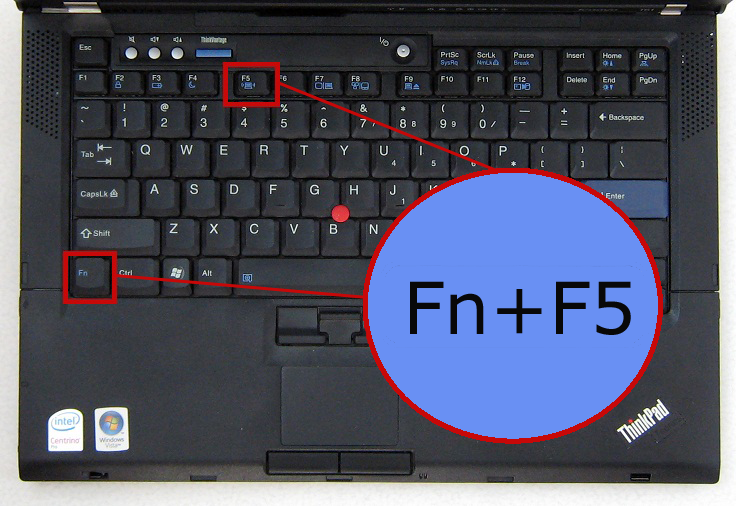
Laptop Lenovo dengan sistem operasi Windows 10 biasanya sudah dilengkapi dengan adaptor wifi. Untuk bisa terhubung ke internet, Anda perlu mengaktifkan wifi di laptop. Ada beberapa cara untuk mengaktifkan wifi di Windows 10, salah satunya melalui menu “Network & Internet”.
Mengaktifkan Wifi Melalui Menu “Network & Internet”
Cara mengaktifkan wifi melalui menu “Network & Internet” di Windows 10 cukup mudah. Berikut langkah-langkahnya:
- Klik tombol “Start” di pojok kiri bawah layar.
- Ketik “Network & Internet” di kolom pencarian, lalu pilih aplikasi “Network & Internet” yang muncul.
- Pada jendela “Network & Internet”, klik “Wi-Fi” di menu sebelah kiri.
- Di sisi kanan, pastikan tombol “Wi-Fi” dalam posisi “On”. Jika belum aktif, klik tombol “On” untuk mengaktifkan wifi.
- Windows 10 akan mulai mencari jaringan wifi yang tersedia di sekitar Anda. Jika ada jaringan wifi yang tersedia, Anda dapat memilih jaringan wifi yang ingin Anda hubungkan.
- Masukkan password jaringan wifi jika diminta, lalu klik “Connect”.
Setelah berhasil terhubung, icon wifi di taskbar akan menampilkan logo wifi dengan warna biru, menandakan bahwa laptop Anda sudah terhubung ke internet.
Mengaktifkan Wifi Melalui Icon Wifi di Taskbar
Cara lain untuk mengaktifkan wifi adalah melalui icon wifi di taskbar. Cara ini lebih cepat dan mudah dilakukan. Berikut langkah-langkahnya:
- Klik icon wifi di taskbar. Icon wifi biasanya terletak di pojok kanan bawah layar.
- Pilih jaringan wifi yang ingin Anda hubungkan.
- Masukkan password jaringan wifi jika diminta, lalu klik “Connect”.
Perbandingan Cara Mengaktifkan Wifi
| Cara | Kelebihan | Kekurangan |
|---|---|---|
| Melalui Menu “Network & Internet” | Lebih detail dan memungkinkan untuk mengelola pengaturan wifi | Langkahnya lebih banyak |
| Melalui Icon Wifi di Taskbar | Lebih cepat dan mudah | Tidak bisa mengelola pengaturan wifi |
Mencari Jaringan Wifi: Cara Mengaktifkan Wifi Di Laptop Lenovo Windows 10
Setelah memastikan laptop Lenovo Anda telah dihidupkan dan tombol wifi sudah aktif, langkah selanjutnya adalah mencari jaringan wifi yang tersedia di sekitar Anda. Laptop akan secara otomatis mencari jaringan wifi yang ada di jangkauan, baik yang aman maupun yang tidak aman.
Mencari Jaringan Wifi, Cara mengaktifkan wifi di laptop lenovo windows 10
Untuk mencari jaringan wifi yang tersedia, Anda bisa mengikuti langkah-langkah berikut:
- Klik ikon wifi yang terdapat di bagian taskbar, biasanya di pojok kanan bawah layar.
- Anda akan melihat daftar jaringan wifi yang tersedia di sekitar Anda. Jaringan wifi yang aman biasanya ditandai dengan ikon gembok, sedangkan jaringan wifi yang tidak aman tidak memiliki ikon gembok.
Memilih Jaringan Wifi
Setelah Anda menemukan jaringan wifi yang ingin Anda hubungkan, klik nama jaringan tersebut. Jika jaringan tersebut aman, Anda akan diminta untuk memasukkan password. Masukkan password yang benar dan klik tombol “Connect” atau “Hubungkan”.
Jika jaringan wifi yang Anda pilih tidak aman, laptop Anda akan langsung terhubung ke jaringan tersebut tanpa meminta password. Namun, perlu diingat bahwa jaringan wifi yang tidak aman lebih mudah diretas dan tidak direkomendasikan untuk digunakan untuk kegiatan yang sensitif seperti transaksi online atau akses data pribadi.
Perbedaan Jaringan Wifi Aman dan Tidak Aman
Perbedaan utama antara jaringan wifi aman dan tidak aman terletak pada keamanan data yang ditransmisikan melalui jaringan tersebut. Jaringan wifi aman menggunakan enkripsi untuk melindungi data yang ditransmisikan melalui jaringan tersebut, sehingga sulit untuk diretas oleh orang yang tidak berwenang.
Jaringan wifi yang aman biasanya ditandai dengan ikon gembok di sebelah nama jaringan. Sedangkan jaringan wifi yang tidak aman tidak memiliki ikon gembok. Jaringan wifi yang tidak aman lebih mudah diretas karena data yang ditransmisikan melalui jaringan tersebut tidak dienkripsi.
Berikut adalah contoh ilustrasi perbedaan antara jaringan wifi aman dan tidak aman:
| Jenis Jaringan | Keterangan | Contoh |
|---|---|---|
| Jaringan Wifi Aman | Jaringan wifi yang menggunakan enkripsi untuk melindungi data yang ditransmisikan melalui jaringan tersebut. | Jaringan wifi di rumah, kantor, atau tempat umum yang menggunakan password. |
| Jaringan Wifi Tidak Aman | Jaringan wifi yang tidak menggunakan enkripsi, sehingga data yang ditransmisikan melalui jaringan tersebut mudah diretas. | Jaringan wifi publik di tempat umum yang tidak menggunakan password. |
Untuk memastikan keamanan data Anda, sebaiknya hanya hubungkan laptop Anda ke jaringan wifi yang aman.
Memecahkan Masalah Wifi
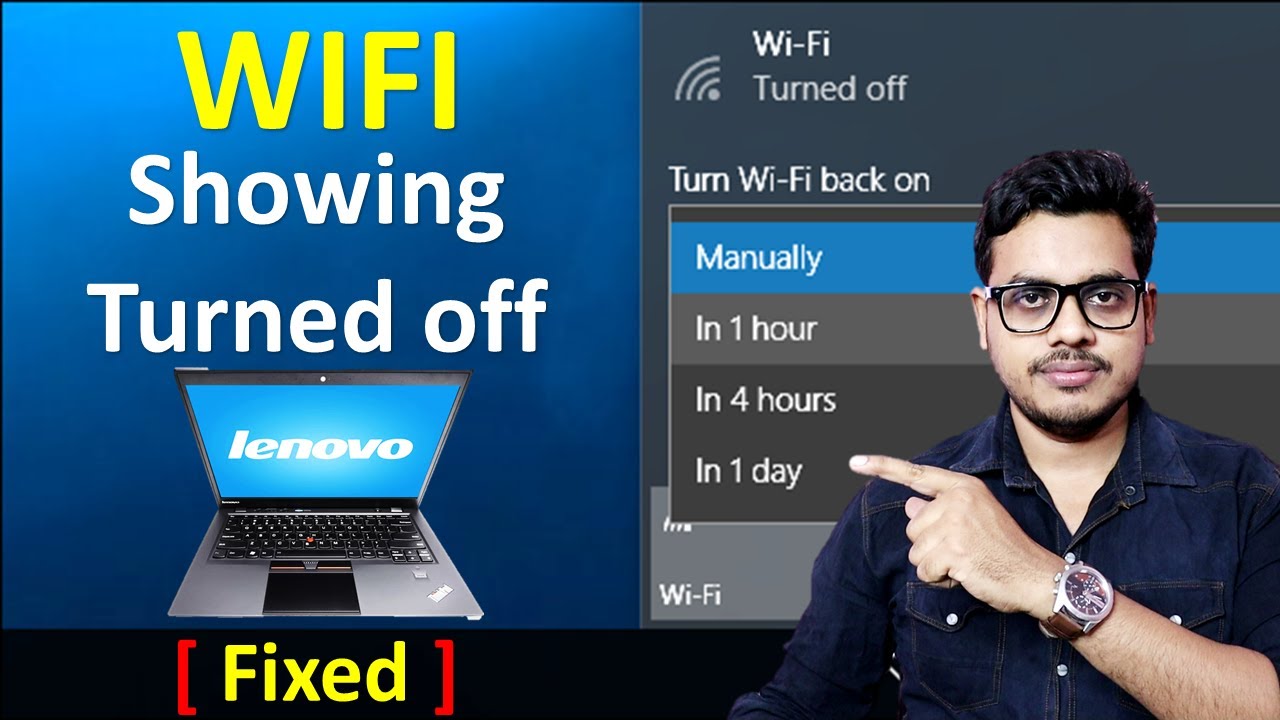
Meskipun langkah-langkah di atas cukup mudah, terkadang kamu mungkin menemukan beberapa kendala saat mengaktifkan wifi di laptop Lenovo Windows 10. Masalah ini bisa muncul karena berbagai faktor, seperti pengaturan wifi yang salah, driver wifi yang usang, atau bahkan gangguan jaringan. Tenang, masalah ini bisa diatasi dengan beberapa langkah sederhana.
Masalah Umum Wifi
Beberapa masalah umum yang sering dihadapi saat mengaktifkan wifi di laptop Lenovo Windows 10 antara lain:
- Laptop tidak mendeteksi jaringan wifi.
- Laptop terhubung ke wifi tetapi tidak bisa mengakses internet.
- Koneksi wifi putus-putus.
- Koneksi wifi lambat.
Solusi untuk Masalah Wifi
Berikut beberapa solusi yang bisa kamu coba untuk mengatasi masalah wifi di laptop Lenovo Windows 10:
- Restart laptop dan router wifi: Cara ini seringkali efektif untuk mengatasi masalah sederhana. Restart laptop dan router wifi akan me-refresh koneksi dan mungkin menyelesaikan masalah.
- Pastikan wifi diaktifkan: Pastikan tombol wifi di laptop kamu aktif. Biasanya tombol ini berada di bagian atas keyboard atau di samping layar.
- Periksa pengaturan wifi: Pastikan kamu sudah memasukkan password wifi yang benar dan jaringan wifi yang kamu inginkan sudah terhubung. Kamu bisa memeriksa pengaturan wifi di menu “Settings” > “Network & Internet” > “Wi-Fi”.
- Perbarui driver wifi: Driver wifi yang usang bisa menjadi penyebab masalah koneksi. Kamu bisa memperbarui driver wifi melalui “Device Manager” di Windows 10.
- Lupakan jaringan wifi dan sambungkan kembali: Terkadang, koneksi wifi yang sudah tersimpan di laptop bisa menyebabkan masalah. Kamu bisa melupakan jaringan wifi dan menghubungkannya kembali dengan cara klik kanan pada nama jaringan wifi di menu “Network & Internet” > “Wi-Fi” dan pilih “Forget”.
- Gunakan pemecah masalah wifi: Windows 10 memiliki fitur pemecah masalah wifi yang bisa membantu mengidentifikasi dan memperbaiki masalah koneksi. Kamu bisa mengakses fitur ini di “Settings” > “Network & Internet” > “Wi-Fi” > “Troubleshoot”.
- Hubungi penyedia layanan internet: Jika masalah wifi masih berlanjut, mungkin ada masalah dengan jaringan internet kamu. Hubungi penyedia layanan internet untuk mendapatkan bantuan.
Tips tambahan: Pastikan laptop kamu tidak terlalu jauh dari router wifi. Hindari halangan fisik yang bisa mengganggu sinyal wifi, seperti dinding tebal atau peralatan elektronik lainnya. Pertimbangkan untuk menggunakan extender wifi jika sinyal wifi lemah di area tertentu.
Kesimpulan Akhir
Dengan mengikuti langkah-langkah di atas, Anda sekarang dapat mengaktifkan wifi di laptop Lenovo Windows 10 dengan mudah. Pastikan Anda memeriksa tombol wifi fisik, pengaturan Windows, dan jaringan wifi yang tersedia. Jika Anda masih mengalami masalah, jangan ragu untuk mencoba solusi yang telah kami sebutkan. Selamat menjelajahi dunia internet!
FAQ Terpadu
Apakah saya perlu mengaktifkan wifi di laptop setiap kali saya ingin terhubung ke internet?
Tidak, setelah Anda mengaktifkan wifi di laptop, Anda dapat terhubung ke internet secara otomatis saat berada dalam jangkauan jaringan wifi yang telah Anda simpan.
Bagaimana cara mengetahui apakah jaringan wifi aman atau tidak?
Jaringan wifi yang aman biasanya ditandai dengan simbol gembok atau kunci di samping nama jaringan. Anda juga dapat melihat ikon “Secure” di bawah nama jaringan.
Apa yang harus saya lakukan jika laptop saya tidak menemukan jaringan wifi?
Pastikan tombol wifi di laptop Anda aktif. Periksa juga apakah ada masalah dengan router wifi Anda. Restart router dan laptop Anda jika perlu.