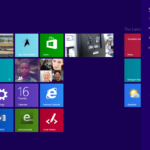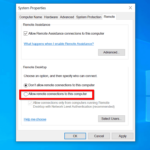Cara mengaktifkan wifi di komputer windows xp – Ingin menjelajahi dunia internet tanpa kabel di komputer Windows XP Anda? Tenang, mengaktifkan Wi-Fi di komputer lawas ini tidak serumit yang Anda bayangkan. Dengan mengikuti langkah-langkah yang tepat, Anda dapat dengan mudah terhubung ke jaringan Wi-Fi dan menikmati akses internet tanpa batas.
Pertama, pastikan komputer Windows XP Anda dilengkapi dengan perangkat keras yang mendukung koneksi Wi-Fi. Ini termasuk kartu jaringan nirkabel atau adaptor USB Wi-Fi. Jika komputer Anda tidak memiliki perangkat keras yang kompatibel, Anda mungkin perlu membeli dan menginstalnya terlebih dahulu. Setelah itu, Anda perlu menginstal driver Wi-Fi yang tepat untuk memastikan komputer Anda dapat mengenali dan berkomunikasi dengan jaringan Wi-Fi.
Memeriksa Ketersediaan Perangkat Keras
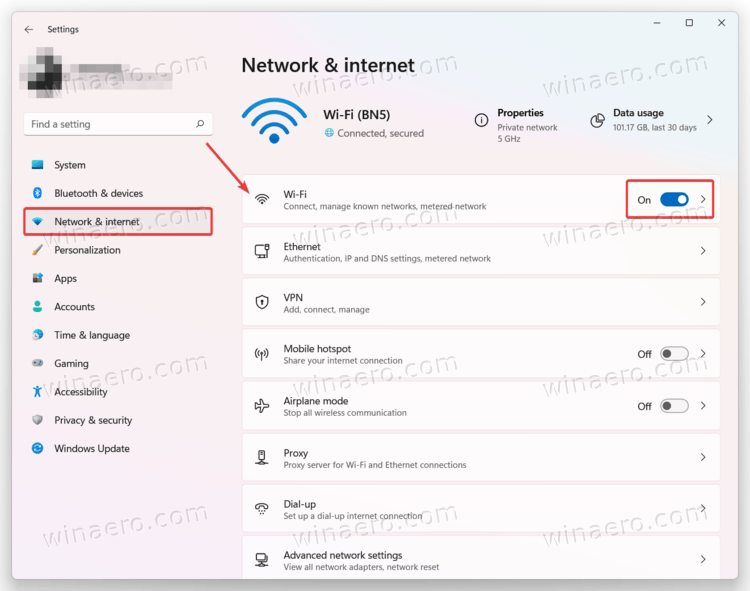
Sebelum kamu bisa menikmati koneksi Wi-Fi di komputer Windows XP, pastikan komputermu sudah dilengkapi perangkat keras yang mendukungnya. Tanpa perangkat keras yang tepat, kamu tidak akan bisa menangkap sinyal Wi-Fi, meskipun sudah menginstal driver yang benar.
Cara Memeriksa Ketersediaan Perangkat Keras
Untuk memeriksa apakah komputer Windows XP-mu memiliki perangkat keras yang mendukung Wi-Fi, ikuti langkah-langkah berikut:
- Buka Device Manager dengan mengklik kanan My Computer dan pilih Manage.
- Di jendela Computer Management, klik Device Manager di panel kiri.
- Cari kategori Network Adapters.
- Jika ada perangkat keras Wi-Fi yang terpasang, kamu akan melihat nama perangkat tersebut di bawah kategori ini. Misalnya, Wireless Network Adapter, Broadcom 802.11g Network Adapter, atau Intel PRO/Wireless 2915ABG Network Connection.
- Jika tidak ada perangkat keras Wi-Fi yang tercantum, berarti komputermu tidak dilengkapi dengan perangkat keras yang mendukung koneksi Wi-Fi.
Perangkat Keras yang Dibutuhkan
Berikut adalah contoh perangkat keras yang diperlukan untuk mengaktifkan Wi-Fi di komputer Windows XP:
- Kartu Wi-Fi internal: Jenis kartu ini biasanya terpasang di motherboard komputer.
- Kartu Wi-Fi eksternal: Jenis kartu ini biasanya terhubung ke komputer melalui port USB atau PCI.
- Adaptor Wi-Fi USB: Jenis adaptor ini mudah dipasang dan dilepas, sehingga kamu bisa menggunakannya di berbagai komputer.
Masalah Umum Jika Perangkat Keras Tidak Mendukung Wi-Fi
Jika komputer Windows XP-mu tidak memiliki perangkat keras yang mendukung Wi-Fi, kamu tidak akan bisa terhubung ke jaringan Wi-Fi. Berikut adalah beberapa masalah umum yang mungkin kamu alami:
- Tidak ada ikon Wi-Fi di taskbar: Ini menunjukkan bahwa komputermu tidak dapat mendeteksi jaringan Wi-Fi di sekitarmu.
- Pesan error “Wireless Network Not Found”: Pesan ini muncul ketika komputermu tidak dapat menemukan jaringan Wi-Fi yang kamu cari.
- Tidak bisa menghubungkan ke jaringan Wi-Fi: Jika komputermu dapat mendeteksi jaringan Wi-Fi, tetapi tidak bisa terhubung, mungkin ada masalah dengan pengaturan jaringan atau driver Wi-Fi.
Memasang Driver Wi-Fi
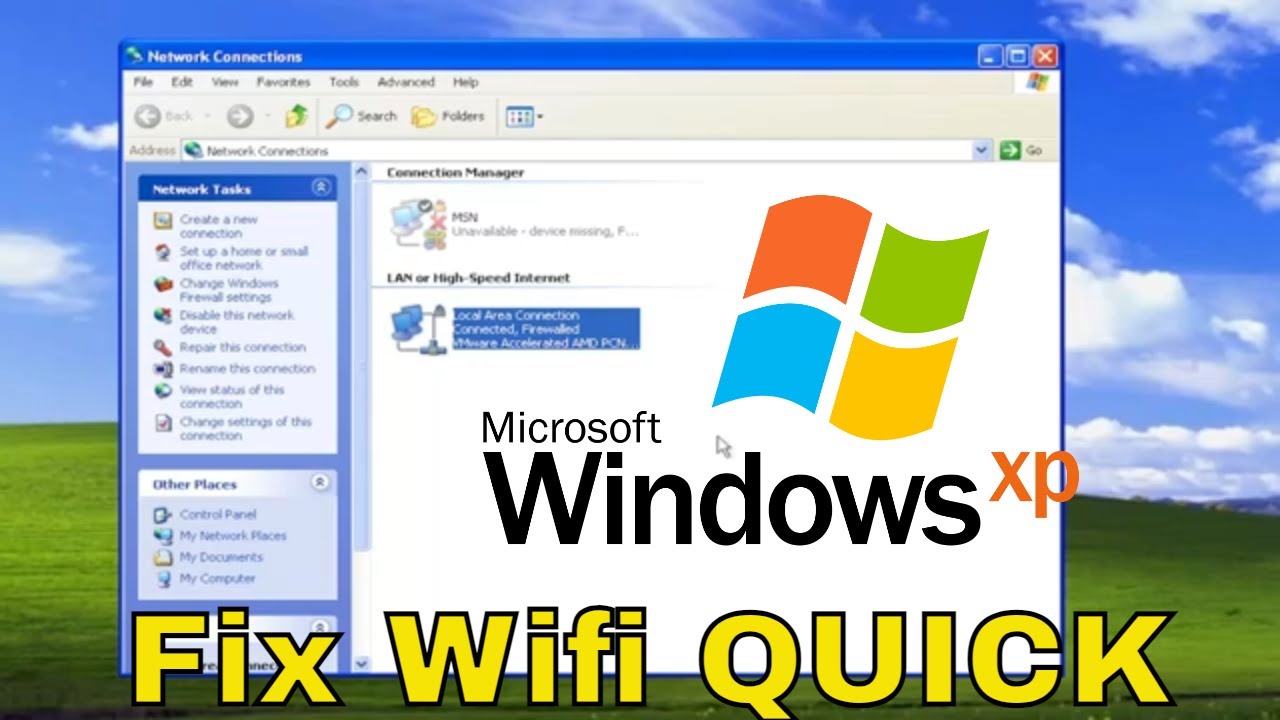
Setelah memastikan perangkat keras Wi-Fi terpasang dengan benar, langkah selanjutnya adalah memasang driver Wi-Fi yang kompatibel dengan komputer Windows XP Anda. Driver ini berfungsi sebagai penerjemah antara sistem operasi dan perangkat keras Wi-Fi, memungkinkan keduanya untuk berkomunikasi dengan lancar.
Sumber Driver Wi-Fi
Anda dapat menemukan driver Wi-Fi yang tepat melalui beberapa sumber terpercaya:
- Situs web produsen kartu Wi-Fi: Cara paling efektif untuk mendapatkan driver yang tepat adalah dengan mengunduhnya langsung dari situs web produsen kartu Wi-Fi Anda. Cari model kartu Wi-Fi Anda di situs web produsen, dan unduh driver yang kompatibel dengan Windows XP.
- Situs web produsen laptop: Jika kartu Wi-Fi terintegrasi di laptop, Anda dapat mengunduh driver dari situs web produsen laptop Anda. Cari model laptop Anda di situs web, dan unduh driver yang kompatibel dengan Windows XP.
- Manajer perangkat Windows XP: Windows XP memiliki kemampuan untuk secara otomatis mendeteksi dan menginstal driver. Namun, driver yang ditemukan melalui Manajer Perangkat mungkin tidak selalu yang paling optimal. Anda dapat mengakses Manajer Perangkat dengan menekan tombol Windows + R, lalu ketik “devmgmt.msc” dan tekan Enter. Cari perangkat Wi-Fi yang tidak memiliki driver, klik kanan, dan pilih “Perbarui Driver”.
Menginstal Driver Wi-Fi
Setelah mengunduh driver Wi-Fi, ikuti langkah-langkah berikut untuk menginstalnya:
- Buka file driver yang diunduh: Biasanya, file driver akan berupa file .exe atau .zip. Klik dua kali file driver untuk memulai proses instalasi.
- Ikuti petunjuk di layar: Wizard instalasi akan memandu Anda melalui proses instalasi. Pastikan untuk mengikuti petunjuk di layar dengan cermat.
- Mulai ulang komputer: Setelah proses instalasi selesai, restart komputer Anda agar driver baru diterapkan.
Contoh Instalasi Driver Wi-Fi
Sebagai contoh, jika Anda mengunduh driver Wi-Fi dari situs web produsen kartu Wi-Fi, file driver mungkin berupa file .exe. Setelah mengunduh file, klik dua kali file tersebut untuk memulai proses instalasi. Wizard instalasi akan menampilkan jendela yang meminta Anda untuk memilih bahasa, lokasi instalasi, dan opsi lainnya. Pilih opsi yang sesuai dengan kebutuhan Anda, dan klik “Next” untuk melanjutkan. Wizard akan menginstal driver dan meminta Anda untuk memulai ulang komputer. Setelah restart, driver Wi-Fi akan terpasang, dan Anda dapat mengakses jaringan Wi-Fi.
Mengaktifkan Wi-Fi di Windows XP
Windows XP, meskipun sudah berusia, masih digunakan oleh beberapa pengguna. Jika Anda memiliki komputer Windows XP dan ingin menghubungkannya ke jaringan Wi-Fi, Anda perlu mengaktifkannya terlebih dahulu. Berikut langkah-langkahnya:
Melalui Menu “Network Connections”
Cara paling umum untuk mengaktifkan Wi-Fi di Windows XP adalah melalui menu “Network Connections”. Berikut langkah-langkahnya:
- Klik tombol “Start” di pojok kiri bawah layar.
- Pilih “Control Panel”.
- Pilih “Network Connections”.
- Klik kanan pada koneksi Wi-Fi yang ingin Anda aktifkan. Biasanya, koneksi Wi-Fi ditampilkan dengan ikon antena.
- Pilih “Enable”.
Setelah Anda mengaktifkan koneksi Wi-Fi, Windows XP akan mencari jaringan Wi-Fi yang tersedia di sekitar Anda. Jika Anda sudah terhubung ke jaringan Wi-Fi sebelumnya, komputer Anda akan mencoba untuk terhubung secara otomatis.
Contoh Screenshot
Berikut contoh screenshot yang menunjukkan langkah-langkah mengaktifkan Wi-Fi di Windows XP:
Gambar 1: Menampilkan menu “Network Connections” di Windows XP. Gambar ini menunjukkan daftar koneksi jaringan yang tersedia, termasuk koneksi Wi-Fi.
Gambar 2: Menampilkan menu konteks koneksi Wi-Fi. Gambar ini menunjukkan pilihan “Enable” untuk mengaktifkan koneksi Wi-Fi.
Langkah-Langkah Aktifkan Wi-Fi di Windows XP
| Langkah | Penjelasan |
|---|---|
| 1. Klik tombol “Start”. | Buka menu “Start” di pojok kiri bawah layar. |
| 2. Pilih “Control Panel”. | Buka menu “Control Panel” dari menu “Start”. |
| 3. Pilih “Network Connections”. | Buka menu “Network Connections” di “Control Panel”. |
| 4. Klik kanan pada koneksi Wi-Fi. | Pilih koneksi Wi-Fi yang ingin Anda aktifkan. Biasanya, koneksi Wi-Fi ditampilkan dengan ikon antena. |
| 5. Pilih “Enable”. | Pilih opsi “Enable” untuk mengaktifkan koneksi Wi-Fi. |
Menghubungkan ke Jaringan Wi-Fi
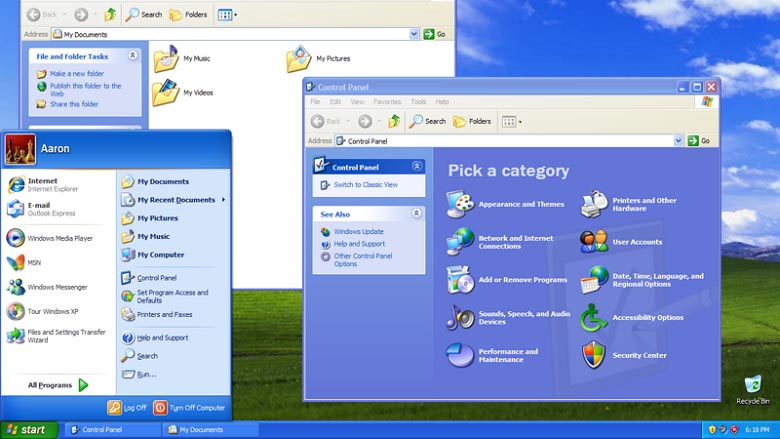
Setelah mengaktifkan Wi-Fi di komputer Windows XP, langkah selanjutnya adalah menghubungkan ke jaringan Wi-Fi yang tersedia di sekitar Anda. Proses ini akan menghubungkan komputer Anda ke internet melalui jaringan Wi-Fi yang dipilih.
Menemukan Jaringan Wi-Fi
Untuk menemukan jaringan Wi-Fi yang tersedia, ikuti langkah-langkah berikut:
- Klik ikon Wi-Fi yang terletak di pojok kanan bawah layar komputer Anda.
- Jendela “Wireless Network Connection” akan muncul, menampilkan daftar jaringan Wi-Fi yang tersedia di sekitar Anda.
Memilih Jaringan Wi-Fi
Setelah Anda menemukan jaringan Wi-Fi yang ingin Anda hubungkan, klik kanan pada nama jaringan tersebut dan pilih “Connect”.
Pada contoh screenshot di bawah ini, terlihat bahwa komputer terhubung ke jaringan Wi-Fi bernama “MyNetwork”.
Gambar ilustrasi: Screenshot menunjukkan jendela “Wireless Network Connection” dengan daftar jaringan Wi-Fi yang tersedia. Jaringan “MyNetwork” terpilih dan terhubung.
Memasukkan Kata Sandi, Cara mengaktifkan wifi di komputer windows xp
Jika jaringan Wi-Fi yang Anda pilih memerlukan kata sandi, Anda akan diminta untuk memasukkannya.
Masukkan kata sandi jaringan Wi-Fi yang benar. Kata sandi biasanya sensitif terhadap huruf besar dan kecil.
Setelah Anda memasukkan kata sandi yang benar, komputer Anda akan terhubung ke jaringan Wi-Fi yang dipilih.
Memecahkan Masalah Koneksi Wi-Fi
Setelah berhasil mengaktifkan Wi-Fi di komputer Windows XP, mungkin Anda akan menghadapi beberapa masalah koneksi. Masalah ini bisa muncul karena berbagai faktor, seperti driver jaringan yang usang, pengaturan Wi-Fi yang salah, atau bahkan masalah pada router Anda. Jangan khawatir, masalah koneksi Wi-Fi yang umum ini biasanya bisa diatasi dengan langkah-langkah pemecahan masalah yang tepat.
Identifikasi Masalah Umum
Beberapa masalah umum yang dapat terjadi saat mengaktifkan Wi-Fi di Windows XP meliputi:
- Komputer tidak dapat menemukan jaringan Wi-Fi.
- Komputer terhubung ke jaringan Wi-Fi, tetapi tidak dapat mengakses internet.
- Koneksi Wi-Fi terus terputus.
- Kecepatan koneksi Wi-Fi lambat.
Panduan Pemecahan Masalah
Berikut adalah panduan pemecahan masalah yang dapat Anda ikuti untuk mengatasi masalah koneksi Wi-Fi yang umum:
1. Periksa Koneksi Fisik
Pastikan kabel jaringan terhubung dengan baik ke komputer dan router. Periksa juga apakah router menyala dan indikator Wi-Fi menyala.
2. Restart Router
Mematikan dan menghidupkan kembali router dapat membantu mengatasi masalah koneksi yang disebabkan oleh gangguan sementara. Cabut kabel daya router, tunggu beberapa saat, lalu colokkan kembali.
3. Perbarui Driver Jaringan
Driver jaringan yang usang dapat menyebabkan masalah koneksi. Anda dapat memperbarui driver jaringan dengan mengunjungi situs web produsen komputer atau produsen kartu jaringan.
4. Periksa Pengaturan Wi-Fi
Pastikan komputer Anda terhubung ke jaringan Wi-Fi yang benar dan kata sandi yang dimasukkan benar. Anda dapat mengakses pengaturan Wi-Fi melalui menu “Koneksi Jaringan” di Windows XP.
5. Uji Koneksi Internet
Jika komputer Anda terhubung ke jaringan Wi-Fi tetapi tidak dapat mengakses internet, coba buka situs web lain atau jalankan aplikasi yang membutuhkan koneksi internet. Jika tidak berhasil, mungkin ada masalah dengan router atau koneksi internet Anda.
Daftar Masalah Umum dan Solusi
| Masalah | Solusi |
|---|---|
| Komputer tidak dapat menemukan jaringan Wi-Fi | – Pastikan router menyala dan indikator Wi-Fi menyala. – Periksa pengaturan Wi-Fi di komputer dan pastikan komputer Anda berada dalam jangkauan router. – Coba restart router dan komputer. |
| Komputer terhubung ke jaringan Wi-Fi, tetapi tidak dapat mengakses internet | – Periksa koneksi internet Anda dengan mencoba membuka situs web lain. – Periksa pengaturan DNS di komputer. – Coba hubungi penyedia layanan internet Anda. |
| Koneksi Wi-Fi terus terputus | – Pastikan driver jaringan Anda sudah diperbarui. – Periksa pengaturan daya Wi-Fi di komputer. – Coba ubah saluran Wi-Fi pada router. |
| Kecepatan koneksi Wi-Fi lambat | – Periksa apakah ada perangkat lain yang menggunakan jaringan Wi-Fi yang sama. – Coba ubah saluran Wi-Fi pada router. – Pastikan router Anda berada di lokasi yang strategis. |
Pemungkas
Dengan mengikuti langkah-langkah di atas, Anda seharusnya dapat mengaktifkan Wi-Fi di komputer Windows XP Anda dan menikmati akses internet tanpa batas. Ingat, pastikan Anda memiliki perangkat keras yang kompatibel, driver yang tepat, dan koneksi Wi-Fi yang stabil. Selamat menjelajahi dunia digital!
FAQ dan Solusi: Cara Mengaktifkan Wifi Di Komputer Windows Xp
Apakah semua komputer Windows XP mendukung Wi-Fi?
Tidak semua komputer Windows XP mendukung Wi-Fi. Anda perlu memastikan komputer Anda memiliki kartu jaringan nirkabel atau adaptor USB Wi-Fi yang kompatibel.
Bagaimana cara mengetahui driver Wi-Fi yang tepat untuk komputer saya?
Anda dapat menemukan driver Wi-Fi yang tepat dengan mengunjungi situs web produsen komputer atau produsen kartu jaringan nirkabel Anda.
Apa yang harus saya lakukan jika saya tidak dapat menemukan jaringan Wi-Fi?
Pastikan adaptor Wi-Fi Anda dihidupkan dan berada dalam jangkauan jaringan Wi-Fi. Anda juga dapat mencoba me-restart komputer atau router Anda.