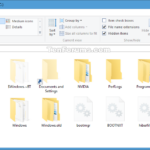Cara mengaktifkan wifi di komputer windows 10 – Seringkali kita membutuhkan akses internet untuk berbagai keperluan, dan Wi-Fi menjadi pilihan yang praktis. Di Windows 10, mengaktifkan Wi-Fi bisa dilakukan dengan mudah, baik melalui tombol fisik di laptop maupun melalui pengaturan sistem. Artikel ini akan memandu Anda langkah demi langkah untuk menghubungkan komputer Windows 10 ke jaringan Wi-Fi, mulai dari memahami dasar-dasar Wi-Fi hingga mengatasi masalah koneksi.
Wi-Fi memungkinkan perangkat seperti komputer, smartphone, dan tablet untuk terhubung ke internet tanpa kabel. Sinyal Wi-Fi dipancarkan oleh router yang terhubung ke internet melalui kabel Ethernet. Komputer Anda memiliki kartu jaringan Wi-Fi yang berfungsi sebagai penerima sinyal Wi-Fi dari router. Setelah terhubung, Anda dapat menikmati akses internet untuk menjelajahi web, mengunduh file, dan berkomunikasi dengan orang lain.
Mengenal Wi-Fi di Windows 10
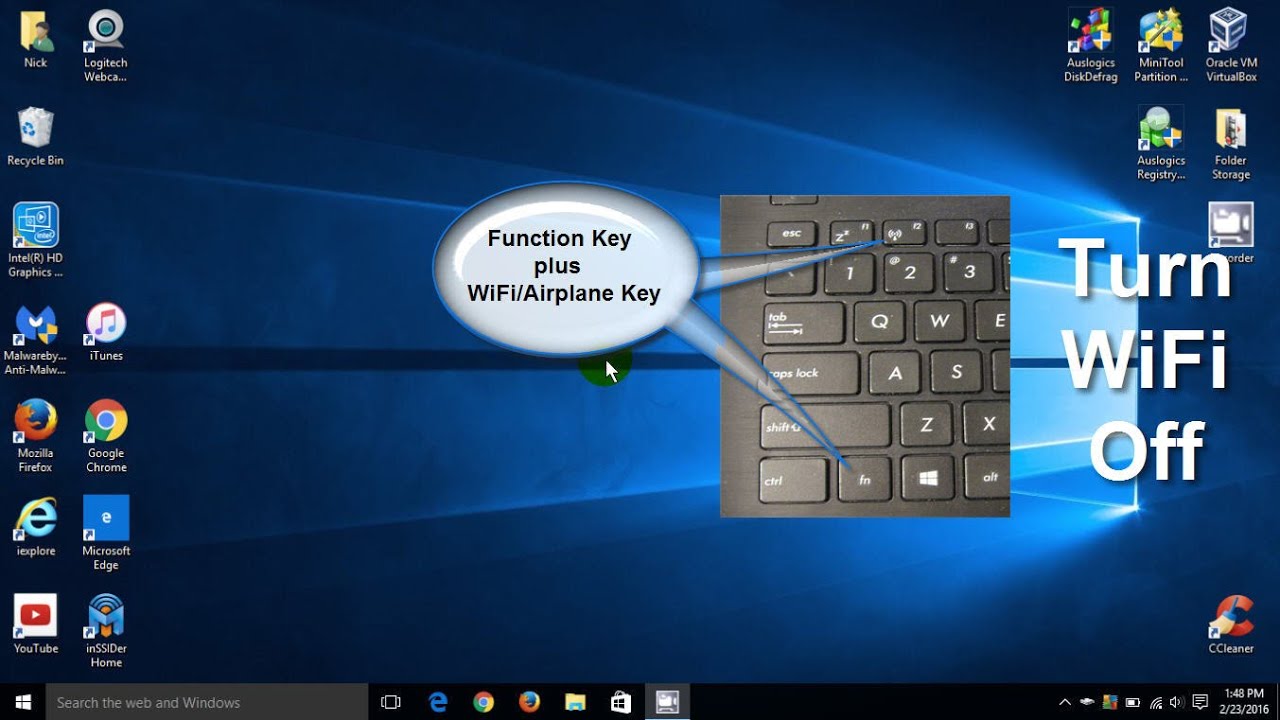
Wi-Fi merupakan teknologi nirkabel yang memungkinkan perangkat elektronik, seperti komputer, smartphone, dan tablet, untuk terhubung ke internet atau jaringan lokal tanpa kabel. Di Windows 10, Wi-Fi merupakan fitur penting yang memungkinkan Anda untuk mengakses internet dan berbagai layanan online lainnya dengan mudah.
Cara Kerja Wi-Fi di Windows 10
Wi-Fi bekerja dengan mengirimkan dan menerima sinyal radio antara perangkat Anda dan titik akses Wi-Fi (Wi-Fi router). Titik akses Wi-Fi berfungsi sebagai pusat untuk menghubungkan perangkat ke jaringan. Ketika Anda mengaktifkan Wi-Fi di komputer Windows 10, komputer Anda akan mencari jaringan Wi-Fi yang tersedia di sekitarnya dan mencoba untuk terhubung ke jaringan yang Anda pilih.
Komponen Wi-Fi di Komputer
Komputer Anda dilengkapi dengan komponen Wi-Fi yang memungkinkan Anda untuk terhubung ke jaringan nirkabel. Komponen ini biasanya berupa kartu Wi-Fi atau adaptor Wi-Fi yang terpasang di motherboard komputer Anda. Kartu Wi-Fi ini memiliki antena yang berfungsi untuk mengirimkan dan menerima sinyal radio Wi-Fi.
Perbedaan Antara Wi-Fi dan Kabel Ethernet
Wi-Fi dan kabel Ethernet sama-sama digunakan untuk menghubungkan perangkat ke jaringan, namun keduanya memiliki perbedaan yang signifikan. Kabel Ethernet menggunakan kabel fisik untuk menghubungkan perangkat ke jaringan, sementara Wi-Fi menggunakan sinyal radio. Kabel Ethernet umumnya lebih cepat dan lebih stabil daripada Wi-Fi, namun Wi-Fi lebih fleksibel dan mudah digunakan karena tidak memerlukan kabel.
Fungsi Tombol Wi-Fi di Laptop
Tombol Wi-Fi pada laptop berfungsi untuk mengaktifkan atau menonaktifkan fitur Wi-Fi pada laptop Anda. Ketika tombol Wi-Fi diaktifkan, laptop Anda akan mencari jaringan Wi-Fi yang tersedia dan mencoba untuk terhubung ke jaringan yang Anda pilih. Ketika tombol Wi-Fi dinonaktifkan, laptop Anda tidak akan dapat terhubung ke jaringan Wi-Fi.
Perangkat yang Dapat Terhubung ke Wi-Fi
- Komputer (laptop dan desktop)
- Smartphone
- Tablet
- Printer
- Smart TV
- Perangkat IoT (Internet of Things)
Memeriksa Status Koneksi Wi-Fi: Cara Mengaktifkan Wifi Di Komputer Windows 10
Sebelum Anda dapat mengaktifkan Wi-Fi di komputer Windows 10, penting untuk memeriksa status koneksi Wi-Fi Anda terlebih dahulu. Hal ini akan membantu Anda mengidentifikasi masalah potensial dan memastikan bahwa Wi-Fi Anda berfungsi dengan baik.
Anda dapat memeriksa status koneksi Wi-Fi Anda dengan melihat ikon Wi-Fi di taskbar Windows 10. Ikon ini menunjukkan status koneksi Anda dan memberikan informasi tentang kekuatan sinyal Wi-Fi Anda.
Makna Ikon Wi-Fi di Taskbar
Ikon Wi-Fi di taskbar Windows 10 memiliki beberapa makna yang berbeda, tergantung pada status koneksi Anda.
| Ikon Wi-Fi | Arti |
|---|---|
| Wi-Fi tidak terhubung. | |
| Wi-Fi sedang terhubung. | |
| Wi-Fi terhubung. | |
| Wi-Fi terhubung, tetapi koneksi terbatas. |
Cara Mengidentifikasi Masalah Koneksi Wi-Fi
Jika Anda mengalami masalah dengan koneksi Wi-Fi Anda, Anda dapat mengidentifikasi masalah dengan melihat ikon Wi-Fi di taskbar. Jika ikon Wi-Fi menunjukkan bahwa Wi-Fi Anda tidak terhubung atau memiliki koneksi terbatas, Anda dapat mencoba beberapa hal berikut:
- Pastikan Wi-Fi Anda dihidupkan.
- Pastikan router Wi-Fi Anda menyala dan berfungsi dengan baik.
- Coba hubungkan ke jaringan Wi-Fi lain.
- Restart komputer Anda.
- Hubungi penyedia layanan internet Anda untuk bantuan.
Mencari Jaringan Wi-Fi
Setelah mengaktifkan Wi-Fi di komputer Windows 10, langkah selanjutnya adalah mencari jaringan Wi-Fi yang tersedia di sekitar Anda. Windows 10 secara otomatis akan memindai dan menampilkan daftar jaringan Wi-Fi yang terdeteksi. Anda dapat melihat nama jaringan, kekuatan sinyal, dan jenis keamanan dari setiap jaringan yang terdeteksi.
Cara Mencari Jaringan Wi-Fi
Untuk mencari jaringan Wi-Fi di Windows 10, ikuti langkah-langkah berikut:
- Klik ikon Wi-Fi di area notifikasi di taskbar.
- Jika ikon Wi-Fi tidak muncul, klik panah kecil di sebelah kanan taskbar untuk menampilkan ikon tersembunyi.
- Pilih “Tampilkan jaringan Wi-Fi yang tersedia”.
Windows 10 akan menampilkan daftar jaringan Wi-Fi yang terdeteksi di sekitar Anda.
Memahami Informasi Jaringan
Daftar jaringan Wi-Fi yang ditampilkan akan menampilkan informasi penting yang dapat membantu Anda memilih jaringan yang tepat. Berikut adalah contoh tabel yang menunjukkan nama jaringan, kekuatan sinyal, dan jenis keamanan:
| Nama Jaringan | Kekuatan Sinyal | Jenis Keamanan |
|---|---|---|
| MyHomeWiFi | Sangat Kuat | WPA2/WPA3 Personal |
| PublicWiFi | Lemah | Tidak Terproteksi |
| CoffeeShopWiFi | Sedang | WPA2/WPA3 Enterprise |
Memilih Jaringan Wi-Fi
Ketika memilih jaringan Wi-Fi, perhatikan beberapa hal berikut:
- Kekuatan sinyal: Pilih jaringan dengan sinyal yang kuat untuk koneksi yang stabil dan cepat.
- Jenis keamanan: Pilih jaringan yang terproteksi dengan password untuk melindungi data Anda. Hindari jaringan yang tidak terproteksi karena rentan terhadap serangan.
- Kecepatan: Jika Anda membutuhkan koneksi internet yang cepat, pertimbangkan jaringan dengan kecepatan yang tinggi. Informasi tentang kecepatan biasanya tersedia di deskripsi jaringan.
Menghubungkan ke Jaringan Terproteksi
Untuk menghubungkan ke jaringan Wi-Fi yang terproteksi dengan password, ikuti langkah-langkah berikut:
- Pilih nama jaringan yang ingin Anda hubungi.
- Masukkan password yang benar di kotak dialog yang muncul.
- Klik “Hubungkan”.
Komputer Anda akan terhubung ke jaringan Wi-Fi yang dipilih.
Menghubungkan ke Jaringan Publik
Untuk menghubungkan ke jaringan Wi-Fi publik, ikuti langkah-langkah yang sama seperti menghubungkan ke jaringan terproteksi. Namun, perhatikan bahwa jaringan publik biasanya tidak terproteksi dengan password. Oleh karena itu, penting untuk berhati-hati saat menggunakan jaringan publik, terutama untuk aktivitas yang sensitif seperti perbankan online atau berbelanja online.
Mengatur Koneksi Wi-Fi
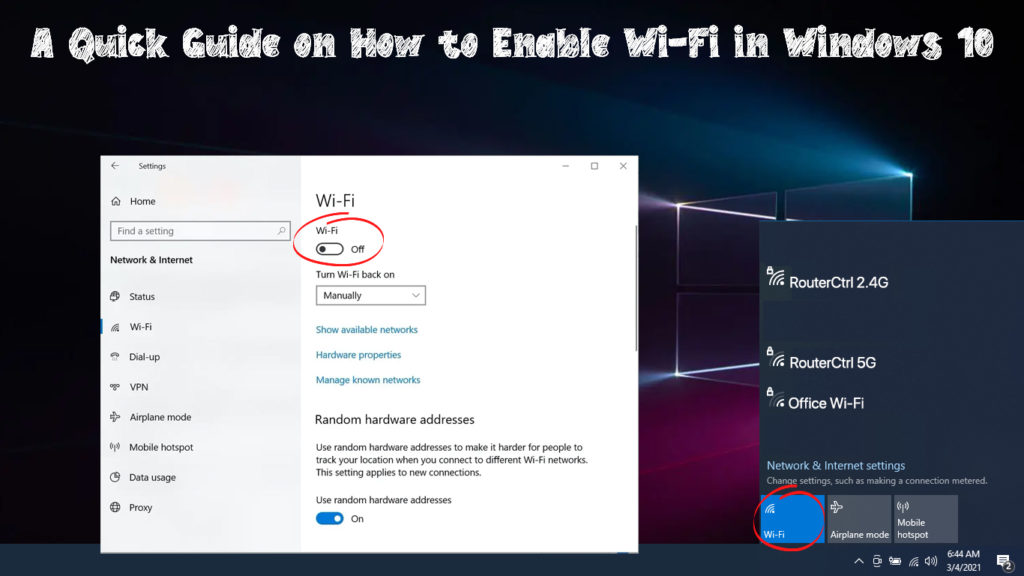
Setelah terhubung ke jaringan Wi-Fi, Anda dapat mengelola dan mengatur koneksi Anda dengan mudah. Windows 10 menyediakan berbagai opsi untuk menyesuaikan pengalaman jaringan Wi-Fi Anda, seperti mengubah nama jaringan, mengubah kata sandi, mengatur prioritas, dan menambahkan jaringan baru. Mari kita bahas langkah-langkahnya.
Mengakses Pengaturan Wi-Fi
Untuk mengakses pengaturan Wi-Fi di Windows 10, Anda dapat mengikuti langkah-langkah berikut:
- Klik ikon Wi-Fi di bilah tugas, biasanya terletak di pojok kanan bawah layar Anda.
- Pilih jaringan Wi-Fi yang Anda inginkan, lalu klik kanan pada nama jaringan tersebut.
- Pilih “Properties” dari menu yang muncul.
Atau, Anda dapat mengakses pengaturan Wi-Fi melalui menu “Settings”:
- Klik tombol “Start” di pojok kiri bawah layar.
- Pilih “Settings” (ikon roda gigi).
- Pilih “Network & Internet”.
- Pilih “Wi-Fi”.
Mengubah Nama Jaringan Wi-Fi
Jika Anda ingin mengubah nama jaringan Wi-Fi, Anda dapat melakukannya melalui pengaturan router. Setiap router memiliki antarmuka web yang berbeda, tetapi secara umum, Anda dapat mengikuti langkah-langkah berikut:
- Buka browser web Anda dan masukkan alamat IP router Anda. Biasanya alamat IP router dapat ditemukan di dokumen router atau melalui perintah “ipconfig” di command prompt.
- Masuk ke router dengan menggunakan nama pengguna dan kata sandi default. Informasi ini biasanya dapat ditemukan di dokumen router.
- Cari pengaturan “Wireless” atau “Wi-Fi” di antarmuka router.
- Cari opsi untuk mengubah “SSID”, yang merupakan nama jaringan Wi-Fi Anda.
- Masukkan nama jaringan baru dan simpan perubahan Anda.
Setelah Anda mengubah nama jaringan Wi-Fi, Anda harus menghubungkan kembali perangkat Anda ke jaringan baru.
Mengubah Kata Sandi Jaringan Wi-Fi, Cara mengaktifkan wifi di komputer windows 10
Untuk mengubah kata sandi jaringan Wi-Fi, Anda juga harus mengakses pengaturan router. Berikut langkah-langkah umum:
- Buka browser web Anda dan masukkan alamat IP router Anda.
- Masuk ke router dengan menggunakan nama pengguna dan kata sandi default.
- Cari pengaturan “Wireless” atau “Wi-Fi” di antarmuka router.
- Cari opsi untuk mengubah “Wireless Security” atau “WPA/WPA2 Key”.
- Masukkan kata sandi baru dan simpan perubahan Anda.
Setelah Anda mengubah kata sandi, Anda harus menghubungkan kembali perangkat Anda ke jaringan dengan kata sandi baru.
Mengatur Prioritas Jaringan Wi-Fi
Anda dapat mengatur prioritas jaringan Wi-Fi di Windows 10 jika Anda terhubung ke beberapa jaringan Wi-Fi. Ini berguna jika Anda memiliki jaringan Wi-Fi yang berbeda di rumah dan di kantor, dan Anda ingin memastikan bahwa Anda terhubung ke jaringan yang tepat.
- Buka “Settings” > “Network & Internet” > “Wi-Fi”.
- Klik “Manage known networks”.
- Pilih jaringan Wi-Fi yang ingin Anda prioritaskan.
- Klik “Properties”.
- Pilih “Connect automatically” dan “Prioritize this network”.
Dengan melakukan ini, Windows 10 akan mencoba untuk menghubungkan ke jaringan yang diprioritaskan terlebih dahulu.
Menambahkan Jaringan Wi-Fi Baru
Untuk menambahkan jaringan Wi-Fi baru, Anda dapat mengikuti langkah-langkah berikut:
- Klik ikon Wi-Fi di bilah tugas.
- Pilih “Show available networks”.
- Pilih jaringan Wi-Fi yang ingin Anda hubungkan.
- Masukkan kata sandi jika diminta.
- Klik “Connect”.
Windows 10 akan menyimpan jaringan Wi-Fi baru dan akan mencoba untuk menghubungkan ke jaringan tersebut secara otomatis di masa mendatang.
Mengatasi Masalah Koneksi Wi-Fi

Meskipun Wi-Fi adalah teknologi yang hebat, koneksi Wi-Fi di Windows 10 terkadang bisa mengalami masalah. Masalah ini bisa disebabkan oleh berbagai faktor, mulai dari masalah driver hingga gangguan sinyal. Berikut adalah beberapa masalah umum koneksi Wi-Fi di Windows 10 dan cara mengatasinya.
Koneksi Wi-Fi Lemah
Koneksi Wi-Fi yang lemah dapat disebabkan oleh beberapa faktor, seperti jarak yang jauh dari router, gangguan sinyal, atau masalah dengan driver Wi-Fi. Untuk mengatasi masalah ini, Anda dapat mencoba beberapa langkah berikut:
- Dekati router Anda. Semakin dekat Anda ke router, semakin kuat sinyal Wi-Fi yang Anda terima.
- Hindari benda-benda yang dapat mengganggu sinyal Wi-Fi, seperti dinding tebal, cermin, dan peralatan elektronik lainnya.
- Perbarui driver Wi-Fi Anda. Driver yang usang dapat menyebabkan masalah koneksi. Anda dapat memperbarui driver melalui Device Manager.
Koneksi Wi-Fi Terputus-Putus
Koneksi Wi-Fi yang terputus-putus dapat disebabkan oleh beberapa faktor, seperti gangguan sinyal, masalah dengan router, atau masalah dengan driver Wi-Fi. Untuk mengatasi masalah ini, Anda dapat mencoba beberapa langkah berikut:
- Restart router Anda. Restart router dapat membantu mengatasi masalah koneksi yang terputus-putus.
- Perbarui firmware router Anda. Firmware router yang usang dapat menyebabkan masalah koneksi. Anda dapat memperbarui firmware router melalui halaman pengaturan router Anda.
- Perbarui driver Wi-Fi Anda. Driver yang usang dapat menyebabkan masalah koneksi. Anda dapat memperbarui driver melalui Device Manager.
Koneksi Wi-Fi Tidak Dapat Diakses
Jika Anda tidak dapat mengakses koneksi Wi-Fi, mungkin ada masalah dengan router, driver Wi-Fi, atau pengaturan jaringan Anda. Untuk mengatasi masalah ini, Anda dapat mencoba beberapa langkah berikut:
- Restart router Anda. Restart router dapat membantu mengatasi masalah koneksi yang tidak dapat diakses.
- Periksa pengaturan jaringan Anda. Pastikan pengaturan jaringan Anda benar, seperti nama jaringan dan kata sandi.
- Perbarui driver Wi-Fi Anda. Driver yang usang dapat menyebabkan masalah koneksi. Anda dapat memperbarui driver melalui Device Manager.
Koneksi Wi-Fi Lambat
Koneksi Wi-Fi yang lambat dapat disebabkan oleh beberapa faktor, seperti gangguan sinyal, masalah dengan router, atau banyaknya perangkat yang terhubung ke jaringan. Untuk mengatasi masalah ini, Anda dapat mencoba beberapa langkah berikut:
- Dekati router Anda. Semakin dekat Anda ke router, semakin cepat koneksi Wi-Fi yang Anda terima.
- Hindari benda-benda yang dapat mengganggu sinyal Wi-Fi, seperti dinding tebal, cermin, dan peralatan elektronik lainnya.
- Restart router Anda. Restart router dapat membantu mengatasi masalah koneksi yang lambat.
- Perbarui firmware router Anda. Firmware router yang usang dapat menyebabkan masalah koneksi. Anda dapat memperbarui firmware router melalui halaman pengaturan router Anda.
- Kurangi jumlah perangkat yang terhubung ke jaringan. Semakin banyak perangkat yang terhubung ke jaringan, semakin lambat koneksi Wi-Fi yang Anda terima.
Ulasan Penutup
Dengan memahami cara kerja Wi-Fi di Windows 10, Anda dapat dengan mudah menghubungkan komputer Anda ke internet. Ingatlah untuk memilih jaringan Wi-Fi yang aman dan terproteksi dengan password. Jika Anda mengalami masalah koneksi, jangan ragu untuk memeriksa pengaturan Wi-Fi dan mencari solusi yang sesuai. Nikmati pengalaman internet yang lancar dan menyenangkan dengan komputer Windows 10 Anda!
Pertanyaan yang Kerap Ditanyakan
Bagaimana cara mengetahui apakah Wi-Fi di komputer saya sudah aktif?
Perhatikan ikon Wi-Fi di taskbar Windows 10. Jika ikonnya berwarna biru dan memiliki sinyal yang kuat, berarti Wi-Fi Anda aktif dan terhubung ke jaringan.
Apakah saya bisa menghubungkan komputer saya ke jaringan Wi-Fi yang terproteksi dengan password?
Ya, Anda bisa. Saat memilih jaringan Wi-Fi yang terproteksi, Anda akan diminta untuk memasukkan password. Pastikan Anda memasukkan password yang benar agar dapat terhubung.
Apa yang harus saya lakukan jika Wi-Fi saya lambat?
Jika koneksi Wi-Fi Anda lambat, coba periksa kekuatan sinyal Wi-Fi, restart router, atau hubungi penyedia layanan internet Anda untuk bantuan.