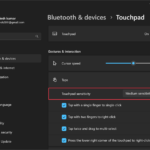Cara mengaktifkan webcam laptop windows 7 – Ingin menggunakan webcam laptop Windows 7 untuk video call, streaming, atau sekedar berfoto? Tapi webcam tidak berfungsi? Tenang, masalah ini sering terjadi dan bisa diatasi dengan mudah. Artikel ini akan memandu Anda langkah demi langkah dalam mengaktifkan webcam laptop Windows 7, mulai dari memahami dasar-dasar webcam dan driver hingga mengatasi masalah yang mungkin terjadi.
Artikel ini akan membahas cara memeriksa ketersediaan webcam, mengaktifkan webcam melalui pengaturan Windows 7, dan memperbarui driver webcam untuk kinerja optimal. Anda juga akan mendapatkan informasi tentang penyebab umum webcam tidak berfungsi dan solusi yang dapat Anda terapkan. Siap mengaktifkan webcam Anda?
Memahami Webcam dan Driver
Webcam merupakan perangkat penting pada laptop Windows 7 yang memungkinkan Anda untuk melakukan video call, merekam video, dan mengambil foto. Untuk menggunakan webcam, Anda perlu memastikan bahwa driver webcam terpasang dan aktif. Driver webcam adalah perangkat lunak yang memungkinkan komputer Anda untuk berkomunikasi dengan webcam.
Fungsi Utama Webcam
Webcam memiliki berbagai fungsi utama, antara lain:
- Video Call: Webcam memungkinkan Anda untuk melakukan panggilan video dengan orang lain melalui aplikasi seperti Skype, Zoom, atau Google Meet.
- Rekam Video: Webcam dapat digunakan untuk merekam video, baik untuk keperluan pribadi maupun profesional.
- Ambil Foto: Webcam dapat digunakan untuk mengambil foto, baik untuk keperluan pribadi maupun profesional.
- Keamanan: Beberapa laptop menggunakan webcam untuk fitur keamanan, seperti pengenalan wajah untuk login ke akun.
Driver Webcam
Driver webcam adalah perangkat lunak yang memungkinkan komputer Anda untuk berkomunikasi dengan webcam. Driver berfungsi sebagai jembatan antara hardware webcam dan sistem operasi Windows 7.
Jenis-Jenis Driver Webcam
Ada beberapa jenis driver webcam yang umum ditemukan pada laptop Windows 7. Berikut tabel yang membandingkan jenis-jenis driver tersebut:
| Jenis Driver | Keterangan |
|---|---|
| Driver bawaan (built-in) | Driver ini biasanya sudah terinstal pada laptop Windows 7 dan mendukung webcam bawaan laptop. Driver ini biasanya sudah cukup untuk fungsi dasar webcam, seperti video call dan merekam video. |
| Driver khusus (dedicated) | Driver ini dirancang khusus untuk webcam tertentu dan biasanya dapat diunduh dari situs web produsen webcam. Driver ini menawarkan fitur tambahan, seperti resolusi yang lebih tinggi, kualitas gambar yang lebih baik, dan dukungan untuk fitur khusus webcam. |
| Driver generik (generic) | Driver ini dirancang untuk mendukung berbagai jenis webcam dan biasanya dapat diunduh dari situs web pihak ketiga. Driver ini biasanya tidak menawarkan fitur tambahan dan mungkin tidak mendukung semua fitur webcam. |
Memeriksa Ketersediaan Webcam: Cara Mengaktifkan Webcam Laptop Windows 7
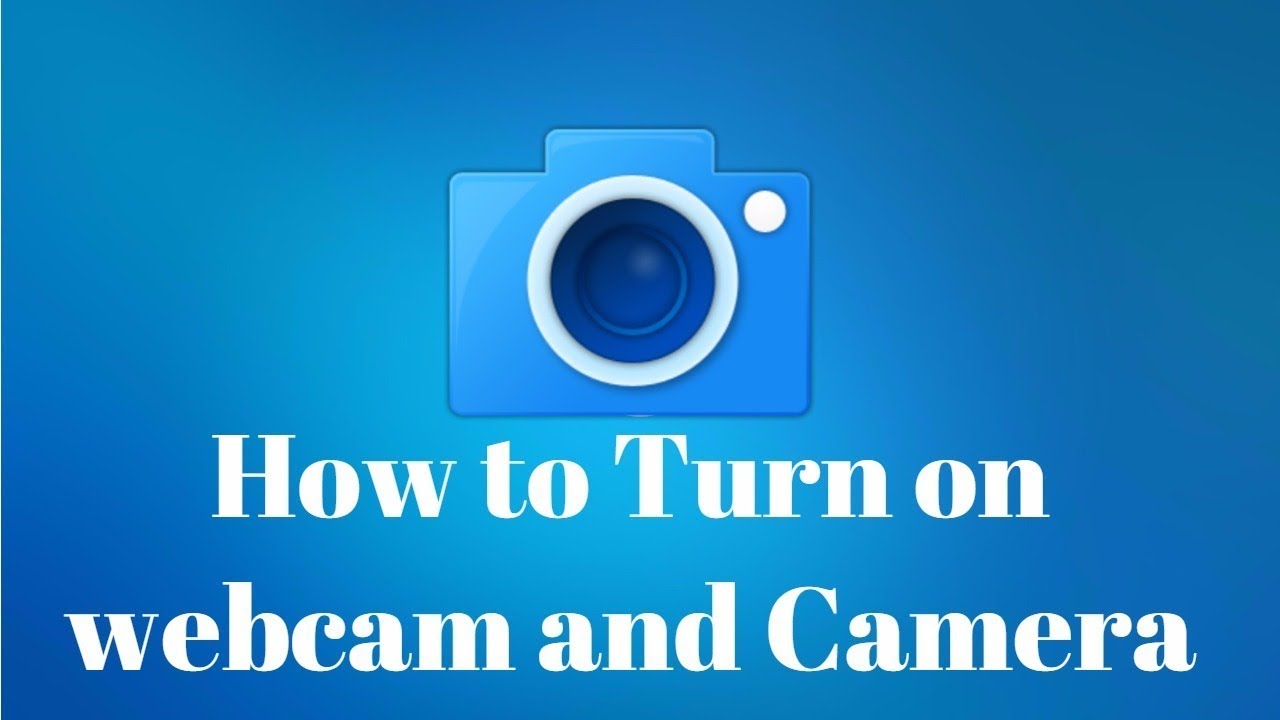
Sebelum mengaktifkan webcam, pastikan webcam terdeteksi oleh sistem Windows 7. Langkah ini penting untuk memastikan bahwa webcam berfungsi dengan baik dan siap digunakan.
Membuka Device Manager
Device Manager adalah alat yang digunakan untuk mengelola perangkat keras yang terhubung ke komputer. Untuk membuka Device Manager, ikuti langkah-langkah berikut:
- Klik tombol Start di sudut kiri bawah layar.
- Ketik “Device Manager” di kotak pencarian, lalu tekan Enter.
Jendela Device Manager akan terbuka, menampilkan daftar semua perangkat keras yang terhubung ke komputer.
Memeriksa Status Webcam
Setelah Device Manager terbuka, cari kategori “Imaging devices”. Di dalam kategori ini, Anda akan melihat webcam Anda terdaftar jika terdeteksi oleh sistem.
Jika webcam Anda terdaftar di Device Manager, maka webcam Anda terdeteksi oleh sistem. Jika webcam Anda tidak terdaftar, maka webcam Anda mungkin tidak terhubung dengan benar atau mengalami masalah.
Contoh: Jika webcam Anda terdaftar di Device Manager dengan nama “Integrated Webcam” dan tidak ada tanda seru kuning di sampingnya, maka webcam Anda terdeteksi oleh sistem dan berfungsi dengan baik.
Mengaktifkan Webcam di Windows 7
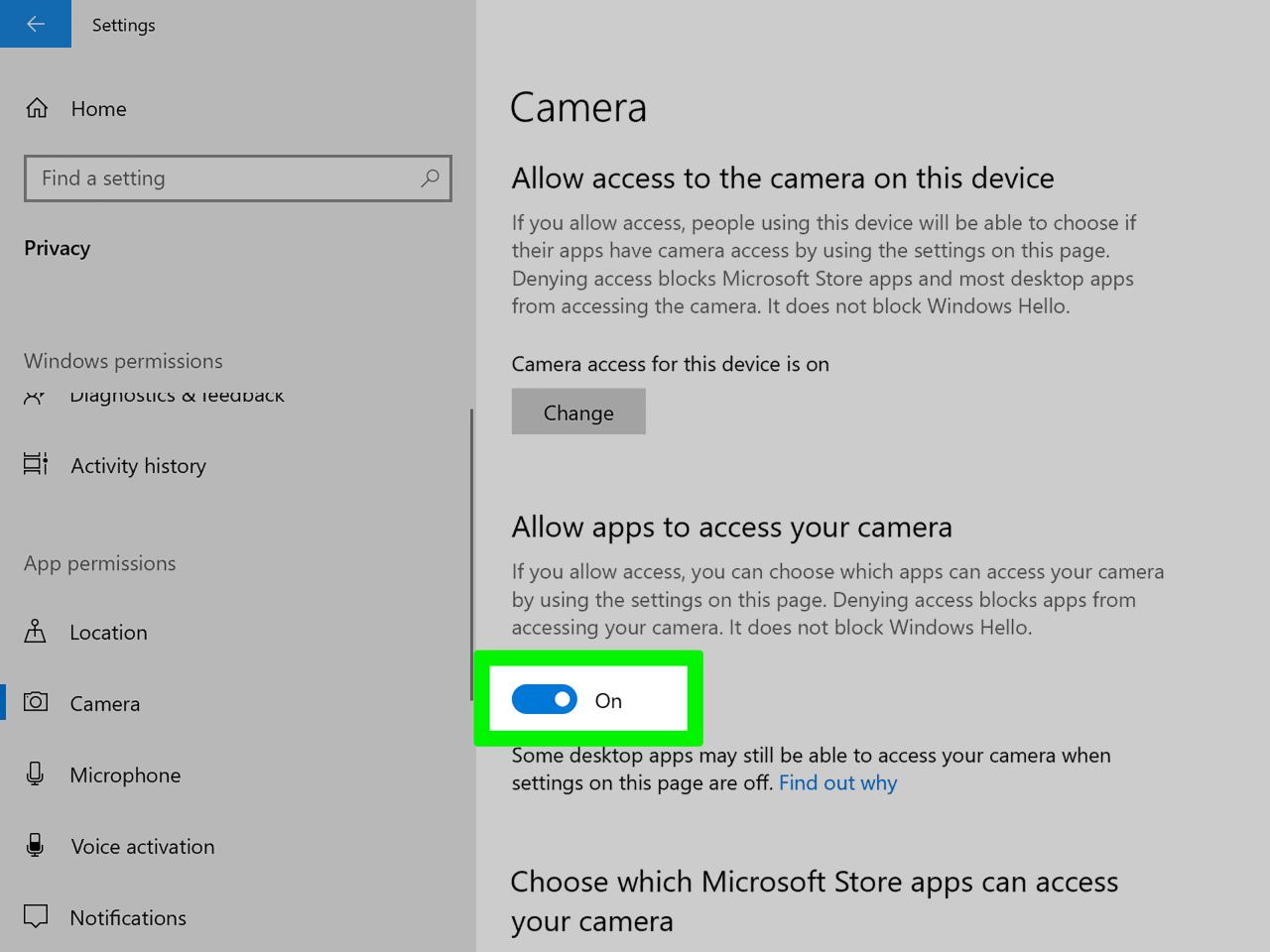
Webcam adalah perangkat penting untuk berbagai aktivitas, mulai dari video call hingga merekam video. Jika webcam laptop Anda tidak berfungsi, Anda mungkin perlu mengaktifkannya terlebih dahulu di pengaturan Windows 7. Artikel ini akan membahas langkah-langkah untuk mengaktifkan webcam di Windows 7, baik melalui pengaturan Windows maupun aplikasi kamera bawaan.
Mengaktifkan Webcam melalui Pengaturan Windows
Berikut langkah-langkah untuk mengaktifkan webcam melalui pengaturan Windows 7:
- Buka menu Start dan pilih Control Panel.
- Pilih Hardware and Sound.
- Klik Device Manager.
- Cari Imaging Devices dan klik tanda panah kecil di sampingnya untuk memperluas pilihan.
- Anda akan melihat nama webcam Anda di sini. Jika webcam tidak terdeteksi, pastikan webcam terpasang dengan benar dan driver-nya sudah terinstal.
- Klik kanan pada nama webcam dan pilih Enable.
- Jika webcam sudah aktif, Anda dapat menonaktifkannya dengan memilih Disable.
Anda juga dapat mengaktifkan atau menonaktifkan webcam dengan mengklik kanan pada nama webcam dan memilih Properties. Pada tab General, Anda dapat menemukan opsi untuk mengaktifkan atau menonaktifkan webcam.
Mengaktifkan Webcam di Aplikasi Kamera Bawaan
Windows 7 memiliki aplikasi kamera bawaan yang dapat Anda gunakan untuk menguji webcam Anda. Berikut langkah-langkah untuk mengaktifkan webcam di aplikasi kamera bawaan:
- Buka menu Start dan ketik Camera.
- Klik Camera untuk membuka aplikasi kamera.
- Jika webcam terdeteksi, Anda akan melihat gambar dari webcam di jendela aplikasi.
- Jika webcam tidak terdeteksi, pastikan webcam terpasang dengan benar dan driver-nya sudah terinstal.
Contoh Screenshot Pengaturan Webcam di Windows 7
Berikut adalah contoh screenshot pengaturan webcam di Windows 7. Screenshot ini menunjukkan pengaturan webcam di Device Manager.
Anda akan melihat screenshot yang menunjukkan jendela Device Manager dengan pilihan Imaging Devices diperluas, dan nama webcam terdaftar di dalamnya. Gambar ini akan menunjukkan status webcam, baik aktif atau nonaktif, dan opsi untuk mengaktifkan atau menonaktifkan webcam.
Mengatasi Masalah Webcam
Nah, setelah kamu berhasil mengaktifkan webcam laptop Windows 7, mungkin saja kamu menemui kendala. Tenang, masalah webcam pada Windows 7 itu umum terjadi. Ada beberapa penyebab umum webcam tidak berfungsi, dan solusinya pun beragam.
Penyebab Umum Webcam Tidak Berfungsi
Ada beberapa penyebab umum webcam tidak berfungsi pada Windows 7, antara lain:
- Driver webcam yang usang atau rusak. Driver webcam yang usang atau rusak bisa menyebabkan webcam tidak terdeteksi atau tidak berfungsi dengan baik.
- Konflik perangkat keras. Jika ada perangkat keras lain yang menggunakan sumber daya yang sama dengan webcam, bisa terjadi konflik yang menyebabkan webcam tidak berfungsi.
- Pengaturan privasi webcam. Beberapa program mungkin memblokir akses webcam untuk melindungi privasi pengguna.
- Kerusakan fisik pada webcam. Jika webcam mengalami kerusakan fisik, tentu saja tidak akan berfungsi.
Solusi Mengatasi Webcam Tidak Terdeteksi atau Tidak Berfungsi
Jika webcam kamu tidak terdeteksi atau tidak berfungsi, ada beberapa solusi yang bisa kamu coba:
- Perbarui driver webcam. Pastikan driver webcam kamu sudah diperbarui ke versi terbaru. Kamu bisa mengunduh driver terbaru dari situs web produsen laptop atau webcam.
- Nonaktifkan perangkat keras lain yang mungkin konflik. Jika ada perangkat keras lain yang menggunakan sumber daya yang sama dengan webcam, coba nonaktifkan perangkat tersebut untuk sementara waktu.
- Periksa pengaturan privasi webcam. Pastikan aplikasi atau program yang ingin menggunakan webcam memiliki izin untuk mengaksesnya.
- Restart komputer. Restart komputer bisa menyelesaikan beberapa masalah perangkat keras, termasuk masalah webcam.
- Hubungi teknisi komputer. Jika semua solusi di atas tidak berhasil, sebaiknya kamu hubungi teknisi komputer untuk memeriksa kerusakan fisik pada webcam.
Daftar Masalah Umum Webcam dan Solusinya
| Masalah | Solusi |
|---|---|
| Webcam tidak terdeteksi | Perbarui driver webcam, periksa pengaturan privasi webcam, restart komputer, atau hubungi teknisi komputer. |
| Webcam tidak berfungsi dengan baik | Perbarui driver webcam, nonaktifkan perangkat keras lain yang mungkin konflik, atau hubungi teknisi komputer. |
| Gambar webcam buram atau terdistorsi | Bersihkan lensa webcam, pastikan pencahayaan cukup, atau perbarui driver webcam. |
| Webcam tidak dapat diakses oleh aplikasi tertentu | Periksa pengaturan privasi webcam, pastikan aplikasi tersebut memiliki izin untuk mengakses webcam, atau hubungi teknisi komputer. |
Memperbarui Driver Webcam
Memperbarui driver webcam merupakan langkah penting untuk memastikan webcam berfungsi dengan baik dan optimal. Driver yang sudah usang atau tidak kompatibel dapat menyebabkan masalah seperti webcam yang tidak terdeteksi, gambar yang buram, atau bahkan webcam yang tidak berfungsi sama sekali.
Mengunduh dan Menginstal Driver Webcam Terbaru, Cara mengaktifkan webcam laptop windows 7
Untuk mengunduh dan menginstal driver webcam terbaru, ikuti langkah-langkah berikut:
- Buka Device Manager dengan menekan tombol Windows + R dan ketik devmgmt.msc lalu tekan Enter.
- Cari dan perluas kategori Imaging devices.
- Klik kanan pada nama webcam Anda dan pilih Update driver.
- Pilih Search automatically for updated driver software.
- Windows akan mencari driver terbaru secara online dan menginstalnya jika tersedia.
Jika Windows tidak menemukan driver terbaru, Anda dapat mengunduhnya langsung dari situs web produsen laptop atau webcam Anda.
Sebagai contoh, jika Anda menggunakan laptop Lenovo, Anda dapat mengunduh driver webcam terbaru dari situs web Lenovo.
Setelah mengunduh driver, ikuti petunjuk instalasi yang disediakan.
Biasanya, Anda perlu mengekstrak file driver dan menjalankan file setup.exe untuk menginstal driver.
Setelah driver webcam terinstal, restart laptop Anda untuk memastikan perubahan diterapkan.
Ulasan Penutup

Dengan memahami cara kerja webcam dan driver, Anda dapat dengan mudah mengaktifkan webcam laptop Windows 7. Ingat, selalu perbarui driver webcam untuk kinerja optimal. Jika Anda mengalami masalah, jangan ragu untuk mencari bantuan di forum online atau menghubungi dukungan teknis. Selamat mencoba!
Detail FAQ
Apakah saya perlu menginstal ulang Windows 7 untuk mengaktifkan webcam?
Tidak, Anda tidak perlu menginstal ulang Windows 7 untuk mengaktifkan webcam. Anda hanya perlu memeriksa driver dan pengaturan webcam di Windows 7.
Bagaimana cara mengetahui jenis driver webcam yang saya miliki?
Anda dapat melihat jenis driver webcam yang Anda miliki di Device Manager. Cari nama webcam di Device Manager dan klik kanan untuk melihat propertinya. Informasi driver akan tertera di tab Driver.