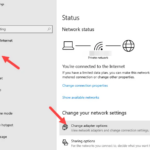Cara mengaktifkan webcam di pc windows 10 – Ingin menggunakan webcam di PC Windows 10 Anda untuk video call, merekam video, atau keperluan lainnya? Tak perlu khawatir, mengaktifkan webcam di Windows 10 sangat mudah! Artikel ini akan memandu Anda langkah demi langkah untuk memastikan webcam Anda berfungsi dengan baik, mulai dari memeriksa pengaturan hingga mengatasi masalah yang mungkin terjadi.
Kami akan membahas berbagai aspek, termasuk memeriksa pengaturan webcam, mengaktifkan akses webcam untuk aplikasi, memecahkan masalah yang umum terjadi, dan memberikan tips tambahan untuk menggunakan webcam secara optimal.
Memeriksa Pengaturan Webcam
Sebelum Anda dapat menggunakan webcam di PC Windows 10, Anda perlu memastikan bahwa webcam terdeteksi dan dikonfigurasi dengan benar. Ada beberapa langkah yang dapat Anda ikuti untuk memeriksa pengaturan webcam.
Membuka Pengaturan Webcam
Untuk membuka pengaturan webcam, Anda dapat mengaksesnya melalui aplikasi “Camera” di Windows 10. Caranya cukup mudah, yaitu:
- Klik tombol “Start” di pojok kiri bawah layar Anda.
- Ketik “Camera” di kotak pencarian dan tekan Enter.
- Jika webcam Anda terdeteksi, aplikasi “Camera” akan terbuka dan menampilkan gambar dari webcam Anda. Jika webcam Anda tidak terdeteksi, Anda akan melihat pesan kesalahan.
Memeriksa Webcam di Device Manager
Jika Anda tidak dapat membuka aplikasi “Camera” atau webcam tidak terdeteksi, Anda dapat memeriksa apakah webcam terdeteksi di Device Manager. Cara memeriksa webcam di Device Manager adalah sebagai berikut:
- Tekan tombol “Windows” + “X” pada keyboard Anda.
- Pilih “Device Manager” dari menu yang muncul.
- Cari “Cameras” di daftar perangkat. Jika webcam Anda terdeteksi, Anda akan melihat namanya di bawah “Cameras”.
Kemungkinan Masalah dan Solusi
Jika webcam Anda tidak terdeteksi di Device Manager, ada beberapa kemungkinan masalah dan solusi yang dapat Anda coba:
| Masalah | Solusi |
|---|---|
| Webcam tidak terpasang dengan benar | Pastikan webcam terpasang dengan benar ke port USB. Coba cabut dan pasang kembali webcam. |
| Driver webcam usang atau rusak | Perbarui driver webcam Anda dengan mengunduh driver terbaru dari situs web produsen webcam. |
| Webcam dinonaktifkan | Aktifkan webcam di Device Manager. Klik kanan pada webcam dan pilih “Enable”. |
| Konflik perangkat | Coba cabut perangkat lain yang terhubung ke port USB. |
| Masalah perangkat keras | Jika semua solusi di atas tidak berhasil, mungkin ada masalah dengan perangkat keras webcam. Hubungi produsen webcam untuk mendapatkan bantuan. |
Mengaktifkan Webcam di Pengaturan Privasi
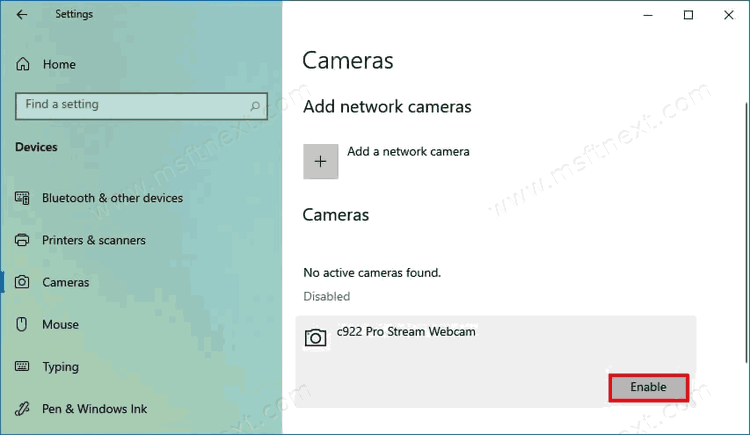
Salah satu cara untuk memastikan webcam Anda berfungsi dengan baik adalah dengan memeriksa pengaturan privasi di Windows 10. Pengaturan privasi ini memungkinkan Anda untuk mengontrol aplikasi mana yang dapat mengakses webcam Anda.
Cara Mengakses Pengaturan Privasi Webcam
Untuk mengakses pengaturan privasi webcam, ikuti langkah-langkah berikut:
- Buka menu Start dan ketik “Pengaturan Privasi”.
- Pilih “Pengaturan Privasi” dari hasil pencarian.
- Di jendela Pengaturan, klik “Kamera”.
Daftar Aplikasi yang Memiliki Akses ke Webcam
Di halaman pengaturan kamera, Anda akan melihat daftar aplikasi yang memiliki akses ke webcam Anda. Tabel berikut menunjukkan contoh daftar aplikasi yang mungkin muncul dan cara mengizinkan atau menolak aksesnya:
| Aplikasi | Akses | Cara Mengizinkan/Menolak |
|---|---|---|
| Aplikasi Video Chat (misalnya, Skype, Zoom) | Diizinkan | Aktifkan sakelar “Izinkan akses ke kamera” |
| Aplikasi Kamera (misalnya, Kamera Windows) | Diizinkan | Aktifkan sakelar “Izinkan akses ke kamera” |
| Aplikasi Game (misalnya, Minecraft, Roblox) | Ditolak | Nonaktifkan sakelar “Izinkan akses ke kamera” |
Cara Mengizinkan Akses Webcam untuk Aplikasi Tertentu
Jika Anda ingin mengizinkan aplikasi tertentu untuk mengakses webcam Anda, ikuti langkah-langkah berikut:
- Buka “Pengaturan Privasi” dan pilih “Kamera”.
- Cari aplikasi yang ingin Anda izinkan aksesnya.
- Aktifkan sakelar “Izinkan akses ke kamera” untuk aplikasi tersebut.
Mengaktifkan Webcam di Aplikasi
Setelah memastikan webcam Anda aktif dan berfungsi di Windows 10, langkah selanjutnya adalah mengizinkan aplikasi tertentu untuk mengakses webcam. Ini penting untuk memastikan privasi Anda, karena tidak semua aplikasi memerlukan akses ke webcam Anda.
Mengizinkan Akses Webcam untuk Aplikasi
Untuk mengizinkan aplikasi tertentu menggunakan webcam, Anda perlu memberikan izin akses. Berikut langkah-langkahnya:
- Buka menu Start dan cari Settings.
- Pilih Privacy.
- Di panel sebelah kiri, pilih Camera.
- Di panel sebelah kanan, pastikan tombol Allow apps to access your camera diaktifkan.
- Di bawah Choose which apps can access your camera, Anda dapat memilih aplikasi yang diizinkan untuk menggunakan webcam.
Jika Anda menginstal aplikasi baru yang memerlukan akses webcam, Anda mungkin akan diminta untuk memberikan izin akses. Anda dapat memilih untuk mengizinkan atau menolak akses pada saat itu.
Contoh Aplikasi yang Menggunakan Webcam
Beberapa aplikasi populer yang menggunakan webcam antara lain:
- Aplikasi Video Conferencing: seperti Zoom, Google Meet, Skype, dan Microsoft Teams. Untuk menggunakan aplikasi ini, Anda perlu mengizinkan akses webcam agar dapat menampilkan video Anda.
- Aplikasi Streaming: seperti OBS Studio, XSplit Broadcaster, dan Streamlabs OBS. Aplikasi ini memungkinkan Anda untuk merekam dan menyiarkan video langsung dari webcam Anda.
- Aplikasi Pengenalan Wajah: seperti Windows Hello, yang menggunakan webcam untuk mengenali wajah Anda dan membuka kunci perangkat Anda.
- Aplikasi Foto dan Video: seperti aplikasi kamera bawaan Windows 10, serta aplikasi pihak ketiga seperti Photo Booth dan iMovie. Aplikasi ini menggunakan webcam untuk mengambil foto dan merekam video.
Untuk mengaktifkan webcam di aplikasi tersebut, Anda perlu mengikuti langkah-langkah yang sama seperti yang dijelaskan di atas. Anda juga mungkin perlu memeriksa pengaturan aplikasi itu sendiri untuk mengizinkan akses webcam.
Memecahkan Masalah Webcam: Cara Mengaktifkan Webcam Di Pc Windows 10
Webcam yang tidak berfungsi bisa sangat menjengkelkan, terutama saat Anda ingin menggunakannya untuk video call, merekam video, atau bahkan hanya untuk bersenang-senang dengan filter lucu. Untungnya, ada beberapa langkah yang bisa Anda coba untuk mengatasi masalah ini. Berikut adalah beberapa langkah yang bisa Anda ikuti untuk memecahkan masalah webcam di Windows 10.
Memeriksa Driver Webcam
Driver webcam adalah perangkat lunak yang memungkinkan webcam Anda berkomunikasi dengan komputer Anda. Jika driver Anda rusak atau usang, webcam Anda mungkin tidak berfungsi dengan baik. Untuk memeriksa driver webcam, Anda dapat mengikuti langkah-langkah berikut:
- Buka Pengaturan dengan menekan tombol Windows + I.
- Pilih Perangkat.
- Pilih Manajer Perangkat.
- Cari Kamera di daftar perangkat.
- Jika Anda melihat tanda seru kuning di sebelah nama webcam Anda, itu berarti ada masalah dengan driver webcam Anda.
Jika Anda melihat tanda seru kuning, Anda perlu memperbarui driver webcam Anda.
Memperbarui Driver Webcam
Ada beberapa cara untuk memperbarui driver webcam Anda. Berikut adalah beberapa metode yang bisa Anda coba:
- Memperbarui Driver Secara Otomatis: Windows secara otomatis akan mencoba memperbarui driver Anda secara berkala. Untuk memeriksa pembaruan, Anda dapat membuka Pengaturan > Perbarui & Keamanan > Windows Update dan klik Periksa pembaruan.
- Memperbarui Driver Secara Manual: Anda dapat mengunduh dan menginstal driver terbaru untuk webcam Anda langsung dari situs web produsen webcam Anda. Anda biasanya dapat menemukan driver yang sesuai dengan model webcam Anda di bagian “Dukungan” atau “Unduhan” situs web produsen.
- Menggunakan Manajer Perangkat: Anda juga dapat memperbarui driver webcam Anda melalui Manajer Perangkat. Caranya:
- Buka Manajer Perangkat seperti yang dijelaskan di atas.
- Klik kanan pada nama webcam Anda dan pilih Perbarui driver.
- Pilih Cari driver secara otomatis pada komputer saya dan ikuti petunjuk di layar.
Tips Mengatasi Masalah Webcam
Jika memperbarui driver webcam Anda tidak menyelesaikan masalah, Anda bisa mencoba beberapa tips berikut:
- Pastikan webcam Anda terhubung dengan benar ke komputer Anda. Periksa koneksi kabel USB Anda dan pastikan webcam terpasang dengan aman.
- Coba restart komputer Anda. Terkadang, restart sederhana dapat menyelesaikan masalah yang berhubungan dengan webcam.
- Pastikan webcam Anda tidak diblokir oleh aplikasi lain. Beberapa aplikasi, seperti aplikasi konferensi video, mungkin menggunakan webcam Anda secara eksklusif. Tutup aplikasi tersebut untuk melihat apakah webcam Anda berfungsi.
- Periksa pengaturan privasi webcam Anda. Windows 10 memiliki pengaturan privasi yang dapat memblokir aplikasi tertentu untuk mengakses webcam Anda. Anda dapat memeriksa pengaturan ini dengan membuka Pengaturan > Privasi > Kamera.
- Pastikan webcam Anda tidak rusak. Jika Anda mencoba semua langkah di atas dan webcam Anda masih tidak berfungsi, mungkin webcam Anda rusak. Anda mungkin perlu menghubungi produsen webcam Anda untuk mendapatkan bantuan.
Menggunakan Webcam
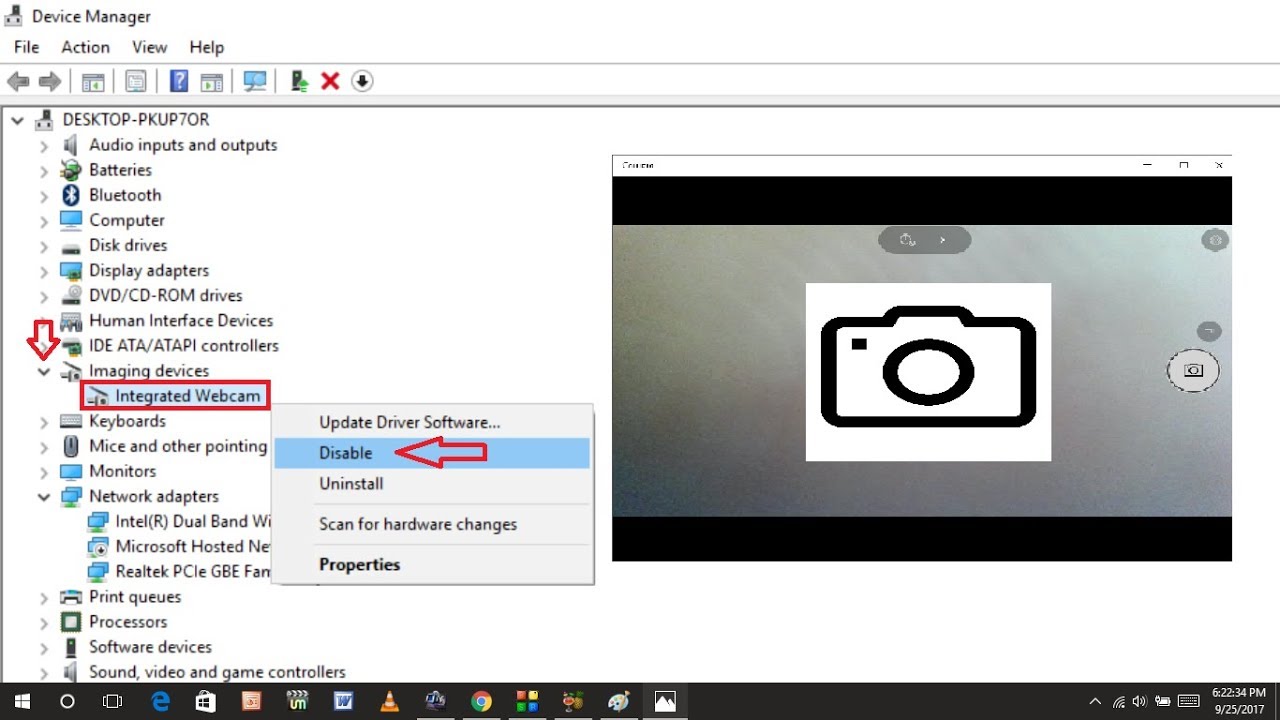
Setelah webcam Anda terpasang dan berfungsi dengan baik, Anda dapat menggunakannya untuk berbagai keperluan, seperti video call, merekam video, atau bahkan untuk bermain game. Di bagian ini, kita akan membahas cara menggunakan webcam untuk video call dan merekam video.
Cara Menggunakan Webcam untuk Video Call
Video call merupakan cara yang populer untuk berkomunikasi dengan orang lain secara langsung, meskipun jarak memisahkan Anda. Berikut adalah langkah-langkah umum untuk melakukan video call menggunakan webcam:
- Pilih aplikasi video call. Ada banyak aplikasi video call yang tersedia, seperti Zoom, Google Meet, Skype, dan Microsoft Teams. Pilih aplikasi yang paling sesuai dengan kebutuhan Anda.
- Buat akun atau masuk ke akun yang sudah ada. Jika Anda belum memiliki akun, Anda perlu membuat akun terlebih dahulu. Jika sudah memiliki akun, masuk ke akun Anda.
- Mulai panggilan. Setelah Anda masuk ke akun, Anda dapat memulai panggilan dengan mengklik tombol “Buat Panggilan” atau “Mulai Pertemuan”.
- Bagikan tautan atau kode panggilan. Anda dapat membagikan tautan atau kode panggilan kepada orang yang ingin Anda ajak video call.
- Mulai video call. Setelah orang yang Anda ajak video call bergabung, Anda dapat memulai video call dengan mengklik tombol “Mulai Video” atau “Aktifkan Kamera”.
Aplikasi Video Call Populer, Cara mengaktifkan webcam di pc windows 10
Berikut adalah tabel yang berisi daftar aplikasi video call populer dan cara menggunakan webcam di aplikasi tersebut:
| Aplikasi | Cara Menggunakan Webcam |
|---|---|
| Zoom | Ketika Anda memulai pertemuan, Anda dapat mengaktifkan webcam dengan mengklik tombol “Start Video” di bagian bawah layar. |
| Google Meet | Saat Anda bergabung dengan pertemuan, Anda dapat mengaktifkan webcam dengan mengklik tombol “Join Now” dan kemudian memilih “Join with Video”. |
| Skype | Saat Anda memulai panggilan, Anda dapat mengaktifkan webcam dengan mengklik tombol “Video Call” di bagian bawah layar. |
| Microsoft Teams | Saat Anda bergabung dengan pertemuan, Anda dapat mengaktifkan webcam dengan mengklik tombol “Join with Video”. |
Cara Menggunakan Webcam untuk Merekam Video
Selain untuk video call, webcam juga dapat digunakan untuk merekam video. Berikut adalah langkah-langkah umum untuk merekam video menggunakan webcam:
- Pilih aplikasi perekam video. Ada banyak aplikasi perekam video yang tersedia, seperti OBS Studio, Camtasia, dan Bandicam. Pilih aplikasi yang paling sesuai dengan kebutuhan Anda.
- Konfigurasi aplikasi. Setelah Anda membuka aplikasi, Anda perlu mengonfigurasinya untuk menggunakan webcam Anda. Anda mungkin perlu memilih webcam Anda dari daftar perangkat yang tersedia.
- Mulai perekaman. Setelah Anda mengonfigurasi aplikasi, Anda dapat mulai merekam video dengan mengklik tombol “Start Recording”.
- Hentikan perekaman. Setelah Anda selesai merekam, Anda dapat menghentikan perekaman dengan mengklik tombol “Stop Recording”.
- Simpan video. Setelah Anda menghentikan perekaman, aplikasi akan menyimpan video Anda ke lokasi yang telah Anda tentukan.
Penutupan
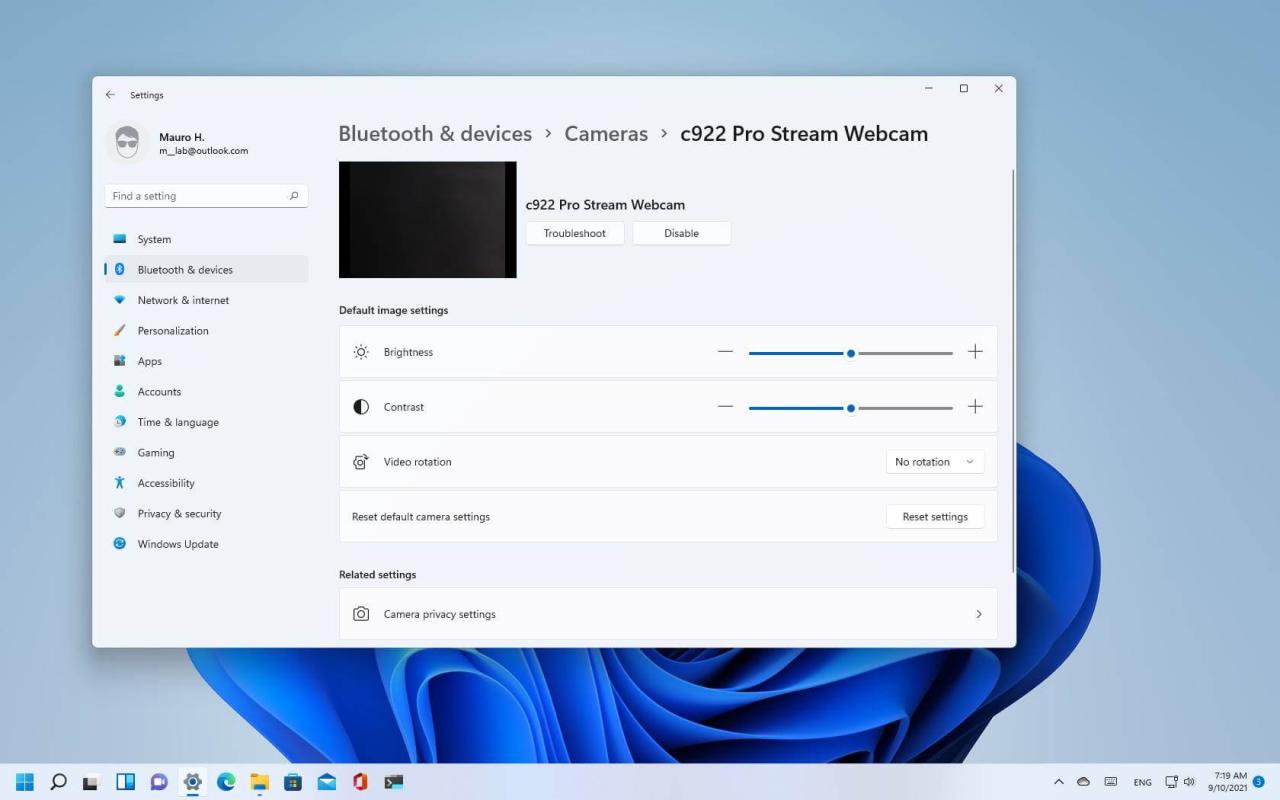
Dengan mengikuti langkah-langkah di atas, Anda kini telah memahami cara mengaktifkan webcam di PC Windows 10 dan siap menggunakannya untuk berbagai keperluan. Jangan ragu untuk bereksperimen dengan aplikasi video call, software pengeditan video, atau fitur lain yang memanfaatkan webcam untuk meningkatkan pengalaman digital Anda.
FAQ Lengkap
Apakah saya perlu menginstal driver webcam secara manual?
Biasanya Windows akan secara otomatis menginstal driver webcam saat Anda menghubungkannya ke PC. Namun, jika webcam tidak berfungsi, Anda mungkin perlu memperbarui atau menginstal driver secara manual.
Bagaimana cara mengetahui jika webcam saya terdeteksi oleh Windows?
Anda dapat memeriksa Device Manager untuk melihat apakah webcam terdeteksi dan berfungsi dengan baik.
Apakah semua aplikasi memiliki akses ke webcam secara default?
Tidak, Anda harus memberikan izin akses webcam untuk setiap aplikasi yang ingin menggunakannya.
Bagaimana jika webcam saya masih tidak berfungsi setelah mencoba semua langkah di atas?
Anda mungkin perlu menghubungi produsen webcam untuk mendapatkan bantuan lebih lanjut.