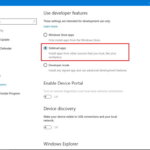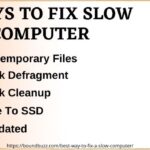Cara mengaktifkan virtualization windows 10 – Ingin merasakan sensasi menjalankan sistem operasi lain di dalam Windows 10? Fitur virtualisasi memungkinkan Anda untuk melakukan hal tersebut! Dengan mengaktifkan fitur ini, Anda bisa menjalankan berbagai sistem operasi, seperti Linux atau macOS, di dalam Windows 10.
Artikel ini akan memandu Anda langkah demi langkah untuk mengaktifkan virtualisasi di Windows 10, mulai dari memeriksa pengaturan BIOS hingga menguji apakah fitur tersebut sudah aktif. Siap untuk menjelajahi dunia virtualisasi? Mari kita mulai!
Memeriksa Fitur Virtualisasi di BIOS
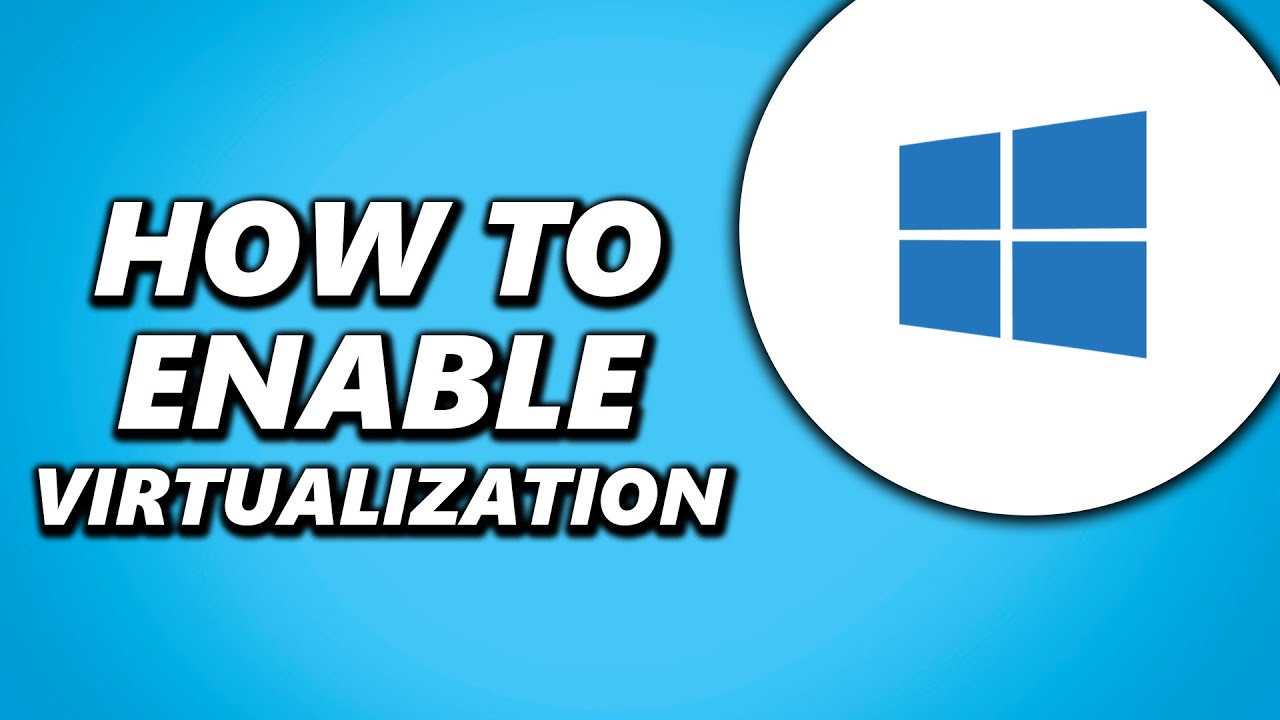
Virtualisasi merupakan fitur yang memungkinkan komputer Anda menjalankan sistem operasi lain di dalam sistem operasi utama. Ini sangat berguna untuk pengujian perangkat lunak, pengembangan, atau bahkan menjalankan beberapa sistem operasi secara bersamaan. Namun, untuk mengaktifkan fitur ini, Anda perlu memastikan bahwa fitur Virtualisasi diaktifkan dalam BIOS komputer Anda.
Akses Menu BIOS
Untuk mengakses menu BIOS, Anda perlu menekan tombol tertentu saat komputer Anda memulai. Tombol yang digunakan untuk mengakses BIOS berbeda-beda pada setiap komputer. Beberapa tombol yang umum digunakan adalah Delete, F2, F10, atau Esc. Untuk mengetahui tombol yang tepat untuk komputer Anda, Anda dapat melihat panduan pengguna komputer atau mencari informasi di situs web produsen komputer Anda.
Menemukan Pengaturan Virtualisasi
Setelah Anda masuk ke menu BIOS, Anda perlu mencari pengaturan Virtualisasi. Pengaturan ini biasanya terletak di bagian “Advanced” atau “Security”. Nama pengaturan Virtualisasi dapat berbeda-beda pada setiap komputer, tetapi beberapa nama yang umum digunakan adalah:
| Nama Opsi | Deskripsi |
|---|---|
| Intel Virtualization Technology (VT-x) | Fitur Virtualisasi dari Intel. |
| AMD-V | Fitur Virtualisasi dari AMD. |
| Virtualization Enabled | Opsi umum untuk mengaktifkan atau menonaktifkan fitur Virtualisasi. |
Mengaktifkan Fitur Virtualisasi
Setelah Anda menemukan pengaturan Virtualisasi, Anda dapat mengaktifkannya dengan menekan tombol “Enter” dan memilih opsi “Enabled” atau “On”. Setelah Anda mengaktifkan fitur Virtualisasi, Anda perlu menyimpan perubahan dengan menekan tombol “F10” dan memilih “Save & Exit”. Komputer Anda akan restart dan fitur Virtualisasi akan diaktifkan.
Memastikan Fitur Virtualisasi Diaktifkan di Windows: Cara Mengaktifkan Virtualization Windows 10
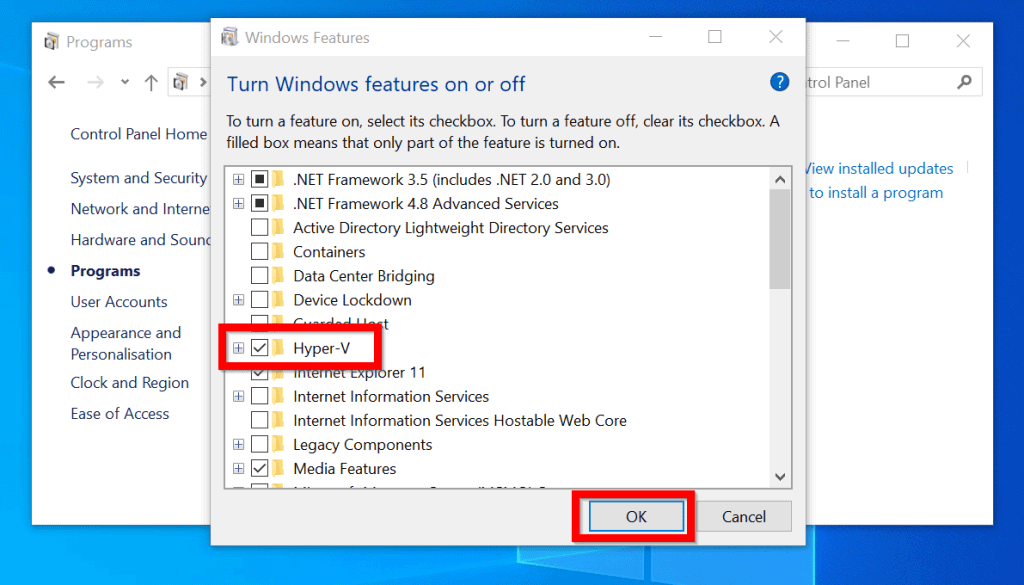
Setelah mengunduh dan menginstal VirtualBox, langkah selanjutnya adalah memastikan fitur virtualisasi diaktifkan di Windows 10. Fitur ini memungkinkan komputer untuk menjalankan sistem operasi lain di dalam lingkungan virtual. Untuk mengaktifkan fitur virtualisasi di Windows 10, Anda perlu melakukan beberapa langkah pengaturan di komputer Anda.
Mengakses Pengaturan “Fitur Windows”
Untuk mengaktifkan fitur virtualisasi, Anda perlu mengakses pengaturan “Fitur Windows”. Berikut langkah-langkahnya:
- Tekan tombol Windows + R pada keyboard Anda untuk membuka kotak dialog “Run”.
- Ketik “optionalfeatures” dan tekan Enter.
- Jendela “Fitur Windows” akan terbuka. Di sini Anda dapat mengaktifkan atau menonaktifkan berbagai fitur Windows, termasuk fitur virtualisasi.
Mengaktifkan Fitur “Virtualisasi”
Setelah Anda membuka jendela “Fitur Windows”, Anda dapat mengaktifkan fitur virtualisasi. Berikut langkah-langkahnya:
- Di jendela “Fitur Windows”, cari dan centang kotak “Virtualisasi Platform Windows” atau “Hyper-V”.
- Klik tombol “OK” untuk menyimpan perubahan.
- Windows akan memulai proses mengaktifkan fitur virtualisasi. Proses ini mungkin membutuhkan waktu beberapa menit.
- Setelah proses selesai, Anda perlu me-restart komputer Anda agar perubahan diterapkan.
Setelah Anda me-restart komputer, fitur virtualisasi akan aktif dan Anda dapat menggunakan VirtualBox untuk menjalankan sistem operasi virtual.
Menguji Fitur Virtualisasi
Setelah mengaktifkan fitur Virtualisasi, langkah selanjutnya adalah mengujinya untuk memastikan bahwa fitur tersebut telah aktif dengan benar. Hal ini penting untuk memastikan bahwa sistem Anda dapat menjalankan mesin virtual tanpa masalah.
Memanfaatkan Aplikasi Pihak Ketiga, Cara mengaktifkan virtualization windows 10
Salah satu cara untuk menguji fitur Virtualisasi adalah dengan menggunakan aplikasi pihak ketiga yang dirancang khusus untuk memeriksa apakah fitur tersebut telah aktif.
- CPU-Z adalah aplikasi populer yang dapat menampilkan informasi terperinci tentang perangkat keras komputer Anda, termasuk dukungan untuk fitur Virtualisasi.
- SecurAble adalah aplikasi lain yang dapat digunakan untuk memeriksa fitur Virtualisasi, termasuk informasi tentang dukungan Intel VT-x atau AMD-V.
- VMware Workstation adalah aplikasi virtualisasi yang terkenal, dan juga dapat digunakan untuk menguji fitur Virtualisasi. Jika fitur Virtualisasi tidak aktif, aplikasi ini akan menampilkan pesan kesalahan.
Langkah-langkah Menggunakan Aplikasi Pihak Ketiga
- Unduh dan instal aplikasi yang Anda pilih. Pilihlah aplikasi yang kompatibel dengan sistem operasi Anda.
- Jalankan aplikasi dan navigasikan ke menu atau bagian yang menampilkan informasi tentang perangkat keras komputer Anda.
- Cari informasi tentang dukungan Virtualisasi. Biasanya, informasi ini akan ditampilkan di bawah bagian “CPU” atau “Processor” dalam aplikasi.
- Periksa apakah fitur Virtualisasi diaktifkan. Jika fitur Virtualisasi aktif, aplikasi akan menampilkan pesan yang menunjukkan dukungan untuk Intel VT-x atau AMD-V.
Menggunakan Fitur Virtualisasi
Fitur virtualisasi memungkinkan Anda menjalankan sistem operasi atau aplikasi lain di dalam Windows 10. Ini seperti memiliki komputer terpisah di dalam komputer Anda. Fitur ini berguna untuk berbagai keperluan, mulai dari menguji perangkat lunak baru hingga menjalankan sistem operasi lama yang tidak kompatibel dengan Windows 10.
Kegunaan Fitur Virtualisasi
Fitur virtualisasi di Windows 10 memiliki banyak kegunaan, di antaranya:
- Menguji perangkat lunak: Anda dapat menggunakan mesin virtual untuk menguji perangkat lunak baru sebelum menginstalnya di komputer utama Anda. Hal ini membantu Anda menghindari masalah kompatibilitas atau konflik yang mungkin terjadi. Anda juga dapat menjalankan perangkat lunak yang membutuhkan sistem operasi tertentu, tanpa perlu menginstalnya secara langsung di komputer Anda.
- Mengembangkan aplikasi: Pengembang dapat menggunakan mesin virtual untuk menguji aplikasi mereka di berbagai platform dan sistem operasi. Hal ini membantu mereka memastikan aplikasi mereka kompatibel dengan berbagai perangkat dan sistem.
- Menjalankan sistem operasi lama: Anda dapat menggunakan mesin virtual untuk menjalankan sistem operasi lama yang tidak kompatibel dengan Windows 10. Misalnya, jika Anda memiliki aplikasi lama yang hanya dapat berjalan di Windows XP, Anda dapat menjalankan Windows XP di mesin virtual.
- Menjalankan aplikasi khusus: Beberapa aplikasi mungkin memerlukan lingkungan khusus untuk berjalan dengan baik. Misalnya, aplikasi game mungkin memerlukan sistem operasi tertentu atau perangkat keras tertentu. Anda dapat menggunakan mesin virtual untuk membuat lingkungan khusus yang dibutuhkan aplikasi tersebut.
- Meningkatkan keamanan: Anda dapat menggunakan mesin virtual untuk mengisolasi aplikasi yang berpotensi berbahaya dari komputer utama Anda. Hal ini membantu melindungi komputer Anda dari malware atau serangan lainnya.
Contoh Penggunaan Fitur Virtualisasi
Sebagai contoh, Anda ingin menjalankan sistem operasi Linux di Windows 10. Anda dapat menggunakan fitur virtualisasi untuk membuat mesin virtual yang menjalankan Linux. Anda kemudian dapat menginstal aplikasi Linux di mesin virtual tersebut, seperti editor teks, browser web, atau aplikasi pengembangan.
Anda dapat menjalankan mesin virtual tersebut di jendela terpisah di Windows 10, seolah-olah itu adalah komputer terpisah. Anda dapat beralih antara Windows 10 dan mesin virtual Linux dengan mudah, tanpa perlu mematikan atau me-restart komputer Anda.
Ilustrasi Penggunaan Fitur Virtualisasi
Bayangkan Anda memiliki komputer Windows 10 yang ingin Anda gunakan untuk menguji perangkat lunak baru. Anda ingin memastikan perangkat lunak tersebut kompatibel dengan Windows 10 sebelum menginstalnya di komputer utama Anda.
Anda dapat menggunakan fitur virtualisasi untuk membuat mesin virtual yang menjalankan Windows 10. Anda kemudian dapat menginstal perangkat lunak baru di mesin virtual tersebut. Jika perangkat lunak tersebut menyebabkan masalah atau konflik, Anda dapat menghapusnya dari mesin virtual tanpa memengaruhi komputer utama Anda.
Dengan menggunakan mesin virtual, Anda dapat menguji perangkat lunak baru dengan aman tanpa risiko merusak komputer utama Anda.
Penutupan Akhir
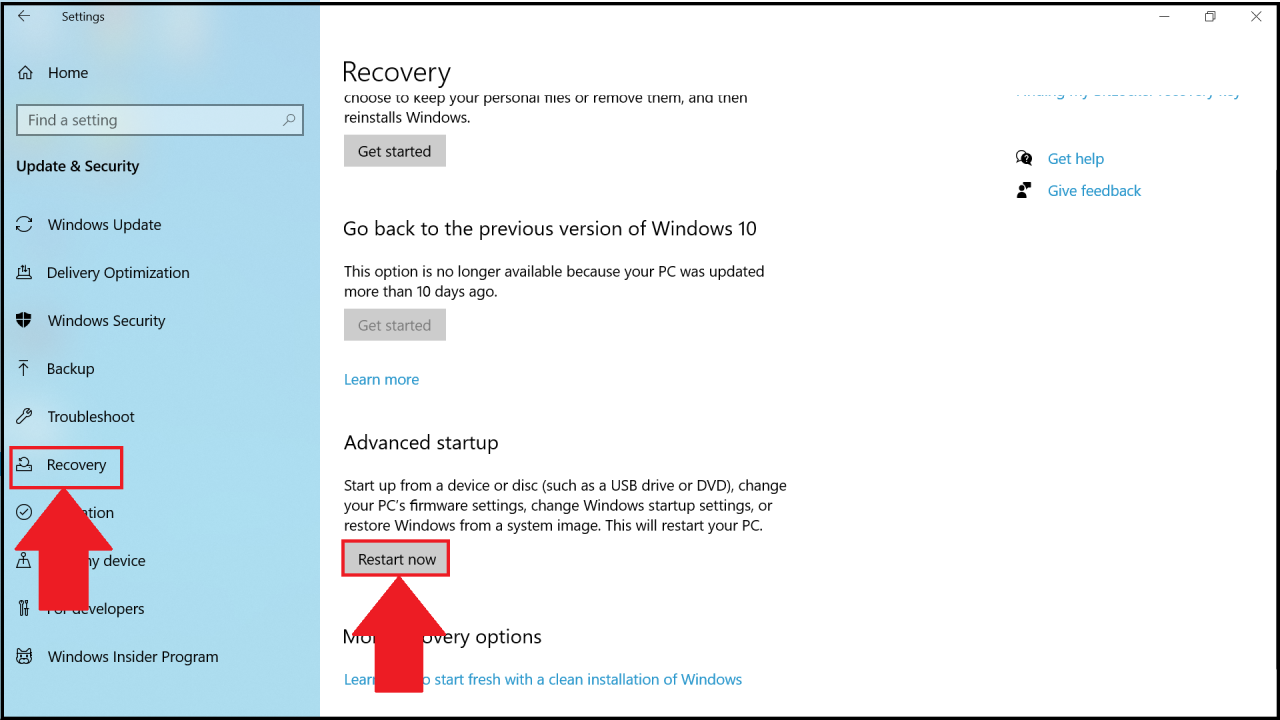
Dengan mengaktifkan fitur virtualisasi di Windows 10, Anda membuka pintu ke dunia baru yang penuh dengan kemungkinan. Anda bisa menjalankan berbagai sistem operasi, menguji aplikasi, dan bahkan membangun server virtual di komputer Anda. Selamat bereksperimen dan nikmati keunggulan fitur virtualisasi!
FAQ Terperinci
Apakah saya harus menginstal ulang Windows setelah mengaktifkan virtualisasi?
Tidak, mengaktifkan virtualisasi tidak memerlukan instalasi ulang Windows.
Apakah ada risiko keamanan dalam mengaktifkan virtualisasi?
Tidak, mengaktifkan virtualisasi sendiri tidak menimbulkan risiko keamanan. Namun, saat menggunakan aplikasi virtualisasi, pastikan Anda mengunduh dari sumber terpercaya dan menjaga keamanan sistem Anda.
Bagaimana cara menonaktifkan virtualisasi jika saya tidak membutuhkannya lagi?
Anda bisa menonaktifkan virtualisasi dengan mengikuti langkah-langkah yang sama untuk mengaktifkannya, tetapi ubah pengaturan ke “Nonaktif” di BIOS dan Fitur Windows.