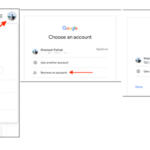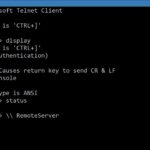Cara mengaktifkan tombol search di windows 10 – Tombol Search di Windows 10 adalah pintu gerbang untuk menemukan apa pun di komputer Anda, mulai dari aplikasi dan file hingga pengaturan dan informasi online. Tapi bagaimana jika tombol Search menghilang atau tidak berfungsi? Jangan khawatir, dalam panduan ini, kita akan membahas cara mengaktifkan, mengatur, dan mengatasi masalah yang mungkin terjadi pada tombol Search di Windows 10.
Anda akan menemukan berbagai cara untuk menampilkan tombol Search di taskbar, mengatur ukuran dan posisinya, dan bahkan mengaktifkan fungsi pencarian yang lebih canggih. Kami juga akan membahas beberapa masalah umum yang mungkin Anda temui dan solusi praktis untuk mengatasinya.
Cara Mencari Tombol Search di Windows 10

Tombol Search di Windows 10 adalah pintu gerbang untuk menemukan berbagai hal, mulai dari aplikasi hingga file dan pengaturan. Tombol ini biasanya terletak di taskbar, namun terkadang bisa disembunyikan atau diubah posisinya. Artikel ini akan memandu Anda untuk menemukan tombol Search yang mungkin “hilang” di Windows 10 Anda.
Lokasi Tombol Search di Taskbar
Secara default, tombol Search berada di sisi kiri taskbar, tepat di sebelah tombol Start. Tombol ini memiliki ikon kaca pembesar, yang mudah dikenali.
Gambar di bawah ini menunjukkan lokasi tombol Search di taskbar Windows 10:
Gambar: Sebuah gambar taskbar Windows 10 dengan tombol Search yang ditandai dengan lingkaran merah. Tombol Search berada di sebelah kiri tombol Start, dengan ikon kaca pembesar.
Cara Mengidentifikasi Tombol Search yang Tidak Terlihat di Taskbar
Jika Anda tidak menemukan tombol Search di taskbar, ada beberapa hal yang dapat Anda lakukan:
- Klik kanan pada area kosong di taskbar dan pilih “Show search box“. Ini akan menampilkan tombol Search kembali.
- Klik kanan pada tombol Start dan pilih “Taskbar settings“. Di menu pengaturan taskbar, pastikan opsi “Search” diaktifkan.
- Tekan tombol Windows + S. Ini akan langsung membuka kotak pencarian, meskipun tombol Search tidak terlihat di taskbar.
Lokasi Tombol Search di Windows 10
Tombol Search dapat berada di beberapa lokasi di Windows 10, tergantung pada pengaturan Anda. Berikut adalah beberapa lokasi umum:
| Lokasi | Deskripsi | Ilustrasi |
|---|---|---|
| Taskbar | Tombol Search berada di sisi kiri taskbar, tepat di sebelah tombol Start. | Gambar: Sebuah gambar taskbar Windows 10 dengan tombol Search yang ditandai dengan lingkaran merah. Tombol Search berada di sebelah kiri tombol Start, dengan ikon kaca pembesar. |
| Start Menu | Tombol Search juga dapat diakses dari Start Menu. Cari ikon kaca pembesar di bagian atas Start Menu. | Gambar: Sebuah gambar Start Menu Windows 10 dengan tombol Search yang ditandai dengan lingkaran merah. Tombol Search berada di bagian atas Start Menu, dengan ikon kaca pembesar. |
| Cortana | Jika Anda menggunakan Cortana, Anda dapat membuka kotak pencarian dengan mengklik ikon Cortana di taskbar atau dengan mengucapkan “Hey Cortana”. | Gambar: Sebuah gambar taskbar Windows 10 dengan ikon Cortana yang ditandai dengan lingkaran merah. Ikon Cortana berada di sebelah kanan tombol Start. |
Menampilkan Tombol Search: Cara Mengaktifkan Tombol Search Di Windows 10
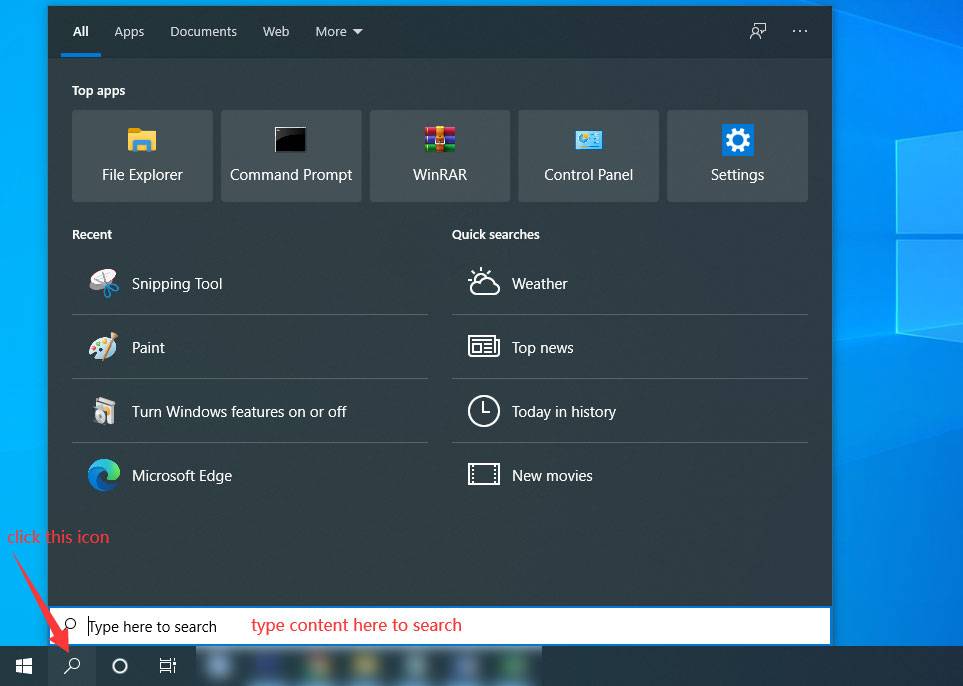
Tombol Search pada taskbar Windows 10 memungkinkan Anda untuk dengan mudah mencari file, aplikasi, dan pengaturan. Jika tombol Search tidak terlihat di taskbar Anda, ada beberapa cara untuk menampilkannya kembali.
Cara Menampilkan Tombol Search, Cara mengaktifkan tombol search di windows 10
Ada beberapa cara untuk menampilkan tombol Search di taskbar Windows 10, yaitu:
- Melalui Taskbar Settings:
- Klik kanan pada taskbar dan pilih “Taskbar settings”.
- Gulir ke bawah dan temukan bagian “Taskbar alignment”.
- Pastikan “Taskbar icons” diaktifkan.
- Pilih “System icons” dan pastikan “Search” diaktifkan.
- Melalui Shortcut Keyboard:
- Tekan tombol “Windows” + “R” untuk membuka “Run”.
- Ketik “taskmgr” dan tekan “Enter” untuk membuka Task Manager.
- Klik tab “Startup”.
- Cari “SearchUI.exe” dan pastikan “Enabled” diaktifkan.
- Jika “SearchUI.exe” tidak aktif, klik kanan dan pilih “Enable”.
- Melalui Registry Editor:
- Tekan tombol “Windows” + “R” untuk membuka “Run”.
- Ketik “regedit” dan tekan “Enter” untuk membuka Registry Editor.
- Navigasi ke kunci berikut:
HKEY_CURRENT_USER\Software\Microsoft\Windows\CurrentVersion\Explorer\Advanced - Cari nilai DWORD bernama “ShowSearchBox” dan ubah nilainya menjadi “1”.
- Jika nilai DWORD tidak ada, buat nilai baru dengan nama “ShowSearchBox” dan tetapkan nilainya menjadi “1”.
- Keluar dari Registry Editor dan restart Windows 10.
Tabel Cara Menampilkan Tombol Search
Berikut adalah tabel yang merangkum cara-cara menampilkan tombol Search di Windows 10:
| Cara | Langkah-langkah |
|---|---|
| Taskbar Settings | Klik kanan pada taskbar > Taskbar settings > Taskbar icons > System icons > Search |
| Shortcut Keyboard | Windows + R > taskmgr > Startup > Cari “SearchUI.exe” > Enable |
| Registry Editor | Windows + R > regedit > HKEY_CURRENT_USER\Software\Microsoft\Windows\CurrentVersion\Explorer\Advanced > ShowSearchBox = 1 |
Mengatur Tombol Search
Setelah berhasil mengaktifkan tombol Search, kamu bisa mengatur ukuran dan posisi tombol tersebut sesuai keinginan. Kamu juga bisa mengatur fungsi tombol Search agar lebih personal dan sesuai kebutuhan. Berikut langkah-langkahnya.
Mengatur Ukuran dan Posisi Tombol Search
Kamu bisa mengatur ukuran dan posisi tombol Search di taskbar dengan mudah. Berikut langkah-langkahnya:
- Klik kanan pada taskbar.
- Pilih “Taskbar settings”.
- Di bagian “Taskbar alignment”, pilih “Left”, “Top”, “Right”, atau “Bottom” untuk menentukan posisi taskbar.
- Di bagian “Taskbar size”, pilih “Small”, “Medium”, atau “Large” untuk menentukan ukuran taskbar.
- Di bagian “Taskbar icons”, pilih “Use small icons” atau “Use large icons” untuk menentukan ukuran ikon pada taskbar.
Setelah mengatur ukuran dan posisi taskbar, tombol Search akan menyesuaikan dengan pengaturan tersebut. Jika kamu ingin mengatur ukuran tombol Search secara spesifik, kamu bisa menggunakan aplikasi pihak ketiga.
Mengatur Fungsi Tombol Search
Tombol Search di Windows 10 memiliki fungsi yang beragam. Kamu bisa mengatur fungsi tombol Search agar lebih personal dan sesuai kebutuhan. Berikut beberapa pengaturan yang bisa kamu lakukan:
- Mencari file dan folder: Fungsi ini merupakan fungsi utama dari tombol Search. Kamu bisa mencari file dan folder di komputer dengan mengetikkan nama file atau folder di kolom pencarian.
- Mencari aplikasi: Kamu bisa mencari aplikasi yang terinstal di komputer dengan mengetikkan nama aplikasi di kolom pencarian.
- Mencari pengaturan: Kamu bisa mencari pengaturan di Windows 10 dengan mengetikkan nama pengaturan di kolom pencarian.
- Mencari di web: Kamu bisa mencari informasi di internet dengan mengetikkan kata kunci di kolom pencarian.
Untuk mengatur fungsi tombol Search, kamu bisa mengakses “Settings” > “Search” > “Search in Windows”. Di sini kamu bisa mengatur berbagai pilihan, seperti:
| Pengaturan | Fungsi |
|---|---|
| Search everywhere | Mencari file, folder, aplikasi, pengaturan, dan informasi di web. |
| Search in this PC only | Hanya mencari file dan folder di komputer. |
| Exclude these locations | Menentukan lokasi yang tidak ingin dicari. |
| Show search suggestions | Menampilkan saran pencarian saat mengetik di kolom pencarian. |
Kamu juga bisa mengatur fungsi tombol Search agar lebih personal dengan menggunakan aplikasi pihak ketiga. Aplikasi ini bisa memberikan fitur tambahan, seperti pencarian berdasarkan konten file, pencarian berdasarkan tag, dan pencarian berdasarkan lokasi file.
Mengaktifkan Fungsi Tombol Search
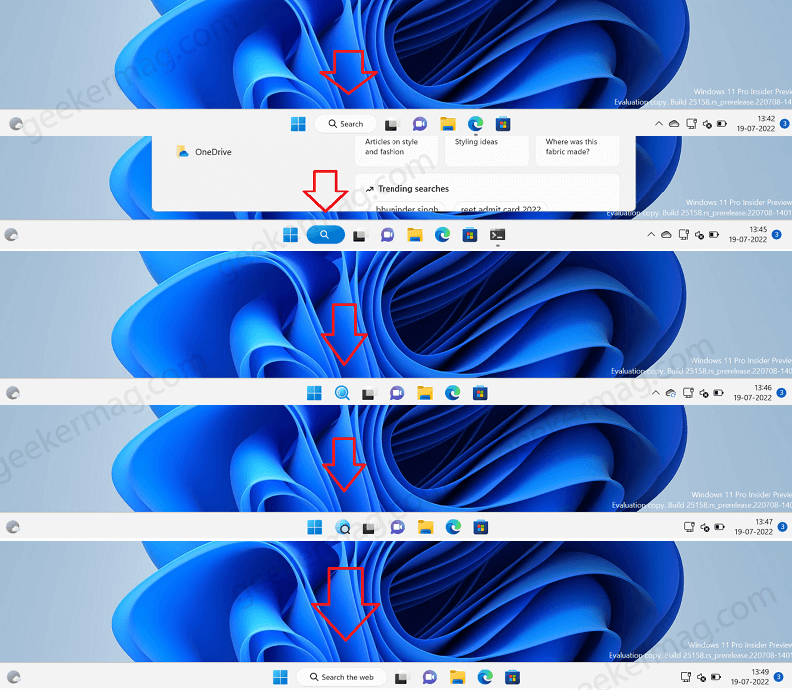
Tombol Search di Windows 10 merupakan pintu gerbang untuk menemukan berbagai hal di komputer Anda. Anda dapat menggunakannya untuk mencari file, program, pengaturan, dan bahkan informasi di internet. Tombol Search menjadi lebih efektif jika Anda mengaktifkan fungsinya. Berikut langkah-langkah untuk mengaktifkan fungsi tombol Search di Windows 10.
Cara Mengaktifkan Fungsi Tombol Search
Tombol Search dapat diaktifkan melalui pengaturan Windows 10. Untuk mengaktifkan fungsi tombol Search, Anda dapat mengikuti langkah-langkah berikut:
- Buka menu Start dan klik ikon Settings (roda gigi).
- Pilih “Search” pada menu Settings.
- Pada halaman Search, pastikan tombol “Search everywhere” diaktifkan.
- Jika tombol “Search everywhere” belum diaktifkan, klik tombol tersebut untuk mengaktifkannya.
Setelah mengaktifkan fungsi tombol Search, Anda dapat langsung mulai menggunakannya untuk berbagai keperluan.
Contoh Penggunaan Tombol Search
Berikut adalah beberapa contoh cara menggunakan tombol Search di Windows 10:
Mencari File
- Klik tombol Search di taskbar.
- Ketik nama file yang ingin Anda cari, misalnya “presentasi.pptx”.
- Windows akan menampilkan daftar file yang cocok dengan pencarian Anda.
- Klik file yang ingin Anda buka.
Mencari Program
- Klik tombol Search di taskbar.
- Ketik nama program yang ingin Anda cari, misalnya “Microsoft Word”.
- Windows akan menampilkan daftar program yang cocok dengan pencarian Anda.
- Klik program yang ingin Anda buka.
Mencari Pengaturan
- Klik tombol Search di taskbar.
- Ketik kata kunci yang terkait dengan pengaturan yang ingin Anda cari, misalnya “koneksi Wi-Fi”.
- Windows akan menampilkan daftar pengaturan yang cocok dengan pencarian Anda.
- Klik pengaturan yang ingin Anda akses.
Melakukan Pencarian di Internet
- Klik tombol Search di taskbar.
- Ketik kata kunci yang ingin Anda cari di internet, misalnya “resep kue”.
- Windows akan menampilkan hasil pencarian dari browser web Anda.
- Klik tautan yang ingin Anda kunjungi.
Tombol Search merupakan fitur yang sangat bermanfaat untuk meningkatkan produktivitas Anda di Windows 10. Anda dapat dengan mudah menemukan file, program, pengaturan, dan informasi di internet dengan cepat dan efisien.
Mengatasi Masalah Tombol Search
Tombol Search di Windows 10 adalah fitur yang memudahkan Anda dalam mencari file, aplikasi, pengaturan, dan informasi lainnya di komputer. Namun, terkadang tombol Search ini bisa mengalami masalah, seperti tidak berfungsi, tidak muncul di taskbar, atau bahkan lambat merespons. Berikut adalah beberapa masalah umum yang mungkin Anda temui dan cara mengatasinya.
Masalah Umum Tombol Search
Berikut adalah beberapa masalah umum yang dapat terjadi pada tombol Search di Windows 10:
- Tombol Search tidak berfungsi sama sekali.
- Tombol Search lambat merespons.
- Tombol Search tidak muncul di taskbar.
- Hasil pencarian tidak muncul.
Cara Mengatasi Masalah Tombol Search
Ada beberapa cara untuk mengatasi masalah tombol Search di Windows 10, tergantung pada masalah yang Anda alami.
Tombol Search Tidak Berfungsi
Jika tombol Search Anda tidak berfungsi sama sekali, Anda dapat mencoba beberapa solusi berikut:
- Restart Windows Explorer: Tekan tombol Ctrl + Shift + Esc untuk membuka Task Manager. Kemudian, cari “Windows Explorer” pada daftar proses dan klik kanan, lalu pilih “Restart”.
- Jalankan Troubleshooter: Buka “Settings” > “Update & Security” > “Troubleshoot” dan cari “Search and Indexing”. Klik “Run the troubleshooter” dan ikuti langkah-langkah yang diberikan.
- Reset Search Indexer: Buka “Settings” > “Search” > “Advanced Search Options”. Di bagian “Indexing Options”, klik “Rebuild”. Proses ini akan memakan waktu, tetapi akan membangun kembali indeks pencarian Anda.
- Perbarui Windows: Pastikan Anda memiliki versi Windows terbaru dengan membuka “Settings” > “Update & Security” > “Windows Update”.
Tombol Search Tidak Muncul di Taskbar
Jika tombol Search tidak muncul di taskbar, Anda dapat mencoba beberapa solusi berikut:
- Aktifkan Tombol Search: Klik kanan pada taskbar, lalu pilih “Show search box”.
- Restart Windows Explorer: Tekan tombol Ctrl + Shift + Esc untuk membuka Task Manager. Kemudian, cari “Windows Explorer” pada daftar proses dan klik kanan, lalu pilih “Restart”.
- Jalankan Troubleshooter: Buka “Settings” > “Update & Security” > “Troubleshoot” dan cari “Search and Indexing”. Klik “Run the troubleshooter” dan ikuti langkah-langkah yang diberikan.
Tabel Masalah dan Solusi Tombol Search
| Masalah | Solusi |
|---|---|
| Tombol Search tidak berfungsi | Restart Windows Explorer, Jalankan Troubleshooter, Reset Search Indexer, Perbarui Windows |
| Tombol Search lambat merespons | Restart Windows Explorer, Jalankan Troubleshooter, Reset Search Indexer |
| Tombol Search tidak muncul di taskbar | Aktifkan Tombol Search, Restart Windows Explorer, Jalankan Troubleshooter |
| Hasil pencarian tidak muncul | Perbarui Windows, Jalankan Troubleshooter, Reset Search Indexer |
Penutup
Dengan mengikuti langkah-langkah yang dijelaskan dalam panduan ini, Anda dapat memastikan tombol Search di Windows 10 selalu siap untuk membantu Anda menemukan apa pun yang Anda butuhkan. Ingat, tombol Search adalah alat yang ampuh untuk meningkatkan produktivitas dan efisiensi Anda dalam menggunakan Windows 10.
FAQ dan Panduan
Bagaimana cara mengembalikan tombol Search ke posisi semula di taskbar?
Anda dapat menyeret dan melepas tombol Search ke posisi yang Anda inginkan di taskbar.
Apa yang harus dilakukan jika tombol Search tidak berfungsi setelah restart?
Coba restart Windows Explorer dengan menekan Ctrl+Shift+Esc, lalu pilih “Task Manager”, klik “File” > “Jalankan tugas baru” dan ketik “explorer.exe”.
Bagaimana cara mengubah ukuran tombol Search?
Klik kanan pada taskbar, pilih “Pengaturan taskbar”, dan ubah “Ukuran ikon taskbar” sesuai keinginan.