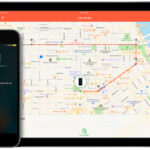Cara mengaktifkan remote desktop windows 8 – Ingin mengakses komputer Windows 8 Anda dari perangkat lain? Fitur Remote Desktop memungkinkan Anda untuk mengontrol komputer Windows 8 Anda dari jarak jauh, seperti dari laptop, tablet, atau bahkan smartphone. Dengan Remote Desktop, Anda dapat bekerja di komputer Windows 8 Anda seolah-olah Anda berada di depan komputer tersebut. Artikel ini akan memandu Anda langkah demi langkah dalam mengaktifkan dan menggunakan fitur Remote Desktop pada Windows 8.
Remote Desktop adalah fitur yang sangat berguna untuk mengakses file, menjalankan program, dan bahkan menyelesaikan masalah teknis di komputer Windows 8 Anda dari jarak jauh. Fitur ini dapat diakses dengan mudah melalui Control Panel atau System Properties. Anda juga dapat mengonfigurasi pengaturan keamanan untuk Remote Desktop agar hanya pengguna tertentu yang dapat mengakses komputer Anda.
Memastikan Remote Desktop Diaktifkan
Remote Desktop merupakan fitur yang memungkinkan Anda untuk mengontrol komputer Windows 8 dari perangkat lain, seperti laptop, tablet, atau bahkan smartphone. Fitur ini sangat berguna jika Anda ingin mengakses file, menjalankan aplikasi, atau melakukan troubleshooting pada komputer Anda dari jarak jauh. Untuk dapat menggunakan Remote Desktop, Anda perlu memastikan bahwa fitur ini telah diaktifkan pada komputer Anda. Berikut adalah cara mengaktifkan Remote Desktop pada Windows 8.
Mengaktifkan Remote Desktop melalui Control Panel
Berikut adalah langkah-langkah detail untuk mengaktifkan Remote Desktop melalui Control Panel:
- Buka Control Panel dengan mengetikkan “Control Panel” di kotak pencarian Windows.
- Pilih “System and Security”.
- Pilih “System”.
- Pada jendela System Properties, klik tab “Remote”.
- Pada bagian “Remote Desktop”, centang kotak “Allow remote connections to this computer”.
- Jika Anda ingin mengizinkan koneksi dari komputer yang menjalankan versi Windows yang lebih lama, centang kotak “Allow connections only from computers running Remote Desktop with Network Level Authentication”.
- Klik “Apply” dan kemudian “OK” untuk menyimpan perubahan.
Mengaktifkan Remote Desktop melalui System Properties
Berikut adalah langkah-langkah mengaktifkan Remote Desktop melalui System Properties:
| Langkah | Detail |
|---|---|
| 1 | Tekan tombol Windows + R untuk membuka kotak dialog Run. |
| 2 | Ketikkan “sysdm.cpl” dan tekan Enter. |
| 3 | Pada jendela System Properties, klik tab “Remote”. |
| 4 | Pada bagian “Remote Desktop”, centang kotak “Allow remote connections to this computer”. |
| 5 | Jika Anda ingin mengizinkan koneksi dari komputer yang menjalankan versi Windows yang lebih lama, centang kotak “Allow connections only from computers running Remote Desktop with Network Level Authentication”. |
| 6 | Klik “Apply” dan kemudian “OK” untuk menyimpan perubahan. |
Mengatur Pengaturan Remote Desktop
Setelah mengaktifkan Remote Desktop pada Windows 8, langkah selanjutnya adalah mengonfigurasi pengaturan Remote Desktop. Pengaturan ini memungkinkan Anda untuk menentukan siapa yang dapat mengakses komputer Anda dari jarak jauh dan bagaimana mereka dapat mengaksesnya.
Keamanan Akses Remote Desktop
Keamanan akses Remote Desktop sangat penting untuk melindungi komputer Anda dari akses yang tidak sah. Berikut adalah beberapa pengaturan keamanan yang dapat Anda gunakan:
- Aktifkan Autentikasi Tingkat Jaringan (Network Level Authentication): Fitur ini mengharuskan pengguna untuk memasukkan kredensial mereka sebelum mereka dapat mengakses komputer Anda. Ini membantu melindungi komputer Anda dari serangan brute-force.
- Gunakan Sandi yang Kuat: Pastikan untuk menggunakan sandi yang kuat dan unik untuk akun pengguna Anda. Hindari menggunakan sandi yang mudah ditebak atau yang sudah Anda gunakan untuk akun lain.
- Aktifkan Firewall: Firewall membantu melindungi komputer Anda dari akses yang tidak sah dari jaringan lain. Pastikan firewall Anda diaktifkan dan dikonfigurasi untuk memblokir akses yang tidak sah ke Remote Desktop.
- Batasi Akses Remote Desktop: Anda dapat membatasi akses Remote Desktop ke alamat IP tertentu atau rentang alamat IP. Ini membantu memastikan bahwa hanya pengguna yang sah yang dapat mengakses komputer Anda.
Mengatur Pengguna yang Diizinkan, Cara mengaktifkan remote desktop windows 8
Anda dapat mengatur pengguna yang diizinkan untuk mengakses komputer Anda dari jarak jauh. Berikut adalah langkah-langkahnya:
- Buka Control Panel.
- Klik System and Security.
- Klik System.
- Pada panel sebelah kiri, klik Remote settings.
- Pada tab Remote, centang kotak Allow remote connections to this computer.
- Klik tombol Select Users.
- Pilih pengguna yang ingin Anda izinkan untuk mengakses komputer Anda dari jarak jauh.
- Klik OK.
Menghubungkan ke Remote Desktop: Cara Mengaktifkan Remote Desktop Windows 8
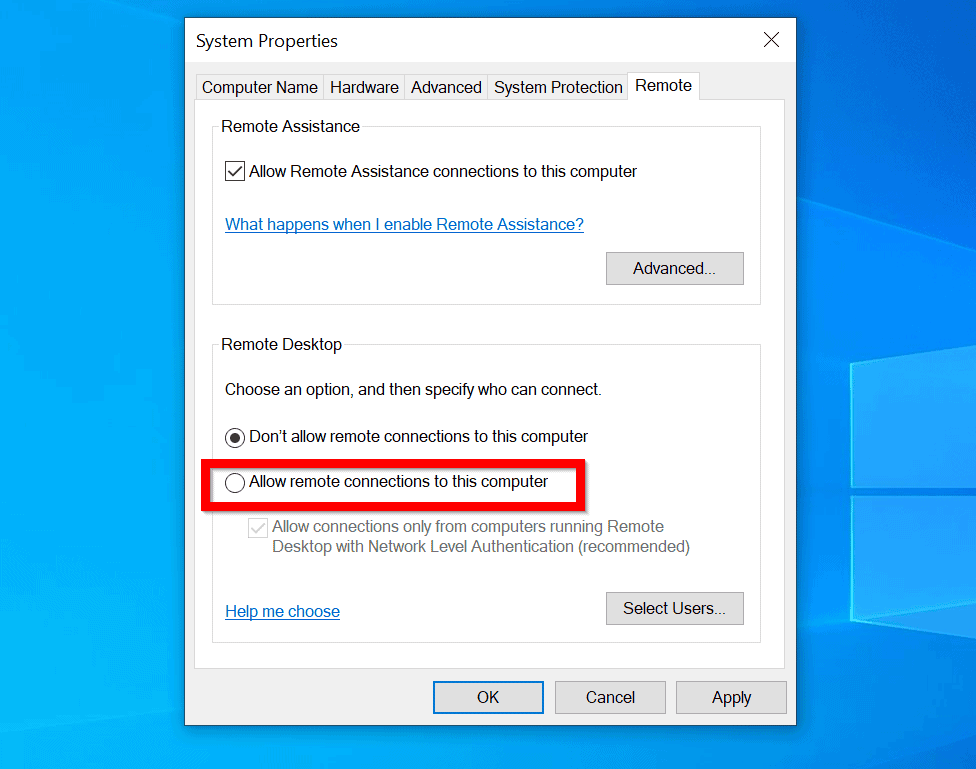
Setelah Remote Desktop diaktifkan pada komputer Windows 8, Anda dapat menghubungkannya dari komputer lain. Proses ini memungkinkan Anda untuk mengontrol komputer Windows 8 secara jarak jauh, seolah-olah Anda berada di depan komputer tersebut.
Menghubungkan Melalui Alamat IP
Anda dapat menghubungkan ke Remote Desktop dengan menggunakan alamat IP komputer Windows 8. Alamat IP adalah identitas unik yang diberikan kepada setiap perangkat di jaringan. Untuk menemukan alamat IP komputer Windows 8, ikuti langkah-langkah berikut:
- Buka menu “Start” dan ketik “cmd” di kotak pencarian. Tekan Enter untuk membuka Command Prompt.
- Ketik “ipconfig” di Command Prompt dan tekan Enter. Ini akan menampilkan informasi jaringan komputer, termasuk alamat IP-nya.
- Catat alamat IP komputer Windows 8.
Setelah Anda mengetahui alamat IP komputer Windows 8, ikuti langkah-langkah berikut untuk menghubungkan ke Remote Desktop:
- Buka menu “Start” pada komputer yang ingin Anda gunakan untuk menghubungkan ke Remote Desktop.
- Ketik “Remote Desktop Connection” di kotak pencarian dan tekan Enter.
- Pada jendela Remote Desktop Connection, masukkan alamat IP komputer Windows 8 di kotak “Computer”.
- Klik tombol “Connect” untuk menghubungkan ke komputer Windows 8.
Menghubungkan Melalui Nama Komputer
Selain alamat IP, Anda juga dapat menghubungkan ke Remote Desktop dengan menggunakan nama komputer. Nama komputer adalah identitas yang diberikan kepada setiap komputer di jaringan. Untuk menemukan nama komputer Windows 8, ikuti langkah-langkah berikut:
- Buka menu “Start” dan klik kanan pada “Computer”.
- Pilih “Properties” dari menu konteks.
- Di jendela “System”, cari “Computer name, domain, and workgroup settings” dan catat nama komputer.
Setelah Anda mengetahui nama komputer Windows 8, ikuti langkah-langkah berikut untuk menghubungkan ke Remote Desktop:
- Buka menu “Start” pada komputer yang ingin Anda gunakan untuk menghubungkan ke Remote Desktop.
- Ketik “Remote Desktop Connection” di kotak pencarian dan tekan Enter.
- Pada jendela Remote Desktop Connection, masukkan nama komputer Windows 8 di kotak “Computer”.
- Klik tombol “Connect” untuk menghubungkan ke komputer Windows 8.
Troubleshooting Remote Desktop
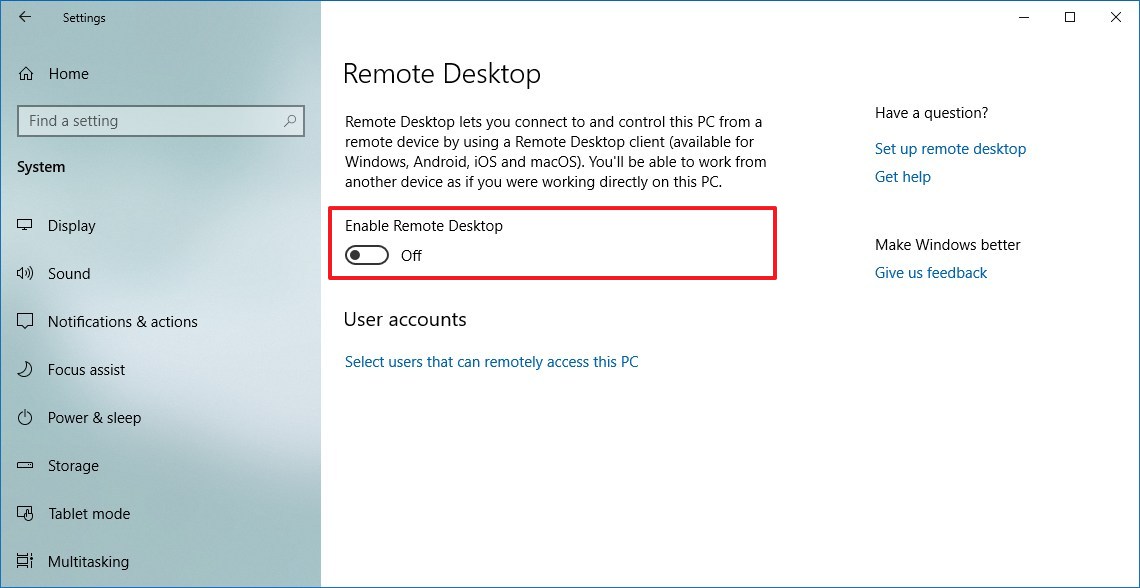
Setelah Anda mengaktifkan Remote Desktop, mungkin Anda mengalami masalah dalam menghubungkan ke komputer Anda dari perangkat lain. Masalah umum yang terjadi dapat berupa koneksi yang gagal, akses ditolak, atau koneksi yang lambat.
Masalah Umum dan Solusi
Berikut adalah beberapa masalah umum yang mungkin Anda temui saat menggunakan Remote Desktop pada Windows 8 dan solusinya:
- Koneksi gagal: Ini bisa disebabkan oleh beberapa faktor, seperti firewall yang memblokir koneksi, masalah jaringan, atau kesalahan konfigurasi Remote Desktop.
- Akses ditolak: Ini biasanya terjadi ketika Remote Desktop dinonaktifkan atau tidak dikonfigurasi dengan benar.
- Koneksi lambat: Ini bisa disebabkan oleh koneksi internet yang lambat, masalah jaringan, atau penggunaan bandwidth yang tinggi di komputer target.
Cara Memecahkan Masalah Akses Ditolak
Jika Anda mendapatkan pesan kesalahan “Akses ditolak” saat mencoba terhubung ke Remote Desktop, Anda dapat mencoba beberapa solusi berikut:
- Pastikan Remote Desktop diaktifkan: Buka Control Panel > System and Security > System > Remote Settings. Pastikan kotak centang “Allow remote connections to this computer” dicentang.
- Periksa firewall: Firewall dapat memblokir koneksi Remote Desktop. Pastikan firewall di komputer Anda dan di jaringan Anda dikonfigurasi untuk mengizinkan koneksi Remote Desktop.
- Pastikan akun pengguna memiliki hak akses: Akun pengguna yang Anda gunakan untuk terhubung ke Remote Desktop harus memiliki hak akses yang diperlukan.
Ringkasan Penutup
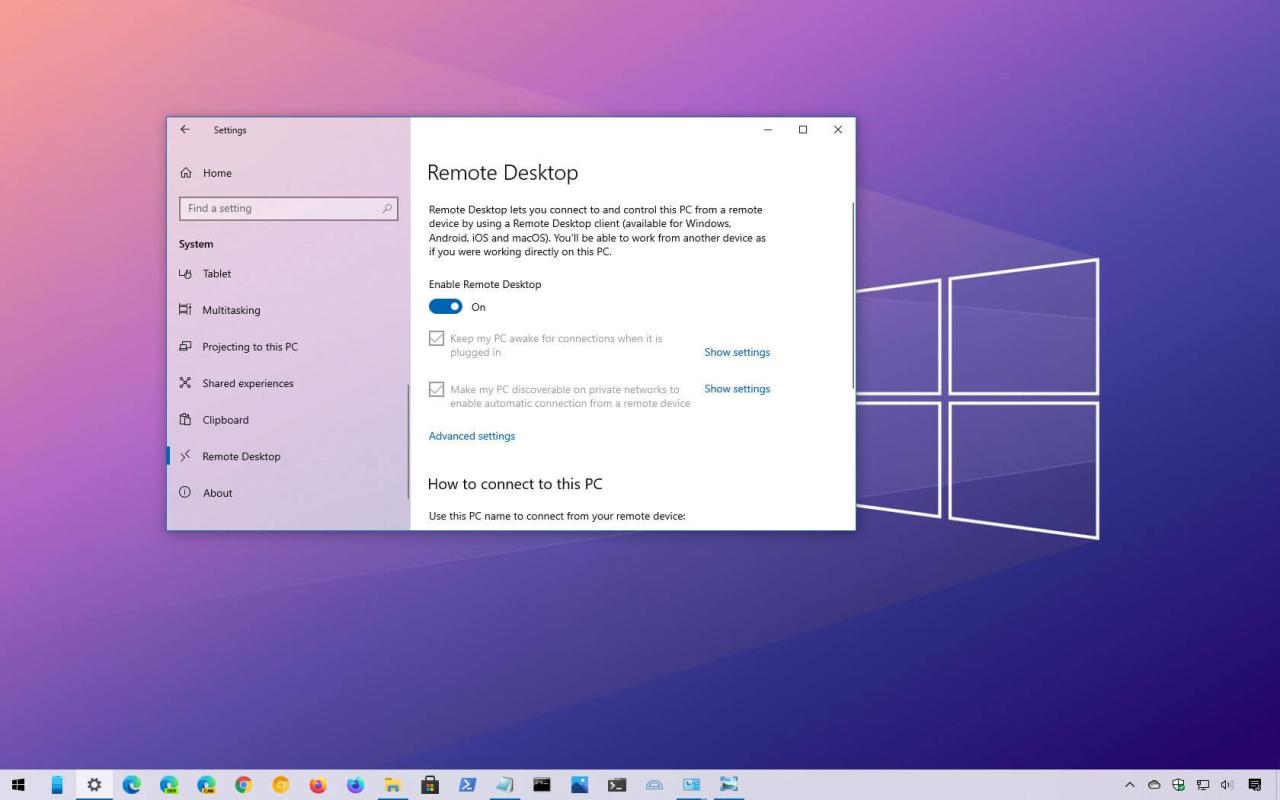
Dengan mengaktifkan dan mengonfigurasi Remote Desktop, Anda dapat dengan mudah mengakses dan mengontrol komputer Windows 8 Anda dari jarak jauh. Fitur ini sangat membantu dalam berbagai situasi, seperti menyelesaikan masalah teknis, bekerja dari jarak jauh, atau berbagi layar dengan orang lain. Pastikan Anda mengikuti langkah-langkah yang dijelaskan dengan cermat untuk memastikan Remote Desktop berfungsi dengan baik.
Tanya Jawab Umum
Apa yang harus saya lakukan jika saya lupa kata sandi untuk akun Remote Desktop?
Anda perlu mereset kata sandi akun Remote Desktop Anda melalui akun administrator lokal pada komputer Windows 8.
Bisakah saya menggunakan Remote Desktop untuk mengakses komputer Windows 8 dari perangkat Android?
Ya, Anda dapat menggunakan aplikasi Remote Desktop seperti Microsoft Remote Desktop untuk mengakses komputer Windows 8 dari perangkat Android.
Bagaimana cara mengatasi masalah koneksi Remote Desktop yang lambat?
Periksa koneksi internet Anda, pastikan tidak ada program lain yang menggunakan bandwidth internet yang tinggi, dan pertimbangkan untuk meningkatkan kualitas koneksi internet Anda.