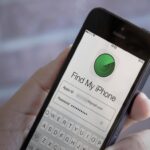Cara mengaktifkan perekam layar di iphone – Merekam layar iPhone kini lebih mudah dari sebelumnya. Dengan fitur bawaan yang canggih, Anda dapat dengan mudah merekam tutorial, gameplay, atau momen penting di layar Anda. Tak hanya itu, perekam layar iPhone juga dilengkapi dengan fitur-fitur menarik yang memungkinkan Anda untuk menyesuaikan rekaman dan meningkatkan kualitasnya. Siap merekam momen-momen penting di layar iPhone Anda? Mari kita bahas langkah-langkahnya!
Artikel ini akan membahas cara mengaktifkan perekam layar di iPhone, fitur-fitur yang tersedia, tips dan trik untuk memaksimalkan penggunaannya, serta solusi untuk masalah umum yang mungkin Anda temui.
Cara Mengaktifkan Perekam Layar di iPhone
Perekam layar adalah fitur yang memungkinkan Anda merekam apa yang terjadi di layar iPhone Anda. Ini sangat berguna untuk membuat tutorial, merekam gameplay, atau hanya merekam sesuatu yang ingin Anda bagikan dengan orang lain. Berikut adalah cara mengaktifkan perekam layar di iPhone.
Mengaktifkan Perekam Layar di iPhone
Untuk mengaktifkan perekam layar di iPhone, Anda perlu menambahkannya ke Pusat Kontrol. Berikut adalah langkah-langkahnya:
- Buka aplikasi Pengaturan di iPhone Anda.
- Ketuk “Pusat Kontrol”.
- Ketuk tombol “+” di samping “Perekam Layar”.
Sekarang, Anda dapat mengakses perekam layar dengan menggesek ke atas dari bagian bawah layar untuk membuka Pusat Kontrol.
Menggunakan Perekam Layar di iPhone, Cara mengaktifkan perekam layar di iphone
Setelah Anda mengaktifkan perekam layar, Anda dapat mulai merekam dengan mengikuti langkah-langkah berikut:
- Buka Pusat Kontrol.
- Ketuk ikon Perekam Layar (lingkaran putih dengan titik hitam di tengah).
- Anda akan melihat hitungan mundur tiga detik sebelum perekaman dimulai.
Untuk menghentikan perekaman, ketuk ikon Perekam Layar lagi atau ketuk tombol volume di samping iPhone Anda.
Perbedaan Cara Mengaktifkan Perekam Layar di Berbagai Model iPhone
| Model iPhone | Cara Mengaktifkan Perekam Layar |
|---|---|
| iPhone X dan yang lebih baru | Gesek ke bawah dari sudut kanan atas layar untuk membuka Pusat Kontrol, lalu ketuk ikon Perekam Layar. |
| iPhone 8 dan yang lebih lama | Gesek ke atas dari bagian bawah layar untuk membuka Pusat Kontrol, lalu ketuk ikon Perekam Layar. |
Fitur Perekam Layar di iPhone
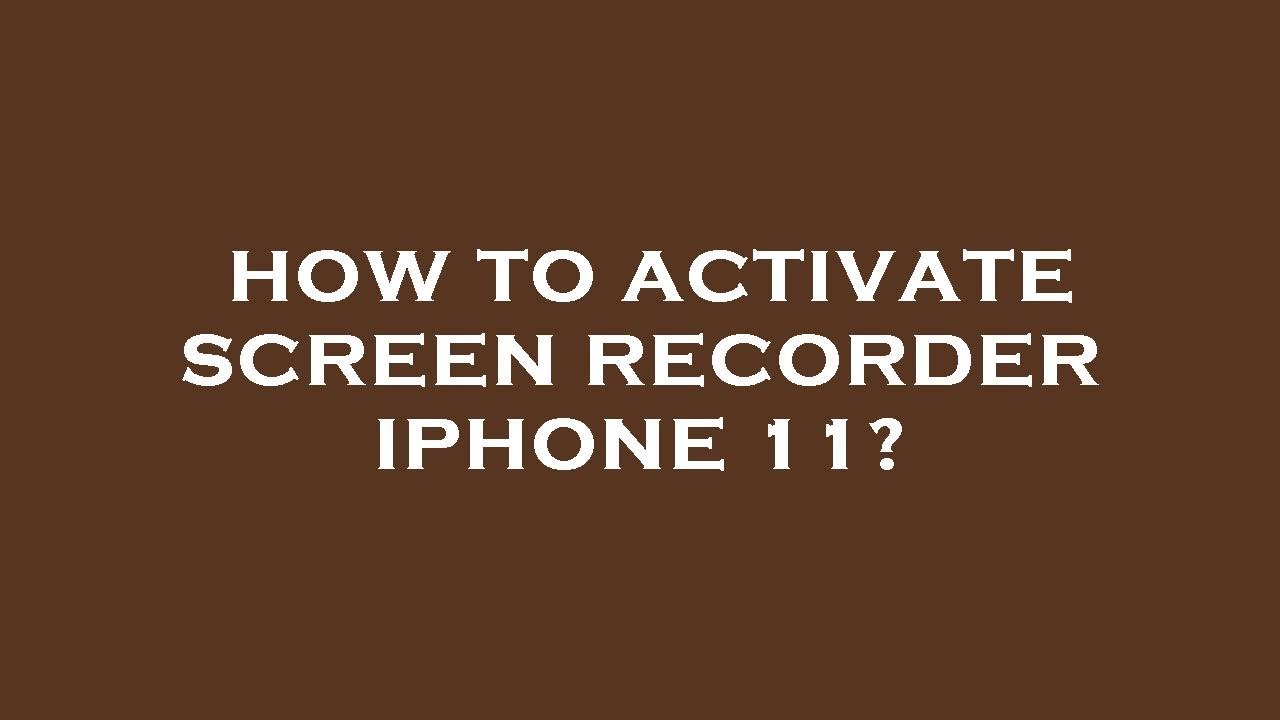
Perekam layar iPhone merupakan fitur bawaan yang memungkinkan pengguna merekam aktivitas layar mereka. Fitur ini sangat berguna untuk berbagai keperluan, seperti membuat tutorial, merekam gameplay, atau mendemonstrasikan penggunaan aplikasi.
Fitur-fitur Perekam Layar di iPhone
Perekam layar di iPhone dilengkapi dengan berbagai fitur yang memudahkan pengguna dalam merekam aktivitas layar mereka. Berikut adalah beberapa fitur yang tersedia:
- Rekam Audio: Fitur ini memungkinkan pengguna untuk merekam audio dari mikrofon iPhone bersamaan dengan video layar. Fitur ini sangat berguna untuk membuat tutorial atau video penjelasan yang lebih interaktif.
- Tampilkan Ketukan: Fitur ini akan menampilkan animasi ketukan jari pengguna pada layar saat merekam. Fitur ini berguna untuk membuat tutorial yang lebih mudah dipahami, karena pengguna dapat melihat dengan jelas langkah-langkah yang dilakukan.
- Rekam Wajah: Fitur ini memungkinkan pengguna untuk merekam video dari kamera depan iPhone secara bersamaan dengan video layar. Fitur ini berguna untuk membuat tutorial yang lebih personal, karena pengguna dapat menampilkan wajah mereka sambil menjelaskan langkah-langkah.
- Kontrol Waktu: Pengguna dapat mengatur waktu perekaman sesuai kebutuhan. Fitur ini sangat berguna untuk membuat video yang lebih ringkas dan mudah dibagikan.
Contoh Penggunaan Perekam Layar
Berikut adalah beberapa contoh penggunaan perekam layar di iPhone untuk berbagai skenario:
- Membuat Tutorial: Perekam layar dapat digunakan untuk membuat tutorial tentang cara menggunakan aplikasi, cara bermain game, atau cara melakukan tugas tertentu. Dengan fitur “Tampilkan Ketukan”, tutorial akan lebih mudah dipahami.
- Merekam Gameplay: Perekam layar dapat digunakan untuk merekam gameplay dan membagikannya dengan teman atau di media sosial. Fitur “Rekam Audio” dapat digunakan untuk menambahkan komentar atau penjelasan saat bermain game.
- Mendemonstrasikan Penggunaan Aplikasi: Perekam layar dapat digunakan untuk mendemonstrasikan penggunaan aplikasi kepada klien atau rekan kerja. Fitur “Rekam Wajah” dapat digunakan untuk memberikan penjelasan secara personal.
- Merekam Presentasi: Perekam layar dapat digunakan untuk merekam presentasi dan membagikannya dengan peserta yang tidak dapat hadir secara langsung. Fitur “Kontrol Waktu” dapat digunakan untuk mengatur durasi perekaman.
Tips dan Trik Perekam Layar iPhone
Perekam layar iPhone merupakan fitur yang sangat berguna untuk berbagai keperluan, mulai dari merekam tutorial, membuat konten media sosial, hingga merekam gameplay. Untuk memaksimalkan fitur ini, berikut beberapa tips dan trik yang dapat Anda gunakan.
Mengatur Resolusi dan Frame Rate
Resolusi dan frame rate berpengaruh pada kualitas dan ukuran file video yang dihasilkan. Anda dapat menyesuaikan pengaturan ini sesuai kebutuhan. Resolusi yang lebih tinggi menghasilkan video yang lebih tajam, tetapi juga memakan lebih banyak ruang penyimpanan. Frame rate yang lebih tinggi menghasilkan video yang lebih halus, tetapi juga membutuhkan lebih banyak prosesor dan baterai.
- Untuk mengakses pengaturan ini, buka aplikasi Pengaturan, lalu pilih Pusat Kontrol.
- Ketuk ikon Tambahkan (+) di sebelah Perekam Layar, lalu pilih Sesuaikan Kontrol.
- Aktifkan tombol Resolusi dan Frame Rate.
- Anda dapat memilih resolusi mulai dari 720p hingga 1080p, dan frame rate mulai dari 30fps hingga 60fps.
Merekam Audio
Perekam layar iPhone dapat merekam audio dari mikrofon internal atau mikrofon eksternal. Anda dapat memilih sumber audio yang ingin Anda rekam.
- Untuk merekam audio dari mikrofon internal, pastikan mikrofon internal tidak tertutup.
- Untuk merekam audio dari mikrofon eksternal, sambungkan mikrofon eksternal ke iPhone Anda. Anda dapat menggunakan headset dengan mikrofon, atau mikrofon eksternal yang terpisah.
- Untuk memilih sumber audio, buka aplikasi Pengaturan, lalu pilih Pusat Kontrol.
- Ketuk ikon Tambahkan (+) di sebelah Perekam Layar, lalu pilih Sesuaikan Kontrol.
- Aktifkan tombol Mikrofon.
- Saat Anda merekam layar, Anda dapat memilih sumber audio dengan menekan ikon mikrofon di bagian atas layar.
Merekam Tutorial Video
Perekam layar iPhone sangat berguna untuk membuat tutorial video. Anda dapat merekam langkah-langkah yang Anda lakukan di iPhone, dan menambahkan suara narasi untuk menjelaskan setiap langkah.
- Sebelum Anda mulai merekam, pastikan Anda sudah menyiapkan skrip atau catatan untuk narasi Anda.
- Saat merekam, fokus pada langkah-langkah yang ingin Anda tunjukkan, dan bicaralah dengan jelas dan ringkas.
- Anda dapat menggunakan aplikasi editing video seperti iMovie untuk mengedit video tutorial Anda.
Merekam Gameplay
Perekam layar iPhone juga dapat digunakan untuk merekam gameplay di iPhone. Anda dapat merekam gameplay Anda untuk dibagikan dengan teman, atau untuk membuat konten video untuk media sosial.
- Saat merekam gameplay, pastikan Anda sudah mengaktifkan pengaturan yang optimal untuk kualitas video.
- Anda dapat menggunakan aplikasi editing video seperti iMovie untuk mengedit video gameplay Anda.
- Anda dapat menambahkan musik latar belakang atau efek suara untuk membuat video gameplay Anda lebih menarik.
Masalah Umum Perekam Layar iPhone
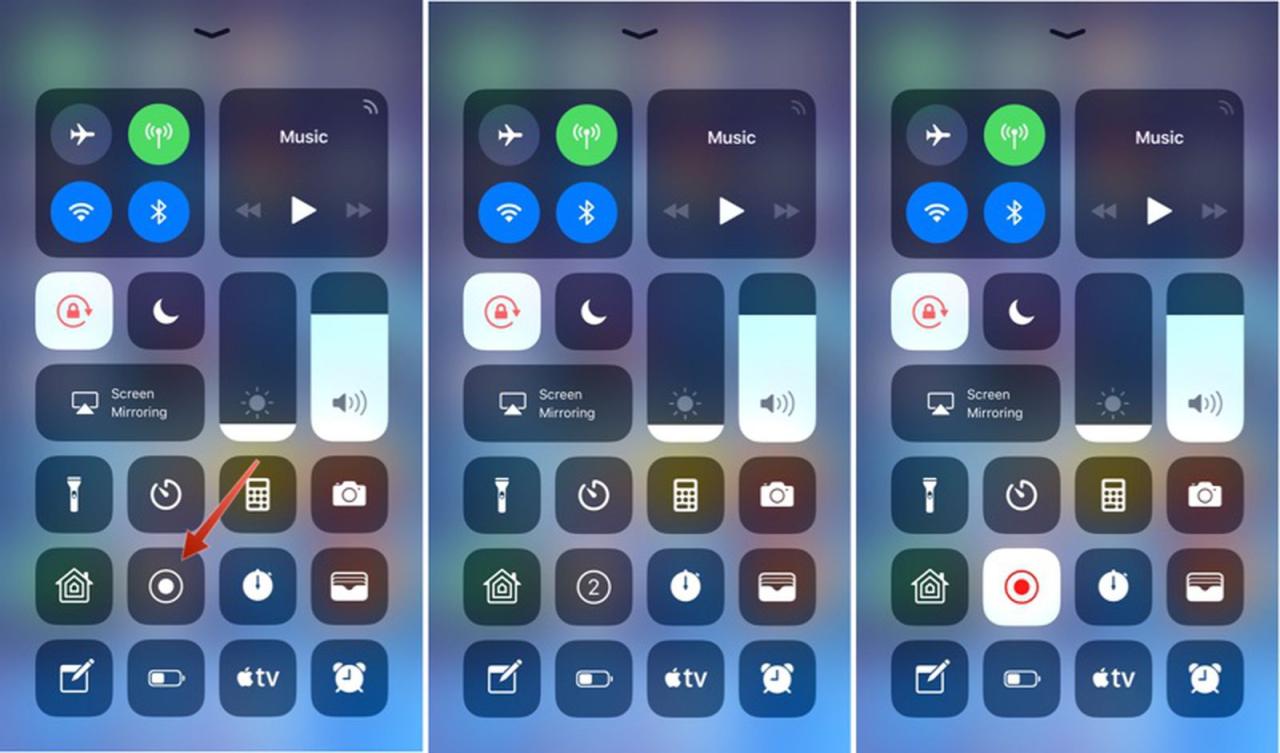
Pengalaman merekam layar iPhone terkadang bisa diiringi oleh beberapa masalah yang membuat proses perekaman terganggu. Hal ini bisa disebabkan oleh beberapa faktor, seperti pengaturan yang salah, masalah perangkat lunak, atau bahkan kesalahan pengguna. Berikut adalah beberapa masalah umum yang dihadapi saat menggunakan perekam layar iPhone dan cara mengatasinya.
Perekam Layar Tidak Berfungsi
Jika Anda mengalami masalah dengan perekam layar yang tidak berfungsi, ada beberapa hal yang bisa Anda coba untuk mengatasi masalah ini. Pertama, pastikan Anda sudah mengaktifkan perekam layar di pengaturan iPhone. Untuk mengaktifkannya, buka aplikasi Pengaturan, lalu pilih “Pusat Kontrol”. Tekan tombol “+” di sebelah “Perekam Layar”, lalu keluar dari aplikasi Pengaturan. Kedua, pastikan iPhone Anda menjalankan iOS versi terbaru. Jika iPhone Anda menjalankan versi iOS yang lebih lama, mungkin tidak kompatibel dengan fitur perekam layar. Ketiga, pastikan bahwa tidak ada aplikasi lain yang mengganggu proses perekaman layar. Jika Anda menggunakan aplikasi lain yang memerlukan akses ke mikrofon atau kamera, aplikasi tersebut mungkin menghalangi perekam layar.
Suara Tidak Terrekam
Salah satu masalah umum lainnya yang dihadapi saat merekam layar iPhone adalah suara yang tidak terrekam. Masalah ini biasanya terjadi jika mikrofon iPhone Anda tidak diaktifkan atau diblokir. Berikut adalah beberapa cara untuk mengatasi masalah ini:
- Pastikan mikrofon iPhone Anda tidak diblokir oleh casing atau aksesori lainnya.
- Jika Anda menggunakan headset, pastikan headset tersebut terhubung dengan benar ke iPhone Anda.
- Coba gunakan mikrofon eksternal untuk merekam suara.
- Periksa pengaturan privasi aplikasi untuk memastikan bahwa perekam layar memiliki akses ke mikrofon.
Video Rekam Layar Terlalu Besar
Jika Anda merekam video dengan durasi yang lama, ukuran file video yang dihasilkan bisa sangat besar. Hal ini bisa menyebabkan masalah penyimpanan dan sulit untuk berbagi video. Untuk mengatasi masalah ini, Anda bisa mengubah pengaturan kualitas video di perekam layar. Anda bisa memilih kualitas video yang lebih rendah untuk menghasilkan file video yang lebih kecil.
Video Rekam Layar Tidak Tersimpan
Terkadang, video rekam layar tidak tersimpan di iPhone Anda. Hal ini bisa disebabkan oleh beberapa faktor, seperti penyimpanan penuh, masalah perangkat lunak, atau bahkan kesalahan pengguna. Untuk mengatasi masalah ini, Anda bisa mencoba langkah-langkah berikut:
- Pastikan iPhone Anda memiliki ruang penyimpanan yang cukup.
- Restart iPhone Anda.
- Perbarui iOS ke versi terbaru.
- Jika masalah tetap ada, Anda bisa mencoba memulihkan iPhone Anda ke pengaturan pabrik.
Ringkasan Penutup: Cara Mengaktifkan Perekam Layar Di Iphone

Dengan memahami cara mengaktifkan dan menggunakan perekam layar di iPhone, Anda dapat dengan mudah merekam berbagai momen penting di layar Anda. Manfaatkan fitur-fitur yang tersedia untuk meningkatkan kualitas rekaman dan tingkatkan produktivitas Anda. Selamat mencoba!
Informasi Penting & FAQ
Bagaimana cara menghentikan perekaman layar?
Anda dapat menghentikan perekaman layar dengan menekan tombol merah yang muncul di bagian atas layar iPhone Anda.
Apakah perekam layar iPhone dapat merekam audio?
Ya, perekam layar iPhone dapat merekam audio internal dan eksternal. Anda dapat mengaktifkan atau menonaktifkan perekaman audio melalui pengaturan perekam layar.
Bagaimana cara mengedit video yang direkam dengan perekam layar?
Anda dapat mengedit video yang direkam dengan perekam layar menggunakan aplikasi editing video seperti iMovie atau aplikasi pihak ketiga lainnya.