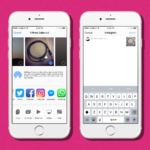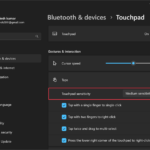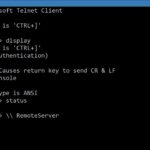Cara mengaktifkan password windows 10 – Pernahkah Anda merasa tidak aman dengan data pribadi di komputer Windows 10 tanpa password? Keamanan data sangat penting, dan salah satu cara untuk melindungi data Anda adalah dengan mengaktifkan password pada Windows 10. Artikel ini akan memandu Anda melalui langkah-langkah mudah untuk mengaktifkan password pada Windows 10, baik dengan akun Microsoft maupun akun lokal.
Anda akan mempelajari cara kerja password Windows 10, perbedaan antara password akun Microsoft dan password lokal, dan berbagai tips keamanan untuk membuat password yang kuat. Selain itu, kami juga akan membahas cara mengatasi masalah lupa password dan langkah-langkah untuk memulihkannya. Siap untuk melindungi data Anda? Mari kita mulai!
Memahami Cara Kerja Password Windows 10
Password adalah kunci utama untuk mengakses dan melindungi data di Windows 10. Ia bertindak sebagai penghalang bagi orang yang tidak berwenang untuk mengakses akun dan informasi pribadi Anda. Dengan memahami bagaimana password berfungsi, Anda dapat lebih memahami pentingnya menjaga keamanan akun Anda.
Fungsi Password di Windows 10
Password di Windows 10 berfungsi sebagai mekanisme autentikasi. Ketika Anda memasukkan password yang benar, sistem akan memverifikasi identitas Anda dan memberi Anda akses ke akun dan data Anda. Ini mencegah orang lain, bahkan dengan akses fisik ke komputer Anda, untuk mengakses informasi pribadi Anda tanpa izin.
Perbedaan Password Akun Microsoft dan Password Lokal
Ada dua jenis akun di Windows 10: akun Microsoft dan akun lokal. Setiap jenis akun menggunakan password yang berbeda, dengan fungsi dan keamanan yang berbeda pula.
- Password Akun Microsoft: Digunakan untuk mengakses akun Microsoft Anda, yang memungkinkan Anda untuk sinkronkan pengaturan, aplikasi, dan data di berbagai perangkat. Password ini tersimpan di server Microsoft dan dapat digunakan untuk masuk ke berbagai layanan Microsoft seperti OneDrive, Outlook, dan Xbox Live.
- Password Lokal: Digunakan untuk mengakses akun yang dibuat secara langsung di komputer Anda. Password ini disimpan secara lokal di komputer Anda dan hanya berfungsi untuk masuk ke komputer tersebut. Anda tidak dapat menggunakan password lokal untuk masuk ke layanan online Microsoft.
Ilustrasi Cara Password Melindungi Data Pengguna
Bayangkan komputer Anda sebagai brankas. Password adalah kunci yang membuka brankas tersebut. Hanya orang yang memiliki kunci (password) yang dapat membuka brankas dan mengakses data di dalamnya. Jika Anda lupa password atau orang lain mengetahui password Anda, mereka dapat mengakses data di komputer Anda, seperti dokumen penting, foto, dan informasi pribadi lainnya.
Cara Mengaktifkan Password Windows 10
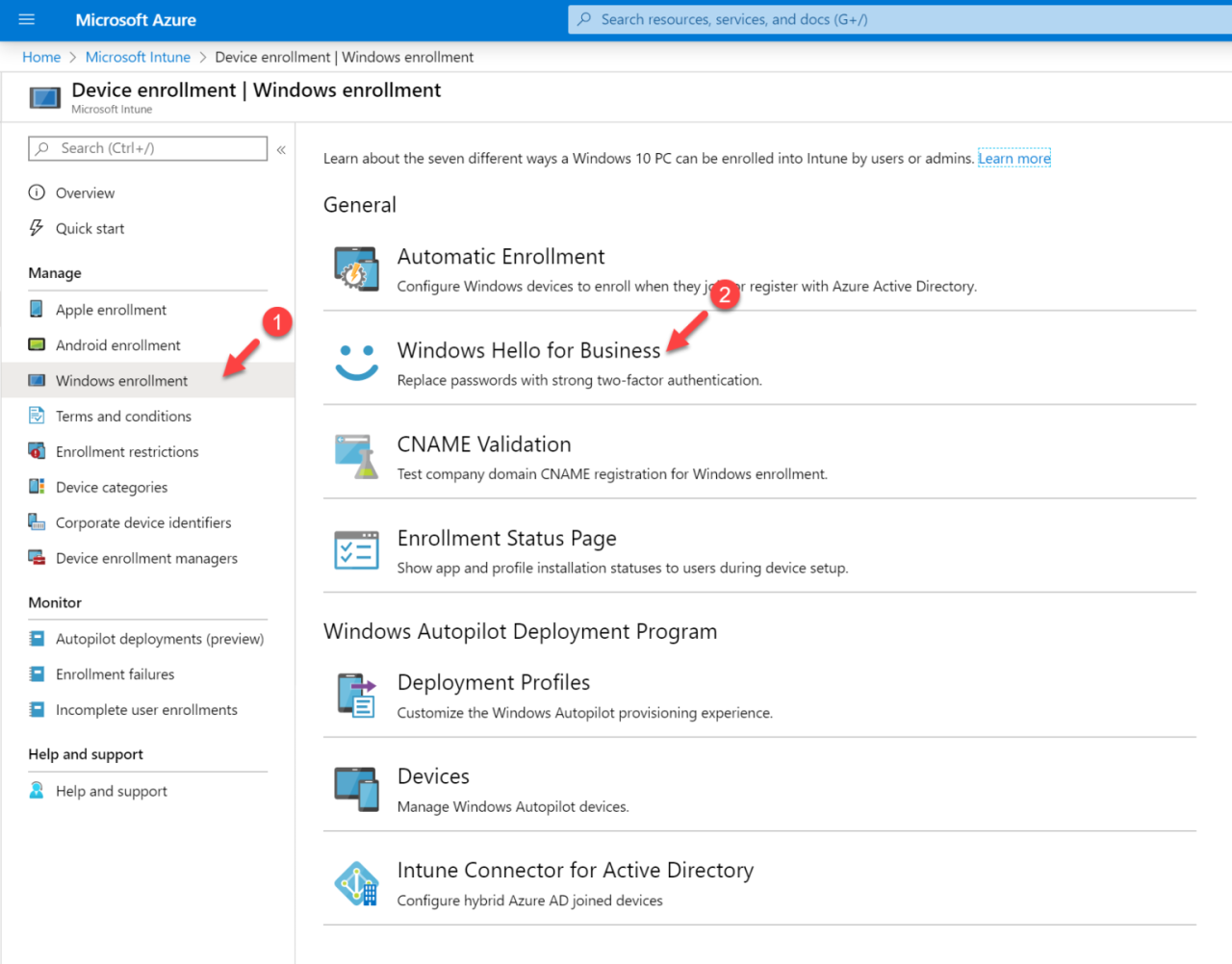
Melindungi akun Windows 10 dengan password sangat penting untuk menjaga keamanan data dan privasi. Tanpa password, siapa pun dapat mengakses komputer Anda dan melakukan hal-hal yang tidak diinginkan. Untuk mengaktifkan password pada Windows 10, ada beberapa cara yang bisa Anda lakukan, tergantung pada jenis akun yang Anda gunakan.
Mengaktifkan Password dengan Akun Microsoft
Jika Anda menggunakan akun Microsoft untuk masuk ke Windows 10, Anda dapat mengaktifkan password dengan mudah. Berikut langkah-langkahnya:
| Langkah | Keterangan |
|---|---|
| 1. Buka menu Start | Klik ikon Windows di pojok kiri bawah layar. |
| 2. Klik ikon Pengaturan | Ikon berbentuk roda gigi. |
| 3. Pilih Akun | Di menu pengaturan. |
| 4. Klik Opsi masuk | Di menu sebelah kiri. |
| 5. Klik Tambahkan | Di bagian “Password”. |
| 6. Masukkan password yang ingin Anda gunakan | Dan konfirmasi password Anda. |
| 7. Klik Berikutnya | Untuk melanjutkan. |
| 8. Masukkan password akun Microsoft Anda | Untuk mengonfirmasi perubahan. |
Mengaktifkan Password dengan Akun Lokal
Jika Anda menggunakan akun lokal untuk masuk ke Windows 10, Anda perlu melakukan langkah-langkah berikut untuk mengaktifkan password:
- Buka menu Start.
- Klik ikon Pengaturan.
- Pilih Akun.
- Klik Opsi masuk.
- Klik Tambahkan di bagian “Password”.
- Masukkan password yang ingin Anda gunakan dan konfirmasi password Anda.
- Klik Berikutnya.
- Anda tidak perlu memasukkan password akun Microsoft karena Anda menggunakan akun lokal.
Mengubah Password yang Sudah Terpasang, Cara mengaktifkan password windows 10
Untuk mengubah password yang sudah terpasang pada Windows 10, Anda dapat mengikuti langkah-langkah berikut:
- Buka menu Start.
- Klik ikon Pengaturan.
- Pilih Akun.
- Klik Opsi masuk.
- Klik Ubah di bagian “Password”.
- Masukkan password lama Anda.
- Masukkan password baru yang ingin Anda gunakan dan konfirmasi password baru Anda.
- Klik Berikutnya.
Tips Keamanan Password
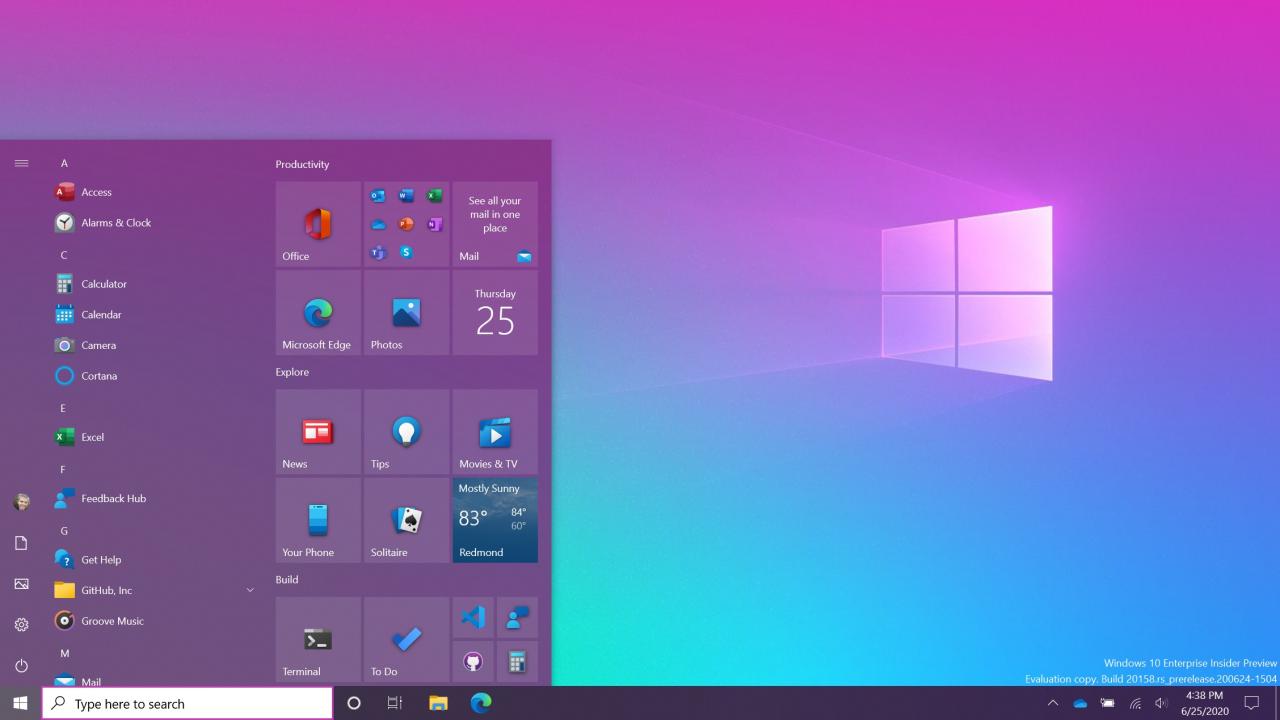
Setelah Anda mengaktifkan kembali password Windows 10, penting untuk memastikan bahwa password Anda aman dan sulit ditebak oleh orang lain. Berikut adalah beberapa tips untuk membuat password yang kuat dan aman:
Buat Password yang Sulit Ditebak
Password yang kuat adalah password yang sulit ditebak oleh orang lain. Berikut beberapa tips untuk membuat password yang sulit ditebak:
- Jangan gunakan informasi pribadi seperti nama, tanggal lahir, atau alamat.
- Jangan gunakan kata-kata yang umum ditemukan di kamus.
- Jangan gunakan kata sandi yang mudah ditebak, seperti “password” atau “123456”.
- Gunakan kombinasi huruf, angka, dan simbol.
- Buatlah password yang panjang, minimal 12 karakter.
- Hindari menggunakan password yang sama untuk semua akun Anda.
Gunakan Pengelola Password
Pengelola password adalah program yang dapat menyimpan semua password Anda secara aman dan mudah diakses. Pengelola password dapat membantu Anda membuat password yang kuat dan unik untuk setiap akun Anda. Selain itu, pengelola password juga dapat membantu Anda mengingat semua password Anda tanpa harus menuliskannya di suatu tempat.
- Beberapa contoh pengelola password yang populer adalah LastPass, 1Password, dan Dashlane.
- Pengelola password biasanya menggunakan enkripsi untuk melindungi password Anda.
- Anda dapat mengakses pengelola password Anda dari perangkat apa pun.
Tips Tambahan
Berikut adalah beberapa tips tambahan untuk meningkatkan keamanan password Anda:
- Aktifkan autentikasi dua faktor (2FA) untuk akun Anda. 2FA menambahkan lapisan keamanan tambahan dengan meminta Anda untuk memasukkan kode unik yang dikirim ke perangkat Anda selain password Anda.
- Berhati-hatilah dengan phishing. Phishing adalah taktik yang digunakan oleh penjahat siber untuk mencuri informasi pribadi Anda, termasuk password Anda. Jangan pernah membuka email atau situs web yang mencurigakan. Jika Anda tidak yakin, hubungi perusahaan atau organisasi yang terkait dengan email atau situs web tersebut.
- Selalu perbarui perangkat lunak Anda. Perbarui perangkat lunak Anda secara teratur untuk memastikan bahwa Anda memiliki patch keamanan terbaru. Patch keamanan ini dapat membantu melindungi perangkat Anda dari serangan malware dan pencurian password.
Mengatasi Masalah Lupa Password
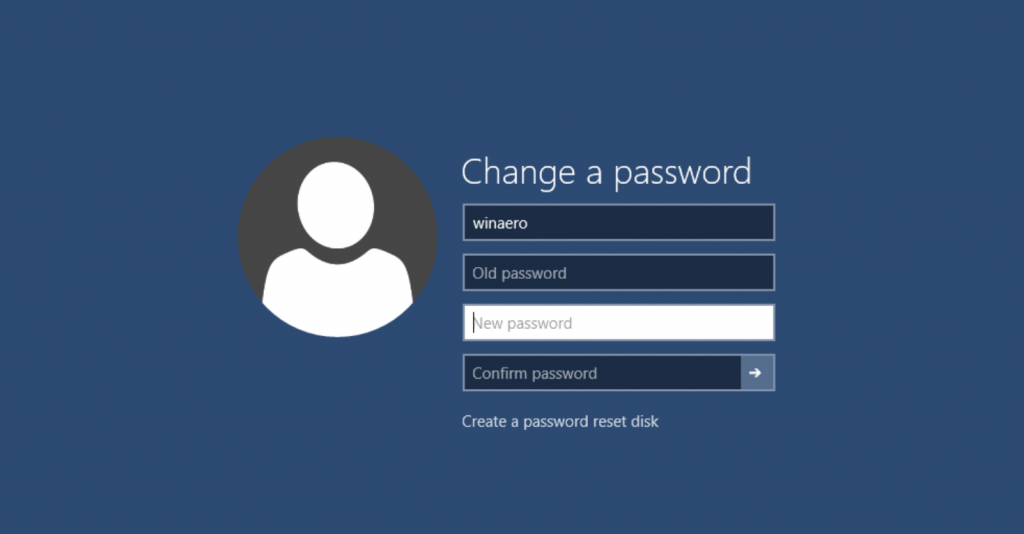
Lupa password Windows 10 bisa jadi pengalaman yang menyebalkan, tapi jangan panik! Windows 10 menyediakan beberapa cara untuk memulihkan akses ke akun Anda. Artikel ini akan memandu Anda melalui berbagai metode pemulihan password yang tersedia, mulai dari menggunakan fitur bawaan hingga solusi alternatif jika metode standar gagal.
Metode Pemulihan Password
Windows 10 menawarkan beberapa metode pemulihan password yang dapat Anda gunakan. Berikut adalah beberapa opsi yang tersedia:
- Reset Password melalui Akun Microsoft: Jika Anda menggunakan akun Microsoft untuk masuk ke Windows 10, Anda dapat mereset password melalui situs web Microsoft. Anda akan diminta untuk memverifikasi identitas Anda melalui email atau nomor telepon yang terkait dengan akun Anda. Setelah verifikasi berhasil, Anda dapat membuat password baru.
- Menggunakan Fitur “Reset Password”: Windows 10 memiliki fitur bawaan yang memungkinkan Anda mereset password dengan menggunakan pertanyaan keamanan atau kunci produk. Anda dapat mengakses fitur ini melalui layar login Windows. Pilih “Lupa Password” dan ikuti petunjuk di layar.
Menggunakan Fitur “Reset Password”
Fitur “Reset Password” pada Windows 10 merupakan pilihan yang mudah untuk memulihkan akses ke akun Anda. Berikut adalah langkah-langkah yang dapat Anda ikuti:
- Pada layar login Windows, klik “Lupa Password”.
- Pilih metode pemulihan yang Anda inginkan, seperti pertanyaan keamanan atau kunci produk.
- Ikuti petunjuk di layar untuk memverifikasi identitas Anda dan membuat password baru.
Jika Semua Metode Gagal
Jika Anda telah mencoba semua metode pemulihan password yang tersedia, dan tidak berhasil, Anda mungkin perlu menggunakan solusi alternatif. Berikut adalah beberapa pilihan yang dapat Anda pertimbangkan:
- Menggunakan Media Pemulihan: Jika Anda telah membuat media pemulihan sebelumnya, Anda dapat menggunakannya untuk mereset password Windows 10. Media pemulihan berisi salinan sistem operasi dan pengaturan Anda, yang dapat digunakan untuk mengembalikan komputer ke keadaan sebelumnya.
- Membuat Ulang Windows 10: Jika tidak ada pilihan lain, Anda dapat membuat ulang Windows 10. Proses ini akan menghapus semua data dari hard drive Anda dan menginstal ulang sistem operasi. Pastikan Anda telah membuat cadangan data Anda sebelum melakukan proses ini.
- Meminta Bantuan Profesional: Jika Anda tidak dapat memulihkan password sendiri, Anda dapat meminta bantuan profesional. Teknisi komputer dapat membantu Anda mereset password atau memperbaiki masalah yang mungkin terjadi pada komputer Anda.
Ulasan Penutup: Cara Mengaktifkan Password Windows 10
Dengan memahami cara mengaktifkan password Windows 10 dan menerapkan tips keamanan yang tepat, Anda dapat meningkatkan keamanan data pribadi di komputer Anda. Ingat, password yang kuat dan langkah-langkah keamanan yang proaktif adalah kunci untuk melindungi informasi sensitif Anda. Jadi, jangan ragu untuk menerapkan langkah-langkah ini dan nikmati ketenangan pikiran dengan data yang aman.
Pertanyaan Umum (FAQ)
Apa yang harus dilakukan jika saya lupa password akun Microsoft?
Anda dapat menggunakan fitur “Lupa Password” di situs web Microsoft untuk memulihkan password Anda. Anda akan diminta untuk memberikan informasi keamanan yang terkait dengan akun Anda, seperti alamat email atau nomor telepon.
Apakah saya bisa mengaktifkan password tanpa akun Microsoft?
Ya, Anda dapat mengaktifkan password lokal di Windows 10. Ini berarti Anda akan membuat akun pengguna lokal tanpa menghubungkannya ke akun Microsoft.
Apakah saya perlu menggunakan password yang rumit?
Ya, menggunakan password yang rumit dengan kombinasi huruf besar, huruf kecil, angka, dan simbol sangat penting untuk meningkatkan keamanan akun Anda.