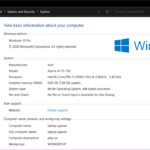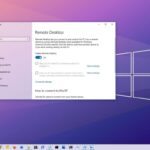Cara mengaktifkan net framework 3.5 windows 10 – Pernahkah Anda mengalami kesulitan menjalankan aplikasi tertentu di Windows 10 karena pesan kesalahan yang mengatakan “Aplikasi ini memerlukan .NET Framework 3.5”? Jangan khawatir, masalah ini dapat diatasi dengan mudah. .NET Framework 3.5 adalah komponen penting yang memungkinkan berbagai aplikasi berjalan dengan lancar di Windows. Artikel ini akan memandu Anda melalui langkah-langkah sederhana untuk mengaktifkan .NET Framework 3.5 di Windows 10, baik melalui fitur Windows, media instalasi, maupun ISO Windows.
Memasang .NET Framework 3.5 tidak hanya membantu menjalankan aplikasi yang membutuhkannya, tetapi juga meningkatkan keamanan dan stabilitas sistem Anda. Dengan mengaktifkan .NET Framework 3.5, Anda dapat menikmati pengalaman komputasi yang lebih lancar dan bebas dari masalah kompatibilitas.
Cara Mengaktifkan .NET Framework 3.5 di Windows 10: Cara Mengaktifkan Net Framework 3.5 Windows 10
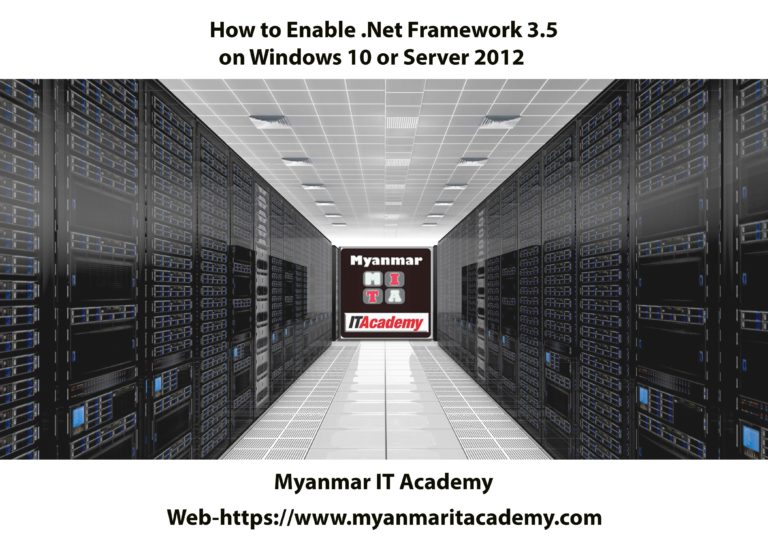
Bagi Anda yang menggunakan Windows 10 dan membutuhkan aplikasi yang dirancang untuk .NET Framework 3.5, Anda mungkin perlu mengaktifkan fitur ini. .NET Framework adalah kerangka kerja perangkat lunak yang menyediakan lingkungan runtime untuk aplikasi yang dibangun dengan menggunakan bahasa pemrograman seperti C# dan VB.NET. .NET Framework 3.5 adalah versi yang lebih lama, namun tetap diperlukan untuk beberapa aplikasi yang lebih tua.
Perbedaan .NET Framework 3.5 dengan Versi Lainnya
Versi .NET Framework 3.5 adalah versi yang lebih lama dibandingkan dengan versi yang lebih baru seperti .NET Framework 4.5 atau .NET Framework 4.8. .NET Framework 3.5 memiliki beberapa fitur yang tidak tersedia di versi yang lebih baru, dan sebaliknya.
Meskipun begitu, .NET Framework 3.5 masih diperlukan untuk menjalankan beberapa aplikasi yang lebih tua yang dirancang untuk versi ini.
Alasan Mengapa Pengguna Perlu Mengaktifkan .NET Framework 3.5
Beberapa alasan mengapa pengguna perlu mengaktifkan .NET Framework 3.5 di Windows 10 adalah:
- Untuk menjalankan aplikasi yang lebih tua yang dirancang untuk .NET Framework 3.5.
- Untuk menggunakan fitur-fitur tertentu yang tidak tersedia di versi yang lebih baru.
- Untuk kompatibilitas dengan perangkat lunak atau game yang lebih lama.
Cara Mengaktifkan .NET Framework 3.5 melalui Fitur Windows
Cara paling mudah untuk mengaktifkan .NET Framework 3.5 adalah melalui fitur Windows. Berikut langkah-langkahnya:
- Buka menu Start dan ketik “Fitur Windows”.
- Pilih “Aktifkan atau nonaktifkan fitur Windows”.
- Cari “.NET Framework 3.5 (termasuk .NET 2.0 dan 3.0)”.
- Centang kotak centang di sebelah “.NET Framework 3.5 (termasuk .NET 2.0 dan 3.0)”.
- Klik “OK” dan tunggu proses instalasi selesai.
Cara Mengaktifkan .NET Framework 3.5 dengan Menggunakan Media Instalasi Windows
Jika Anda tidak dapat mengaktifkan .NET Framework 3.5 melalui fitur Windows, Anda dapat menggunakan media instalasi Windows untuk menginstalnya. Berikut langkah-langkahnya:
- Masukkan media instalasi Windows ke dalam drive optik atau sambungkan USB flash drive yang berisi media instalasi Windows ke komputer Anda.
- Buka Command Prompt sebagai administrator.
- Ketik perintah berikut dan tekan Enter:
Dism /online /enable-feature /featurename:NetFX3 /source:D:\sources\sxs. Ganti “D:” dengan huruf drive tempat media instalasi Windows Anda berada. - Tunggu proses instalasi selesai.
Cara Mengaktifkan .NET Framework 3.5 dengan Menggunakan ISO Windows
Jika Anda memiliki file ISO Windows, Anda dapat menggunakannya untuk menginstal .NET Framework 3.5. Berikut langkah-langkahnya:
- Mount file ISO Windows ke dalam drive virtual.
- Buka Command Prompt sebagai administrator.
- Ketik perintah berikut dan tekan Enter:
Dism /online /enable-feature /featurename:NetFX3 /source:D:\sources\sxs. Ganti “D:” dengan huruf drive tempat file ISO Windows Anda berada. - Tunggu proses instalasi selesai.
Pentingnya .NET Framework 3.5 di Windows 10
Meskipun Windows 10 hadir dengan .NET Framework versi yang lebih baru, .NET Framework 3.5 tetap penting karena beberapa aplikasi yang lebih lama masih memerlukannya untuk berfungsi dengan baik. .NET Framework 3.5 menyediakan lingkungan runtime dan kumpulan kelas yang diperlukan untuk menjalankan aplikasi yang dikembangkan menggunakan versi .NET Framework sebelumnya.
Contoh Aplikasi yang Memerlukan .NET Framework 3.5
Beberapa aplikasi yang mungkin memerlukan .NET Framework 3.5 meliputi:
- Perangkat lunak bisnis dan keuangan
- Aplikasi desain dan pengembangan
- Perangkat lunak pendidikan dan penelitian
- Beberapa game yang lebih lama
- Aplikasi khusus yang dirancang untuk versi .NET Framework sebelumnya
Risiko jika .NET Framework 3.5 Tidak Diaktifkan
Jika .NET Framework 3.5 tidak diaktifkan, aplikasi yang memerlukannya mungkin tidak dapat dijalankan atau mungkin mengalami masalah kinerja. Ini dapat menyebabkan berbagai masalah, seperti:
- Ketidakmampuan untuk membuka atau menggunakan aplikasi tertentu.
- Kesalahan atau pesan error saat menjalankan aplikasi.
- Aplikasi yang berjalan lambat atau tidak stabil.
- Kehilangan akses ke fitur aplikasi yang penting.
Cara Kerja .NET Framework 3.5 dalam Menjalankan Aplikasi yang Kompatibel
.NET Framework 3.5 menyediakan runtime dan kumpulan kelas yang diperlukan untuk menjalankan aplikasi yang dikembangkan menggunakan versi .NET Framework sebelumnya. Ini memungkinkan aplikasi yang lebih lama untuk berjalan dengan baik pada sistem operasi yang lebih baru, seperti Windows 10. .NET Framework 3.5 bertindak sebagai jembatan antara aplikasi yang lebih lama dan sistem operasi yang lebih baru, memastikan kompatibilitas dan fungsionalitas.
Dukungan .NET Framework 3.5 terhadap Keamanan dan Stabilitas Sistem
Meskipun .NET Framework 3.5 merupakan versi yang lebih lama, Microsoft terus memberikan pembaruan keamanan untuk .NET Framework 3.5. Pembaruan ini membantu melindungi sistem dari kerentanan keamanan dan memastikan bahwa .NET Framework 3.5 tetap stabil dan dapat diandalkan. Pembaruan keamanan membantu mencegah eksploitasi kerentanan yang mungkin dapat digunakan oleh malware atau penyerang untuk mengakses sistem atau data.
Manfaat Mengaktifkan .NET Framework 3.5 di Windows 10
Ada beberapa manfaat mengaktifkan .NET Framework 3.5 di Windows 10, termasuk:
- Meningkatkan kompatibilitas aplikasi: Mengaktifkan .NET Framework 3.5 memungkinkan Anda untuk menjalankan aplikasi yang lebih lama yang mungkin memerlukannya.
- Meningkatkan fungsionalitas aplikasi: Anda dapat mengakses semua fitur dan fungsi aplikasi yang memerlukan .NET Framework 3.5.
- Meningkatkan keamanan sistem: Pembaruan keamanan untuk .NET Framework 3.5 membantu melindungi sistem dari ancaman keamanan.
- Meningkatkan stabilitas sistem: .NET Framework 3.5 yang diperbarui memastikan bahwa aplikasi berjalan dengan baik dan stabil.
Langkah-langkah Aktifasi .NET Framework 3.5
Microsoft .NET Framework 3.5 merupakan kerangka kerja aplikasi yang penting untuk menjalankan berbagai program dan aplikasi di Windows. Meskipun Windows 10 sudah menyertakan .NET Framework yang lebih baru, .NET Framework 3.5 tetap diperlukan untuk menjalankan program lama yang dibuat dengan versi ini. Aktifasi .NET Framework 3.5 di Windows 10 dapat dilakukan melalui beberapa cara, yaitu melalui fitur Windows, media instalasi Windows, atau ISO Windows.
Aktifasi .NET Framework 3.5 melalui Fitur Windows
Cara ini merupakan cara paling mudah untuk mengaktifkan .NET Framework 3.5. Windows 10 memiliki fitur bawaan yang memungkinkan Anda untuk mengaktifkan .NET Framework 3.5 tanpa perlu mengunduh file terpisah.
| Langkah | Keterangan |
|---|---|
| 1. Buka menu “Settings” (ikon roda gigi) di taskbar Windows. | |
| 2. Pilih “Apps” > “Apps & features”. | |
| 3. Klik “Optional features” di menu sebelah kiri. | |
| 4. Klik “Add a feature” di menu sebelah kanan. | |
| 5. Pilih “.NET Framework 3.5 (includes .NET 2.0 and 3.0)” dan klik “Next”. | |
| 6. Tunggu hingga proses instalasi selesai. |
Aktifasi .NET Framework 3.5 dengan Menggunakan Media Instalasi Windows
Jika Anda tidak dapat mengaktifkan .NET Framework 3.5 melalui fitur Windows, Anda dapat menggunakan media instalasi Windows untuk mengaktifkan .NET Framework 3.5. Cara ini membutuhkan media instalasi Windows, seperti DVD atau USB flash drive.
| Langkah | Keterangan |
|---|---|
| 1. Masukkan media instalasi Windows ke komputer Anda. | |
| 2. Buka “Command Prompt” sebagai administrator. | |
3. Ketik perintah berikut dan tekan Enter: Dism /online /enable-feature /featurename:NetFX3 /source:D:\sources\sxs /LimitAccess |
Ganti “D:\sources\sxs” dengan lokasi folder sumber media instalasi Windows Anda. |
| 4. Tunggu hingga proses instalasi selesai. |
Aktifasi .NET Framework 3.5 dengan Menggunakan ISO Windows
Jika Anda tidak memiliki media instalasi Windows, Anda dapat menggunakan ISO Windows untuk mengaktifkan .NET Framework 3.5. Cara ini membutuhkan file ISO Windows yang telah Anda unduh.
| Langkah | Keterangan |
|---|---|
| 1. Mount file ISO Windows ke komputer Anda. | |
| 2. Buka “Command Prompt” sebagai administrator. | |
3. Ketik perintah berikut dan tekan Enter: Dism /online /enable-feature /featurename:NetFX3 /source:E:\sources\sxs /LimitAccess |
Ganti “E:\sources\sxs” dengan lokasi folder sumber file ISO Windows yang Anda mount. |
| 4. Tunggu hingga proses instalasi selesai. |
Contoh Ilustrasi Aktifasi .NET Framework 3.5 melalui Fitur Windows
Ilustrasi ini menunjukkan proses mengaktifkan .NET Framework 3.5 melalui fitur Windows. Anda akan melihat langkah-langkah yang dijelaskan sebelumnya dijalankan secara visual.
- Anda membuka menu “Settings” dengan mengklik ikon roda gigi di taskbar Windows.
- Anda memilih “Apps” > “Apps & features”.
- Anda mengklik “Optional features” di menu sebelah kiri.
- Anda mengklik “Add a feature” di menu sebelah kanan.
- Anda memilih “.NET Framework 3.5 (includes .NET 2.0 and 3.0)” dan mengklik “Next”.
- Anda menunggu hingga proses instalasi selesai.
Contoh Ilustrasi Aktifasi .NET Framework 3.5 dengan Menggunakan Media Instalasi Windows
Ilustrasi ini menunjukkan proses mengaktifkan .NET Framework 3.5 dengan menggunakan media instalasi Windows. Anda akan melihat langkah-langkah yang dijelaskan sebelumnya dijalankan secara visual.
- Anda memasukkan media instalasi Windows ke komputer Anda.
- Anda membuka “Command Prompt” sebagai administrator.
- Anda mengetik perintah
Dism /online /enable-feature /featurename:NetFX3 /source:D:\sources\sxs /LimitAccessdan menekan Enter. - Anda menunggu hingga proses instalasi selesai.
Solusi Masalah Aktifasi .NET Framework 3.5
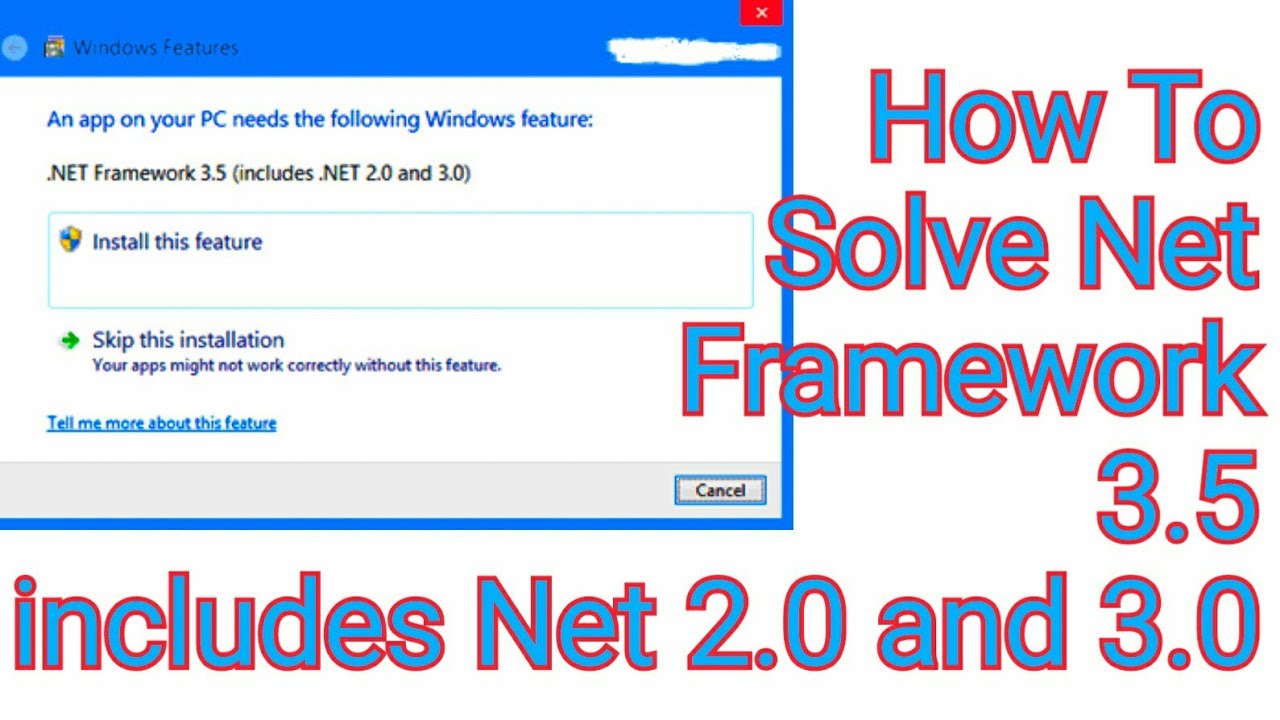
Proses mengaktifkan .NET Framework 3.5 di Windows 10 bisa berjalan lancar, tetapi terkadang bisa diiringi beberapa kendala. Berikut ini adalah beberapa masalah yang mungkin kamu temui dan solusi untuk mengatasinya.
Solusi untuk Error 0x800F0906, Cara mengaktifkan net framework 3.5 windows 10
Error 0x800F0906 biasanya muncul karena Windows tidak dapat mengakses fitur .NET Framework 3.5 dari Windows Update. Berikut adalah beberapa langkah untuk mengatasi masalah ini:
- Pastikan koneksi internet stabil dan aktif.
- Coba aktifkan .NET Framework 3.5 melalui “Windows Features” di Control Panel. Caranya, buka Control Panel, pilih “Programs and Features”, lalu klik “Turn Windows features on or off”. Pastikan centang pada “NET Framework 3.5 (includes .NET 2.0 and 3.0)” dan klik “OK”.
- Jika masih gagal, coba gunakan media instalasi Windows 10. Masukkan media instalasi ke komputer, buka Command Prompt dengan hak akses administrator, dan ketik perintah berikut:
DISM /Online /Enable-Feature /FeatureName:NetFX3 /All /LimitAccess /Source:D:\sources\sxs
Ganti “D:\sources\sxs” dengan lokasi folder “sources\sxs” di media instalasi Windows 10 kamu.
Solusi untuk Error 0x800F0907
Error 0x800F0907 muncul ketika Windows Update mengalami masalah dalam mengunduh komponen .NET Framework 3.5. Solusi untuk mengatasi masalah ini adalah:
- Pastikan koneksi internet stabil dan aktif. Coba restart komputer dan router untuk me-refresh koneksi internet.
- Coba aktifkan .NET Framework 3.5 melalui “Windows Features” di Control Panel. Jika gagal, coba gunakan media instalasi Windows 10 seperti solusi pada error 0x800F0906.
- Jika masalah masih berlanjut, coba reset Windows Update. Caranya, buka Command Prompt dengan hak akses administrator, dan ketik perintah berikut:
net stop wuauserv
net stop cryptSvc
net stop bits
ren C:\Windows\SoftwareDistribution SoftwareDistribution.old
ren C:\Windows\System32\catroot2 catroot2.old
net start wuauserv
net start cryptSvc
net start bits
Solusi untuk Error 0x800F090C
Error 0x800F090C muncul karena masalah dengan komponen Windows Update. Berikut adalah beberapa langkah untuk mengatasi masalah ini:
- Pastikan koneksi internet stabil dan aktif. Coba restart komputer dan router untuk me-refresh koneksi internet.
- Coba aktifkan .NET Framework 3.5 melalui “Windows Features” di Control Panel. Jika gagal, coba gunakan media instalasi Windows 10 seperti solusi pada error 0x800F0906.
- Jika masalah masih berlanjut, coba jalankan “Windows Update Troubleshooter” yang tersedia di Settings > Update & Security > Troubleshoot. Ini akan membantu mendeteksi dan memperbaiki masalah dengan Windows Update.
Solusi untuk Masalah Koneksi Internet
Jika masalah mengaktifkan .NET Framework 3.5 disebabkan oleh koneksi internet, berikut beberapa langkah yang bisa kamu coba:
- Pastikan koneksi internet stabil dan aktif. Coba restart komputer dan router untuk me-refresh koneksi internet.
- Coba gunakan koneksi internet yang berbeda, misalnya menggunakan koneksi Wi-Fi atau kabel Ethernet.
- Jika menggunakan Wi-Fi, coba dekatkan komputer dengan router Wi-Fi untuk mendapatkan sinyal yang lebih kuat.
- Coba hubungi penyedia layanan internet kamu untuk memastikan tidak ada masalah dengan koneksi internet.
Penutupan

Dengan mengikuti langkah-langkah yang telah dijelaskan, Anda dapat mengaktifkan .NET Framework 3.5 di Windows 10 dengan mudah. Anda sekarang dapat menjalankan aplikasi yang membutuhkan .NET Framework 3.5 tanpa masalah. Ingatlah bahwa .NET Framework 3.5 adalah komponen penting yang mendukung stabilitas dan keamanan sistem Anda, sehingga penting untuk memastikan bahwa komponen ini diaktifkan. Jika Anda mengalami kesulitan dalam proses aktivasi, jangan ragu untuk menghubungi sumber daya bantuan yang tersedia.
FAQ Lengkap
Bagaimana jika saya tidak memiliki media instalasi Windows?
Anda dapat mengunduh ISO Windows dari situs web Microsoft dan menggunakannya untuk mengaktifkan .NET Framework 3.5.
Apakah .NET Framework 3.5 kompatibel dengan versi Windows 10 terbaru?
Ya, .NET Framework 3.5 kompatibel dengan semua versi Windows 10.
Apakah saya perlu menginstal ulang Windows setelah mengaktifkan .NET Framework 3.5?
Tidak, Anda tidak perlu menginstal ulang Windows. Aktivasi .NET Framework 3.5 tidak akan memengaruhi sistem operasi Anda.