Cara mengaktifkan mobile hotspot di windows 10 yang bermasalah – Bingung kenapa Mobile Hotspot di Windows 10 Anda bermasalah? Entah itu tidak mau aktif, koneksi internet tidak stabil, atau bahkan tidak bisa dihubungkan ke perangkat lain, masalah ini pasti bikin jengkel! Tenang, anda tidak sendirian. Banyak pengguna Windows 10 mengalami hal serupa. Artikel ini akan membantu Anda mengatasi masalah Mobile Hotspot di Windows 10, mulai dari cara mengaktifkannya hingga pengaturan lanjutan untuk mendapatkan koneksi yang stabil dan lancar.
Kita akan membahas berbagai langkah praktis untuk mengaktifkan Mobile Hotspot, mengidentifikasi masalah yang umum terjadi, dan memberikan solusi yang tepat. Simak juga tips dan trik untuk meningkatkan performa Mobile Hotspot Anda, agar Anda bisa berbagi internet dengan nyaman dan mudah.
Cara Mengaktifkan Mobile Hotspot di Windows 10
Membuat koneksi internet di perangkat lain dengan menggunakan laptop atau komputer desktop yang sudah terhubung ke internet, kini menjadi lebih mudah. Anda bisa memanfaatkan fitur Mobile Hotspot di Windows 10. Fitur ini memungkinkan perangkat Anda untuk berbagi koneksi internet dengan perangkat lain secara nirkabel.
Cara Mengaktifkan Mobile Hotspot di Windows 10
Untuk mengaktifkan Mobile Hotspot di Windows 10, Anda perlu melakukan beberapa langkah mudah. Berikut adalah langkah-langkah yang perlu Anda ikuti:
- Buka menu Settings di Windows 10.
- Pilih menu Network & Internet.
- Pilih menu Mobile Hotspot.
- Aktifkan Mobile Hotspot dengan menggeser tombol Share my Internet connection with other devices ke posisi On.
Persyaratan Mengaktifkan Mobile Hotspot
Untuk mengaktifkan Mobile Hotspot di Windows 10, ada beberapa persyaratan yang perlu dipenuhi. Berikut adalah daftar persyaratan yang diperlukan:
| Persyaratan | Keterangan |
|---|---|
| Koneksi internet | Perangkat Anda harus terhubung ke internet untuk dapat berbagi koneksi internet dengan perangkat lain. |
| Kartu jaringan nirkabel | Perangkat Anda harus memiliki kartu jaringan nirkabel yang berfungsi dengan baik. |
| Windows 10 | Fitur Mobile Hotspot hanya tersedia di Windows 10. |
Menemukan Nama Jaringan dan Kata Sandi Mobile Hotspot
Setelah Mobile Hotspot diaktifkan, Anda akan melihat nama jaringan dan kata sandi yang digunakan untuk menghubungkan perangkat lain. Nama jaringan dan kata sandi ini biasanya tertera di halaman pengaturan Mobile Hotspot. Anda juga dapat menemukannya di Network & Internet > Mobile Hotspot.
Cara Mengubah Nama Jaringan dan Kata Sandi Mobile Hotspot
Jika Anda ingin mengubah nama jaringan dan kata sandi Mobile Hotspot, Anda dapat melakukannya dengan mudah. Berikut adalah langkah-langkah yang perlu Anda ikuti:
- Buka menu Settings di Windows 10.
- Pilih menu Network & Internet.
- Pilih menu Mobile Hotspot.
- Klik pada Edit untuk mengubah nama jaringan dan kata sandi.
- Masukkan nama jaringan dan kata sandi baru yang diinginkan.
- Klik Save untuk menyimpan perubahan.
Mengatasi Masalah Mobile Hotspot di Windows 10
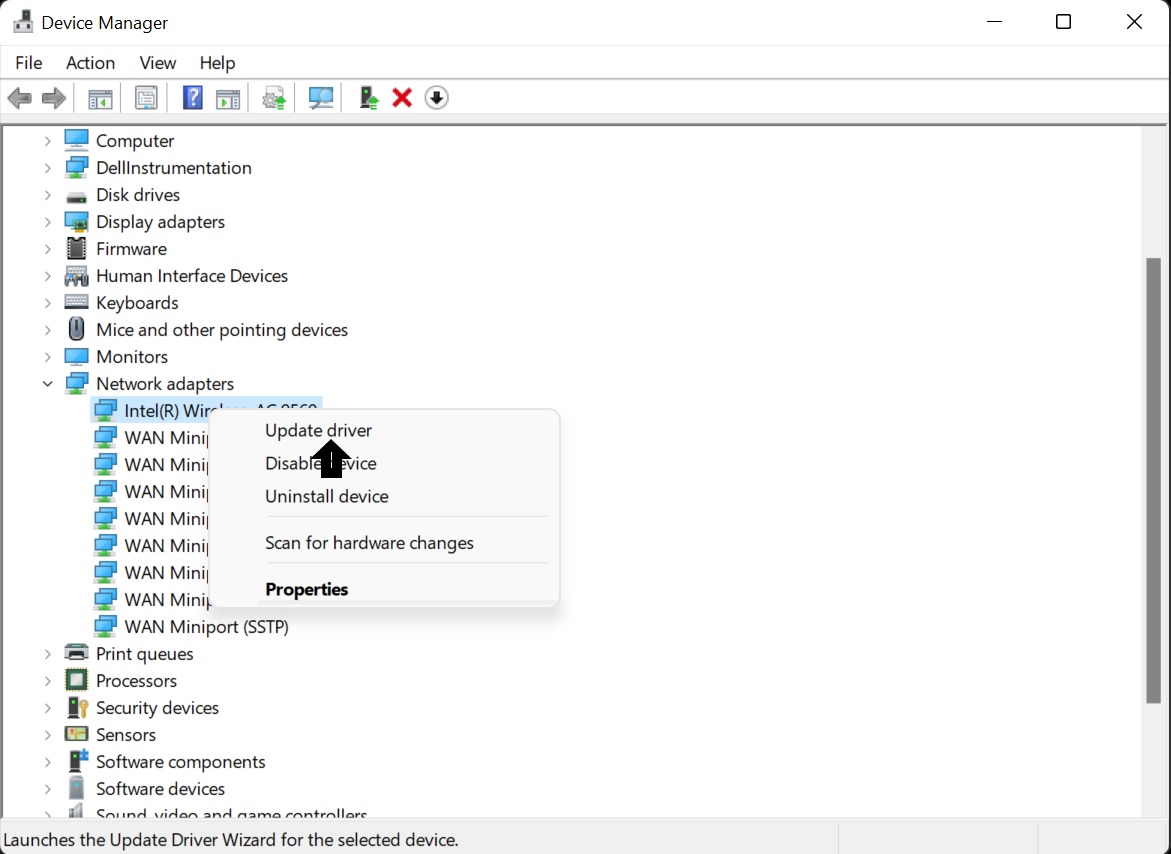
Mobile Hotspot di Windows 10 memungkinkan Anda berbagi koneksi internet perangkat Anda dengan perangkat lain. Namun, terkadang Anda mungkin mengalami masalah saat mengaktifkan Mobile Hotspot, seperti tidak dapat diaktifkan, koneksi internet yang tidak stabil, atau tidak dapat dihubungkan ke perangkat lain.
Identifikasi Masalah Umum
Beberapa masalah umum yang muncul saat mengaktifkan Mobile Hotspot di Windows 10 adalah:
- Mobile Hotspot tidak dapat diaktifkan.
- Koneksi internet tidak stabil saat menggunakan Mobile Hotspot.
- Perangkat lain tidak dapat terhubung ke Mobile Hotspot.
Langkah-langkah Mengatasi Mobile Hotspot yang Tidak Dapat Diaktifkan
Berikut adalah langkah-langkah untuk mengatasi masalah Mobile Hotspot yang tidak dapat diaktifkan di Windows 10:
- Pastikan perangkat Anda memiliki koneksi internet yang stabil. Tanpa koneksi internet yang stabil, Mobile Hotspot tidak dapat diaktifkan.
- Periksa pengaturan Mobile Hotspot di Windows 10. Pastikan Mobile Hotspot diaktifkan dan pengaturan lainnya sudah benar. Anda dapat mengakses pengaturan Mobile Hotspot dengan membuka “Settings” > “Network & Internet” > “Mobile Hotspot”.
- Coba restart perangkat Anda. Restart perangkat Anda dapat membantu menyelesaikan masalah terkait perangkat lunak yang menyebabkan Mobile Hotspot tidak dapat diaktifkan.
- Jika masalah tetap terjadi, Anda dapat mencoba meng-update driver Wi-Fi Anda. Driver Wi-Fi yang usang dapat menyebabkan masalah Mobile Hotspot.
- Jika masalah masih belum teratasi, Anda dapat mencoba menjalankan pemecah masalah jaringan di Windows 10. Pemecah masalah jaringan dapat membantu mengidentifikasi dan memperbaiki masalah jaringan yang menyebabkan Mobile Hotspot tidak dapat diaktifkan.
Contoh Pesan Error
“Tidak dapat mengaktifkan Mobile Hotspot. Pastikan koneksi internet Anda aktif dan perangkat Anda mendukung Mobile Hotspot.”
Langkah-langkah Mengatasi Koneksi Internet Tidak Stabil
Jika koneksi internet Anda tidak stabil saat menggunakan Mobile Hotspot, berikut adalah langkah-langkah yang dapat Anda coba:
- Pastikan perangkat Anda memiliki koneksi internet yang kuat. Koneksi internet yang lemah dapat menyebabkan koneksi Mobile Hotspot tidak stabil.
- Kurangi jumlah perangkat yang terhubung ke Mobile Hotspot. Terlalu banyak perangkat yang terhubung ke Mobile Hotspot dapat menyebabkan koneksi internet tidak stabil.
- Coba gunakan frekuensi Wi-Fi yang berbeda. Jika Anda menggunakan frekuensi 2.4 GHz, coba beralih ke frekuensi 5 GHz. Frekuensi 5 GHz biasanya memiliki kecepatan yang lebih tinggi dan stabilitas yang lebih baik.
- Jika masalah tetap terjadi, Anda dapat mencoba meng-update driver Wi-Fi Anda. Driver Wi-Fi yang usang dapat menyebabkan koneksi internet tidak stabil.
Solusi Masalah Mobile Hotspot Tidak Dapat Dihubungkan ke Perangkat Lain
Berikut adalah beberapa solusi untuk masalah Mobile Hotspot yang tidak dapat dihubungkan ke perangkat lain:
| Masalah | Solusi |
|---|---|
| Perangkat lain tidak dapat menemukan Mobile Hotspot. | Pastikan Mobile Hotspot diaktifkan dan nama Mobile Hotspot Anda benar. Periksa juga apakah perangkat lain Anda mendukung Wi-Fi. |
| Perangkat lain dapat menemukan Mobile Hotspot tetapi tidak dapat terhubung. | Pastikan kata sandi Mobile Hotspot Anda benar. Periksa juga apakah perangkat lain Anda memiliki koneksi internet yang stabil. |
| Perangkat lain terhubung ke Mobile Hotspot tetapi tidak memiliki koneksi internet. | Pastikan perangkat Anda memiliki koneksi internet yang stabil. Periksa juga pengaturan Mobile Hotspot di Windows 10. |
Pengaturan Lanjutan Mobile Hotspot di Windows 10
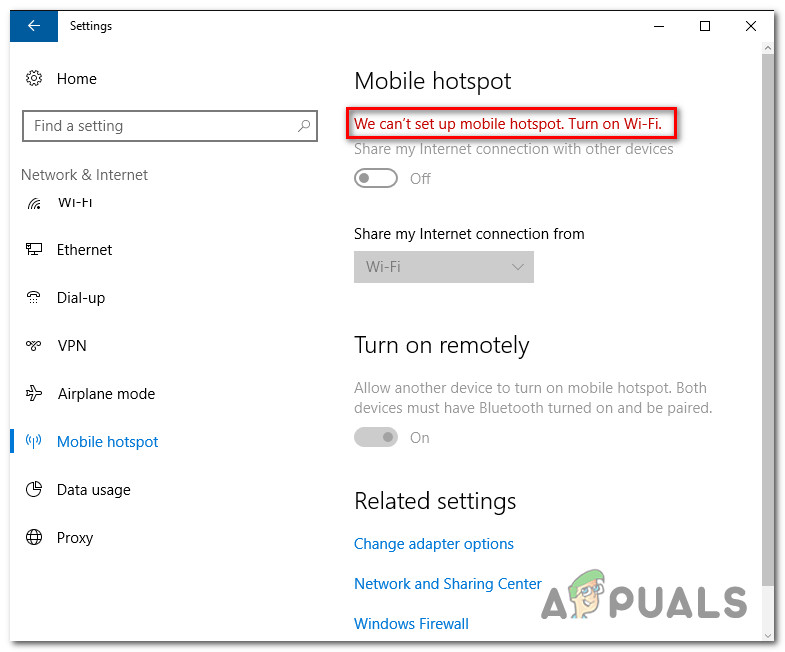
Setelah mengaktifkan Mobile Hotspot di Windows 10, Anda mungkin ingin mengelola pengaturan lanjutannya untuk menyesuaikan pengalaman berbagi internet Anda. Pengaturan ini mencakup pengaturan batas data, keamanan jaringan, konfigurasi IP, dan pengelolaan perangkat yang terhubung.
Mengatur Batas Penggunaan Data, Cara mengaktifkan mobile hotspot di windows 10 yang bermasalah
Untuk mengelola penggunaan data pada Mobile Hotspot Anda, Anda dapat mengatur batas data. Batas data ini akan membantu Anda memantau dan mengontrol penggunaan data, terutama jika Anda memiliki paket data yang terbatas.
- Buka menu “Settings” (ikon roda gigi) di Windows 10.
- Pilih “Network & Internet” dan kemudian klik “Mobile Hotspot”.
- Klik “Edit” di bawah “Data Usage”.
- Atur batas data yang diinginkan dalam “Data Limit” (misalnya, 1 GB, 2 GB, dan seterusnya).
- Anda juga dapat mengaktifkan “Warn me when I’m near my data limit” untuk menerima notifikasi ketika penggunaan data mendekati batas yang telah Anda tetapkan.
Mengubah Keamanan Jaringan Mobile Hotspot
Keamanan jaringan Mobile Hotspot sangat penting untuk melindungi data Anda dari akses yang tidak sah. Anda dapat mengubah metode keamanan dan kata sandi untuk Mobile Hotspot Anda.
- Buka menu “Settings” (ikon roda gigi) di Windows 10.
- Pilih “Network & Internet” dan kemudian klik “Mobile Hotspot”.
- Klik “Edit” di bawah “Network Security”.
- Pilih metode keamanan yang diinginkan, seperti “WPA2-PSK” atau “WPA3-PSK”. “WPA2-PSK” biasanya merupakan pilihan yang aman dan kompatibel dengan sebagian besar perangkat.
- Masukkan kata sandi yang kuat untuk jaringan Mobile Hotspot Anda.
Mengonfigurasi Pengaturan Lanjutan
Untuk pengguna yang lebih berpengalaman, Anda dapat mengonfigurasi pengaturan lanjutan seperti alamat IP dan subnet mask untuk Mobile Hotspot Anda. Pengaturan ini dapat berguna untuk tujuan khusus, seperti mengelola jaringan yang lebih kompleks atau menyesuaikan pengaturan khusus.
- Buka menu “Settings” (ikon roda gigi) di Windows 10.
- Pilih “Network & Internet” dan kemudian klik “Mobile Hotspot”.
- Klik “Edit” di bawah “Network Security”.
- Klik “Advanced Options”.
- Anda dapat mengubah alamat IP dan subnet mask sesuai kebutuhan Anda.
- Perhatikan bahwa mengubah pengaturan ini dapat memengaruhi koneksi jaringan Anda, jadi pastikan Anda memahami konsekuensinya sebelum melakukan perubahan.
Menonaktifkan Mobile Hotspot
Jika Anda tidak lagi membutuhkan Mobile Hotspot, Anda dapat menonaktifkannya dengan mudah.
- Buka menu “Settings” (ikon roda gigi) di Windows 10.
- Pilih “Network & Internet” dan kemudian klik “Mobile Hotspot”.
- Geser sakelar “Mobile Hotspot” ke posisi “Off”.
Mengelola Koneksi Perangkat
Windows 10 memungkinkan Anda untuk melihat dan mengelola perangkat yang terhubung ke Mobile Hotspot Anda. Anda dapat memutuskan koneksi perangkat yang tidak dikenal atau membatasi akses ke Mobile Hotspot Anda.
- Buka menu “Settings” (ikon roda gigi) di Windows 10.
- Pilih “Network & Internet” dan kemudian klik “Mobile Hotspot”.
- Di bawah “Connected Devices”, Anda dapat melihat daftar perangkat yang terhubung ke Mobile Hotspot Anda.
- Anda dapat memilih perangkat dan klik “Disconnect” untuk memutuskan koneksi perangkat tersebut.
Ringkasan Terakhir
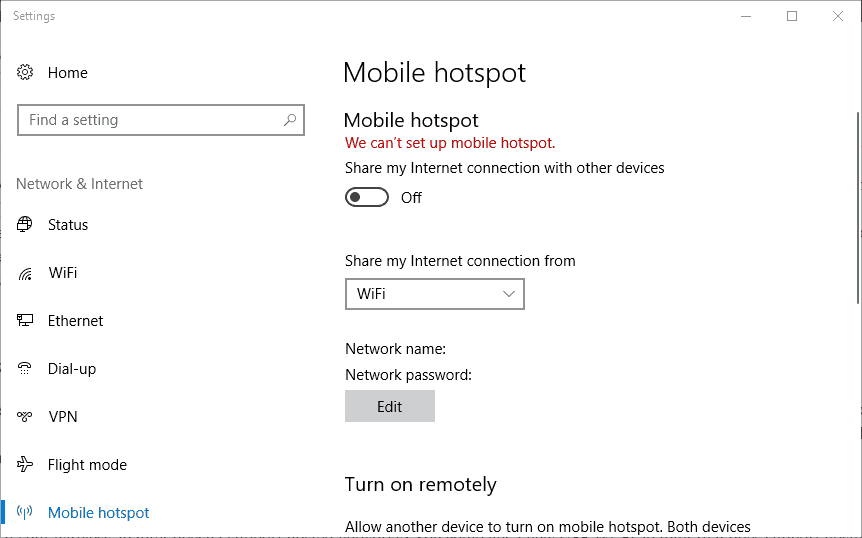
Dengan mengikuti langkah-langkah yang dijelaskan, Anda seharusnya bisa mengaktifkan dan menggunakan Mobile Hotspot di Windows 10 tanpa kendala. Ingat, kunci utama adalah memahami masalah yang dihadapi dan menerapkan solusi yang tepat. Jika masalah tetap terjadi, jangan ragu untuk mencari bantuan di forum online atau menghubungi dukungan teknis.
Kumpulan FAQ: Cara Mengaktifkan Mobile Hotspot Di Windows 10 Yang Bermasalah
Apakah saya perlu mengaktifkan Bluetooth untuk menggunakan Mobile Hotspot?
Tidak, Bluetooth tidak diperlukan untuk mengaktifkan Mobile Hotspot. Mobile Hotspot menggunakan koneksi Wi-Fi untuk berbagi internet.
Bagaimana cara mengetahui apakah Mobile Hotspot saya sudah aktif?
Anda bisa melihat ikon Mobile Hotspot di taskbar Windows, biasanya berbentuk jaringan nirkabel dengan panah keluar. Jika ikon tersebut muncul, berarti Mobile Hotspot Anda sudah aktif.
Apa yang harus saya lakukan jika Mobile Hotspot saya tidak bisa dihubungkan ke perangkat lain?
Periksa pengaturan keamanan Mobile Hotspot, pastikan perangkat yang ingin Anda hubungkan memiliki kata sandi yang sama. Anda juga bisa mencoba me-restart perangkat dan router Anda.







