Cara mengaktifkan microsoft store di windows 10 – Microsoft Store adalah pusat aplikasi dan game di Windows 10, tempat Anda dapat menemukan berbagai macam aplikasi dan game yang berguna dan menghibur. Dengan mengaktifkan Microsoft Store, Anda dapat mengakses jutaan aplikasi, game, dan konten digital lainnya yang tersedia secara resmi dan aman.
Artikel ini akan memandu Anda langkah demi langkah dalam mengaktifkan Microsoft Store di Windows 10, mengatasi masalah yang mungkin Anda hadapi, dan menjelajahi fitur-fitur yang ditawarkannya. Mari kita mulai!
Mengapa Microsoft Store Penting?
Microsoft Store adalah platform digital yang berfungsi sebagai pusat unduhan aplikasi dan game untuk pengguna Windows 10. Platform ini menawarkan berbagai pilihan aplikasi, game, dan konten digital lainnya yang dapat diunduh dan diinstal pada perangkat Windows 10 Anda.
Microsoft Store memiliki peran penting dalam ekosistem Windows 10 karena menawarkan berbagai manfaat bagi pengguna. Platform ini menyediakan akses mudah ke aplikasi dan game yang terverifikasi, memastikan keamanan dan kualitas aplikasi yang diunduh. Selain itu, Microsoft Store juga menyediakan platform terpusat untuk mengelola aplikasi dan game yang telah diinstal.
Manfaat Menggunakan Microsoft Store
Microsoft Store menawarkan sejumlah manfaat bagi pengguna Windows 10, termasuk:
- Akses ke Aplikasi dan Game Terverifikasi: Microsoft Store memverifikasi semua aplikasi dan game yang tersedia di platformnya, sehingga pengguna dapat yakin bahwa aplikasi yang diunduh aman dan berkualitas. Proses verifikasi ini membantu mengurangi risiko malware dan aplikasi berbahaya yang dapat membahayakan perangkat Anda.
- Kemudahan Pengunduhan dan Instalasi: Microsoft Store menawarkan proses pengunduhan dan instalasi aplikasi yang mudah dan intuitif. Pengguna dapat mencari, mengunduh, dan menginstal aplikasi dengan beberapa klik saja. Platform ini juga secara otomatis mengelola proses pembaruan aplikasi, sehingga pengguna selalu memiliki versi terbaru.
- Integrasi dengan Windows 10: Microsoft Store terintegrasi erat dengan Windows 10, sehingga pengguna dapat mengakses aplikasi dan game dengan mudah dari menu Start atau melalui pencarian Windows. Platform ini juga mendukung fitur seperti “Live Tiles” yang memungkinkan pengguna untuk menampilkan aplikasi favorit mereka di layar Start.
- Pengalaman Pengguna yang Konsisten: Microsoft Store menawarkan pengalaman pengguna yang konsisten di seluruh perangkat Windows 10. Pengguna dapat mengunduh aplikasi yang sama di laptop, tablet, atau PC desktop mereka dan memiliki akses ke data dan pengaturan yang sama di semua perangkat.
- Dukungan Pelanggan: Microsoft Store menyediakan layanan dukungan pelanggan yang dapat membantu pengguna dengan masalah terkait aplikasi atau game yang diunduh. Pengguna dapat menghubungi tim dukungan melalui email, telepon, atau forum online untuk mendapatkan bantuan.
Contoh Aplikasi Populer di Microsoft Store
Microsoft Store menawarkan berbagai pilihan aplikasi populer, termasuk:
- Aplikasi Produktivitas: Microsoft Office, Adobe Acrobat Reader, Evernote, Zoom, Slack
- Aplikasi Multimedia: Spotify, Netflix, YouTube, VLC Media Player, Adobe Photoshop Express
- Aplikasi Permainan: Minecraft, Forza Horizon 5, Halo Infinite, Among Us, Roblox
- Aplikasi Pendidikan: Duolingo, Khan Academy, Coursera, Udemy
- Aplikasi Sosial: Facebook, Instagram, Twitter, WhatsApp
Keuntungan Menggunakan Aplikasi dari Microsoft Store
Mengunduh aplikasi dari Microsoft Store menawarkan beberapa keuntungan dibandingkan dengan sumber unduhan lainnya:
- Keamanan: Aplikasi yang tersedia di Microsoft Store telah diverifikasi oleh Microsoft, sehingga pengguna dapat yakin bahwa aplikasi tersebut aman dan tidak mengandung malware atau virus. Proses verifikasi ini membantu mengurangi risiko keamanan dan melindungi perangkat pengguna dari ancaman digital.
- Kualitas: Aplikasi yang tersedia di Microsoft Store telah melewati proses review dan pengujian oleh Microsoft, sehingga pengguna dapat yakin bahwa aplikasi tersebut memiliki kualitas yang baik dan berfungsi dengan baik di Windows 10. Proses review ini membantu memastikan bahwa aplikasi tersebut kompatibel dengan perangkat pengguna dan memenuhi standar kualitas Microsoft.
- Dukungan: Microsoft Store menyediakan layanan dukungan pelanggan untuk membantu pengguna dengan masalah terkait aplikasi yang diunduh. Pengguna dapat menghubungi tim dukungan melalui email, telepon, atau forum online untuk mendapatkan bantuan.
- Kemudahan Pembaruan: Microsoft Store secara otomatis mengelola proses pembaruan aplikasi, sehingga pengguna selalu memiliki versi terbaru. Fitur ini memastikan bahwa pengguna memiliki akses ke fitur terbaru dan perbaikan bug yang tersedia untuk aplikasi yang diunduh.
Cara Mengaktifkan Microsoft Store
Microsoft Store merupakan platform digital yang menyediakan berbagai aplikasi, game, dan konten digital lainnya untuk perangkat Windows. Jika Microsoft Store tidak dapat diakses atau tidak berfungsi dengan baik, maka Anda tidak dapat mengunduh atau memperbarui aplikasi, game, dan konten digital lainnya. Untuk itu, pastikan Microsoft Store aktif dan berfungsi dengan baik. Berikut ini langkah-langkah mengaktifkan Microsoft Store di Windows 10.
Langkah-langkah Mengaktifkan Microsoft Store
Berikut adalah langkah-langkah yang dapat Anda ikuti untuk mengaktifkan Microsoft Store di Windows 10:
| Langkah | Keterangan |
|---|---|
| 1. Buka menu Start | Klik tombol Start di sudut kiri bawah layar Anda. |
| 2. Cari “Microsoft Store” | Ketik “Microsoft Store” di kotak pencarian di menu Start. |
| 3. Klik ikon Microsoft Store | Klik ikon Microsoft Store yang muncul di hasil pencarian. |
| 4. Periksa koneksi internet | Pastikan komputer Anda terhubung ke internet. |
| 5. Periksa tanggal dan waktu | Pastikan tanggal dan waktu di komputer Anda sudah benar. |
| 6. Jalankan pemecah masalah | Buka “Pengaturan” > “Pembaruan & Keamanan” > “Pemecah Masalah”. Pilih “Windows Store Apps” dan jalankan pemecah masalah. |
| 7. Reset Microsoft Store | Buka “Pengaturan” > “Aplikasi” > “Aplikasi & Fitur”. Cari “Microsoft Store” dan klik “Opsi Lanjutan”. Pilih “Reset” dan ikuti petunjuk di layar. |
| 8. Periksa izin firewall | Pastikan Microsoft Store diizinkan melalui firewall Anda. |
| 9. Perbarui Windows | Pastikan Windows Anda sudah diperbarui ke versi terbaru. |
| 10. Hubungi Dukungan Microsoft | Jika langkah-langkah di atas tidak berhasil, hubungi Dukungan Microsoft untuk bantuan lebih lanjut. |
Tips untuk Menjalankan Microsoft Store dengan Lancar
Berikut adalah beberapa tips untuk memastikan Microsoft Store berjalan dengan lancar:
- Pastikan komputer Anda terhubung ke internet dengan kecepatan yang stabil.
- Perbarui Windows dan aplikasi Microsoft Store secara berkala.
- Bersihkan cache Microsoft Store secara berkala dengan cara berikut:
- Buka menu Start.
- Ketik “wsreset.exe” di kotak pencarian.
- Tekan Enter.
- Tunggu prosesnya selesai.
- Jalankan Microsoft Store sebagai administrator dengan cara berikut:
- Cari “Microsoft Store” di menu Start.
- Klik kanan ikon Microsoft Store dan pilih “Jalankan sebagai administrator”.
- Pastikan ruang penyimpanan di hard drive Anda cukup.
- Restart komputer Anda secara berkala.
Memeriksa Status Microsoft Store
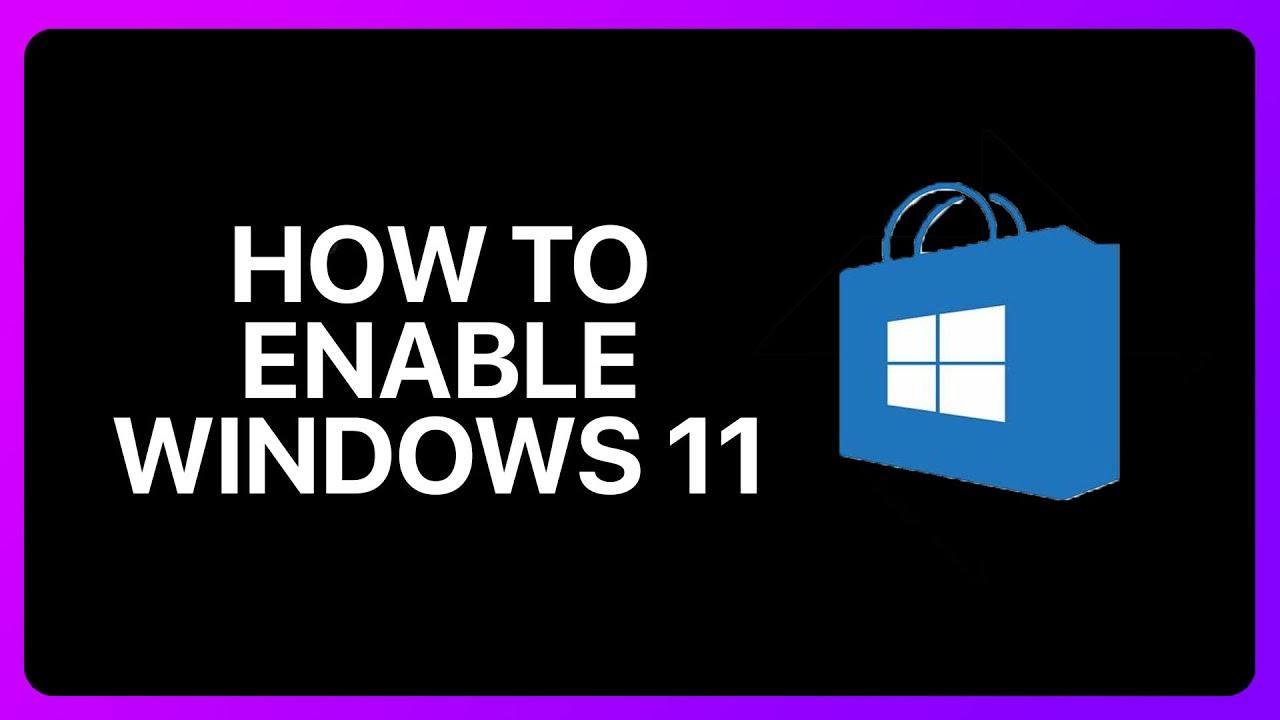
Setelah melakukan langkah-langkah di atas, langkah selanjutnya adalah memeriksa apakah Microsoft Store sudah aktif atau tidak. Ada beberapa cara untuk memeriksa status Microsoft Store, dan juga beberapa tanda-tanda yang menunjukkan bahwa Microsoft Store tidak berfungsi dengan baik.
Cara Memeriksa Status Microsoft Store
Berikut beberapa cara untuk memeriksa apakah Microsoft Store sudah aktif atau tidak:
- Membuka Microsoft Store: Cara paling mudah adalah dengan membuka Microsoft Store. Jika Microsoft Store terbuka dengan normal, artinya Microsoft Store sudah aktif. Namun, jika muncul pesan kesalahan atau Microsoft Store tidak terbuka sama sekali, kemungkinan besar Microsoft Store tidak aktif.
- Memeriksa Task Manager: Buka Task Manager dengan menekan tombol Ctrl+Shift+Esc. Kemudian, cari proses “Microsoft Store” di tab “Processes”. Jika proses tersebut berjalan, artinya Microsoft Store aktif. Jika tidak, kemungkinan besar Microsoft Store tidak aktif.
- Memeriksa Windows Update: Pastikan Windows Anda sudah diperbarui ke versi terbaru. Windows Update seringkali berisi perbaikan bug yang dapat mengatasi masalah dengan Microsoft Store. Untuk memeriksa pembaruan Windows, buka Settings > Update & Security > Windows Update dan klik “Check for updates”.
Tanda-Tanda Microsoft Store Tidak Berfungsi dengan Baik
Berikut beberapa tanda-tanda yang menunjukkan bahwa Microsoft Store tidak berfungsi dengan baik:
- Microsoft Store tidak terbuka: Jika Anda mencoba membuka Microsoft Store, tetapi tidak terbuka sama sekali, kemungkinan besar Microsoft Store tidak berfungsi dengan baik.
- Muncul pesan kesalahan: Saat membuka Microsoft Store, mungkin muncul pesan kesalahan. Pesan kesalahan ini dapat menunjukkan berbagai masalah, seperti masalah koneksi internet, masalah dengan file sistem, atau masalah dengan Microsoft Store itu sendiri.
- Aplikasi tidak dapat diunduh atau diperbarui: Jika Anda mencoba mengunduh atau memperbarui aplikasi dari Microsoft Store, tetapi prosesnya gagal, kemungkinan besar Microsoft Store tidak berfungsi dengan baik.
- Aplikasi tidak dapat dijalankan: Jika Anda mencoba menjalankan aplikasi yang diunduh dari Microsoft Store, tetapi aplikasi tersebut tidak dapat dijalankan, kemungkinan besar Microsoft Store tidak berfungsi dengan baik.
Solusi untuk Mengatasi Masalah Jika Microsoft Store Tidak Dapat Diakses
Jika Anda mengalami masalah dengan Microsoft Store, berikut beberapa solusi yang dapat Anda coba:
- Restart komputer: Restart komputer Anda seringkali dapat mengatasi masalah dengan Microsoft Store. Restart komputer dapat membantu membersihkan cache dan memperbaiki file sistem yang rusak.
- Jalankan troubleshooter Microsoft Store: Windows memiliki troubleshooter bawaan untuk Microsoft Store. Troubleshooter ini dapat membantu mendiagnosis dan memperbaiki masalah dengan Microsoft Store. Untuk menjalankan troubleshooter Microsoft Store, buka Settings > Update & Security > Troubleshoot dan klik “Windows Store Apps”.
- Reset Microsoft Store: Jika troubleshooter tidak berhasil, Anda dapat mencoba mereset Microsoft Store. Untuk mereset Microsoft Store, buka PowerShell sebagai administrator dan jalankan perintah “wsreset”. Perintah ini akan mereset Microsoft Store dan menghapus semua data yang terkait dengannya.
- Perbarui driver: Driver yang usang dapat menyebabkan masalah dengan Microsoft Store. Perbarui driver Anda ke versi terbaru untuk memastikan bahwa Microsoft Store dapat berfungsi dengan baik.
- Pastikan koneksi internet stabil: Pastikan koneksi internet Anda stabil dan berfungsi dengan baik. Microsoft Store membutuhkan koneksi internet yang stabil untuk berfungsi dengan baik.
- Nonaktifkan antivirus: Antivirus Anda mungkin memblokir Microsoft Store. Nonaktifkan antivirus Anda sementara waktu untuk melihat apakah masalahnya teratasi. Jika masalahnya teratasi, Anda dapat menambahkan Microsoft Store ke daftar pengecualian antivirus Anda.
- Pastikan Windows Anda sudah diperbarui: Pastikan Windows Anda sudah diperbarui ke versi terbaru. Windows Update seringkali berisi perbaikan bug yang dapat mengatasi masalah dengan Microsoft Store.
Mengatur Microsoft Store
Setelah berhasil mengaktifkan Microsoft Store, Anda bisa mengatur berbagai opsi untuk meningkatkan pengalaman pengguna. Berikut adalah beberapa pengaturan yang bisa Anda ubah:
Mengatur Privasi di Microsoft Store
Microsoft Store menyimpan data tentang aktivitas Anda, seperti aplikasi yang Anda unduh dan konten yang Anda lihat. Anda bisa mengontrol data yang dikumpulkan oleh Microsoft Store melalui pengaturan privasi.
- Buka Microsoft Store dan klik ikon profil di pojok kanan atas.
- Pilih “Pengaturan” dari menu drop-down.
- Klik “Privasi” di menu sebelah kiri.
- Anda bisa mengontrol berbagai pengaturan privasi, seperti:
- Riwayat pencarian dan unduhan:
- Riwayat pembelian:
- Data penggunaan:
- Data lokasi:
- Persetujuan iklan yang dipersonalisasi:
Mengatur Bahasa dan Wilayah di Microsoft Store
Microsoft Store secara otomatis akan menampilkan konten dalam bahasa dan wilayah yang Anda gunakan di Windows. Namun, Anda bisa mengubah pengaturan ini untuk menampilkan konten dalam bahasa dan wilayah yang berbeda.
- Buka Microsoft Store dan klik ikon profil di pojok kanan atas.
- Pilih “Pengaturan” dari menu drop-down.
- Klik “Bahasa dan wilayah” di menu sebelah kiri.
- Pilih bahasa dan wilayah yang Anda inginkan dari daftar yang tersedia.
Tips untuk Mengoptimalkan Pengalaman Pengguna di Microsoft Store
Berikut adalah beberapa tips untuk mengoptimalkan pengalaman pengguna di Microsoft Store:
- Aktifkan “Pembaruan Otomatis” untuk memastikan aplikasi Anda selalu diperbarui dengan versi terbaru.
- Manfaatkan fitur “Wishlist” untuk menyimpan aplikasi yang ingin Anda unduh di kemudian hari.
- Gunakan fitur “Cari” untuk menemukan aplikasi atau game yang Anda cari dengan cepat.
- Manfaatkan fitur “Filter” untuk menyaring hasil pencarian berdasarkan kategori, harga, dan rating.
- Baca ulasan dan rating aplikasi sebelum Anda mengunduhnya untuk mendapatkan gambaran tentang pengalaman pengguna lainnya.
Mengunduh dan Memasang Aplikasi: Cara Mengaktifkan Microsoft Store Di Windows 10
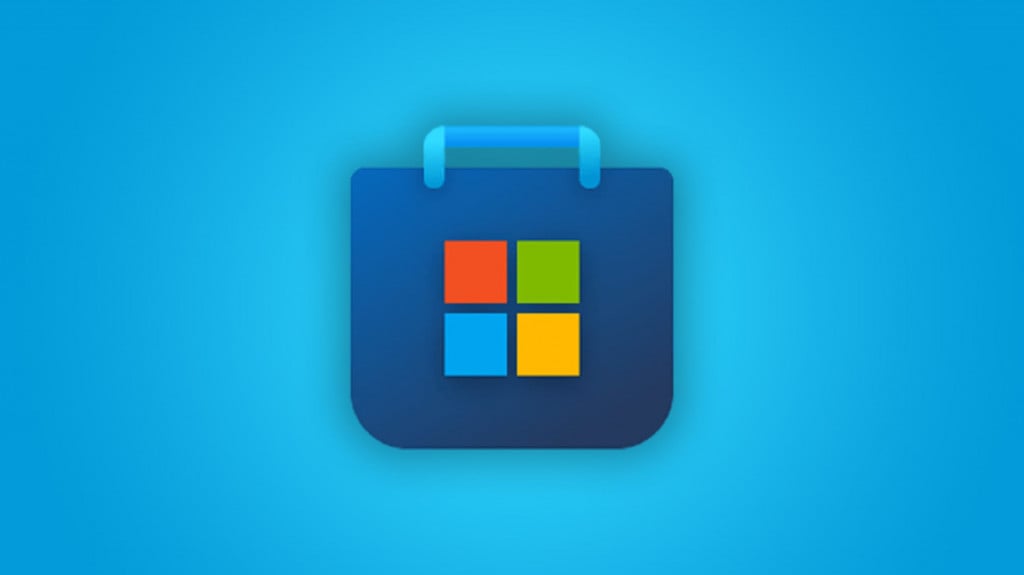
Setelah Microsoft Store aktif, Anda dapat mulai menjelajahi dan mengunduh aplikasi yang Anda inginkan. Microsoft Store menawarkan berbagai macam aplikasi, mulai dari game, aplikasi produktivitas, hingga aplikasi hiburan. Anda dapat menemukan aplikasi yang Anda butuhkan dengan mudah melalui pencarian atau menjelajahi kategori aplikasi yang tersedia.
Mencari Aplikasi
Mencari aplikasi di Microsoft Store sangat mudah. Anda dapat menggunakan kotak pencarian yang tersedia di bagian atas layar Microsoft Store atau dengan menjelajahi kategori aplikasi yang tersedia. Untuk menemukan aplikasi yang Anda inginkan, ikuti langkah-langkah berikut:
- Buka Microsoft Store.
- Ketik nama aplikasi yang Anda inginkan di kotak pencarian.
- Pilih aplikasi yang Anda inginkan dari hasil pencarian.
Memilih Aplikasi yang Aman dan Berkualitas
Saat memilih aplikasi di Microsoft Store, penting untuk memastikan bahwa aplikasi tersebut aman dan berkualitas. Berikut adalah beberapa tips untuk memilih aplikasi yang aman dan berkualitas:
- Perhatikan rating dan ulasan aplikasi. Rating dan ulasan dari pengguna lain dapat membantu Anda menilai kualitas dan keamanan aplikasi.
- Periksa pengembang aplikasi. Pastikan pengembang aplikasi terpercaya dan memiliki reputasi yang baik. Anda dapat melihat informasi tentang pengembang di halaman aplikasi.
- Baca deskripsi aplikasi dengan cermat. Pastikan aplikasi tersebut sesuai dengan kebutuhan Anda dan tidak mengandung malware atau virus.
- Perhatikan izin aplikasi. Pastikan aplikasi hanya meminta izin yang diperlukan untuk berfungsi dengan baik. Izin yang tidak perlu dapat menjadi tanda bahwa aplikasi tidak aman.
Mengunduh dan Memasang Aplikasi
Setelah Anda menemukan aplikasi yang Anda inginkan, Anda dapat mengunduhnya dan memasangnya di komputer Anda. Berikut adalah langkah-langkah untuk mengunduh dan memasang aplikasi:
- Buka halaman aplikasi yang Anda inginkan.
- Klik tombol “Dapatkan” atau “Instal”.
- Tunggu hingga proses unduhan dan instalasi selesai.
- Setelah proses instalasi selesai, Anda dapat membuka aplikasi dari menu “Start” atau dari daftar aplikasi yang terinstal.
Memperbarui Aplikasi
Memperbarui aplikasi di Microsoft Store secara berkala sangat penting untuk menjaga agar aplikasi tetap berfungsi dengan baik dan aman. Pembaruan aplikasi biasanya berisi perbaikan bug, peningkatan kinerja, dan fitur-fitur baru. Selain itu, pembaruan juga dapat meningkatkan keamanan aplikasi dan melindungi perangkat Anda dari ancaman keamanan.
Cara Memperbarui Aplikasi
Untuk memperbarui aplikasi yang sudah terpasang dari Microsoft Store, Anda dapat mengikuti langkah-langkah berikut:
- Buka Microsoft Store.
- Klik ikon profil Anda di pojok kanan atas.
- Pilih “Unduhan & pembaruan”.
- Klik “Dapatkan pembaruan”.
Microsoft Store akan secara otomatis mengunduh dan menginstal pembaruan untuk semua aplikasi yang tersedia. Anda juga dapat memperbarui aplikasi secara manual dengan mengklik tombol “Perbarui” di halaman detail aplikasi.
Manfaat Memperbarui Aplikasi
Memperbarui aplikasi secara berkala memiliki beberapa manfaat, antara lain:
- Meningkatkan kinerja aplikasi.
- Memperbaiki bug dan masalah.
- Menambahkan fitur-fitur baru.
- Meningkatkan keamanan aplikasi.
Mengelola Pembaruan Aplikasi
Anda dapat mengelola pembaruan aplikasi di Microsoft Store dengan beberapa cara, antara lain:
- Mengatur pembaruan otomatis: Anda dapat memilih untuk mengunduh dan menginstal pembaruan secara otomatis, atau hanya mengunduh pembaruan dan menginstalnya secara manual. Untuk mengatur pembaruan otomatis, buka “Pengaturan” > “Aplikasi” > “Aplikasi & fitur” > “Opsi Lanjutan” > “Pembaruan”.
- Menonaktifkan pembaruan otomatis: Anda dapat menonaktifkan pembaruan otomatis untuk aplikasi tertentu jika Anda tidak ingin aplikasi tersebut diperbarui secara otomatis. Untuk menonaktifkan pembaruan otomatis, buka halaman detail aplikasi dan matikan tombol “Perbarui secara otomatis”.
- Mengunduh pembaruan secara manual: Anda dapat mengunduh dan menginstal pembaruan secara manual dengan mengklik tombol “Perbarui” di halaman detail aplikasi.
Menghapus Aplikasi
Microsoft Store adalah pusat aplikasi dan game untuk Windows 10. Di sini, kamu bisa menemukan berbagai macam aplikasi yang bisa membantu kamu dalam berbagai hal, mulai dari bekerja, bermain game, hingga berkreasi. Namun, terkadang kamu mungkin ingin menghapus aplikasi yang sudah tidak kamu gunakan lagi. Berikut adalah panduan langkah demi langkah untuk menghapus aplikasi dari Microsoft Store.
Cara Menghapus Aplikasi
Menghapus aplikasi dari Microsoft Store cukup mudah. Berikut adalah langkah-langkahnya:
- Buka Microsoft Store.
- Klik ikon “Perpustakaan” di bagian bawah layar.
- Temukan aplikasi yang ingin kamu hapus.
- Klik tombol “…”, lalu pilih “Uninstall”.
- Konfirmasi dengan mengklik “Uninstall” pada jendela konfirmasi.
Menghapus Aplikasi yang Tidak Diinginkan
Terkadang, kamu mungkin menemukan aplikasi yang tidak kamu inginkan di komputermu. Aplikasi ini mungkin terinstal tanpa sepengetahuanmu, atau mungkin kamu lupa menginstalnya. Untuk menghapus aplikasi yang tidak diinginkan, kamu bisa mengikuti langkah-langkah di atas. Selain itu, kamu bisa menggunakan fitur “Apps & features” di Windows 10 untuk menghapus aplikasi.
- Buka menu “Start”.
- Ketik “Apps & features” dan tekan Enter.
- Cari aplikasi yang ingin kamu hapus.
- Klik aplikasi tersebut, lalu klik “Uninstall”.
- Konfirmasi dengan mengklik “Uninstall” pada jendela konfirmasi.
Tips Mengelola Aplikasi di Microsoft Store, Cara mengaktifkan microsoft store di windows 10
Berikut adalah beberapa tips untuk mengelola aplikasi yang terpasang di Microsoft Store:
- Periksa secara berkala aplikasi yang terpasang di komputermu. Hapus aplikasi yang sudah tidak kamu gunakan lagi untuk menghemat ruang penyimpanan.
- Pastikan kamu hanya menginstal aplikasi dari sumber terpercaya. Hindari menginstal aplikasi dari situs web yang tidak dikenal atau mencurigakan.
- Perhatikan izin yang diminta oleh aplikasi sebelum menginstalnya. Pastikan kamu mengerti izin yang diminta dan setuju untuk memberikannya.
- Perbarui aplikasi secara berkala. Pembaruan aplikasi biasanya berisi perbaikan bug dan peningkatan keamanan.
Ulasan Penutup
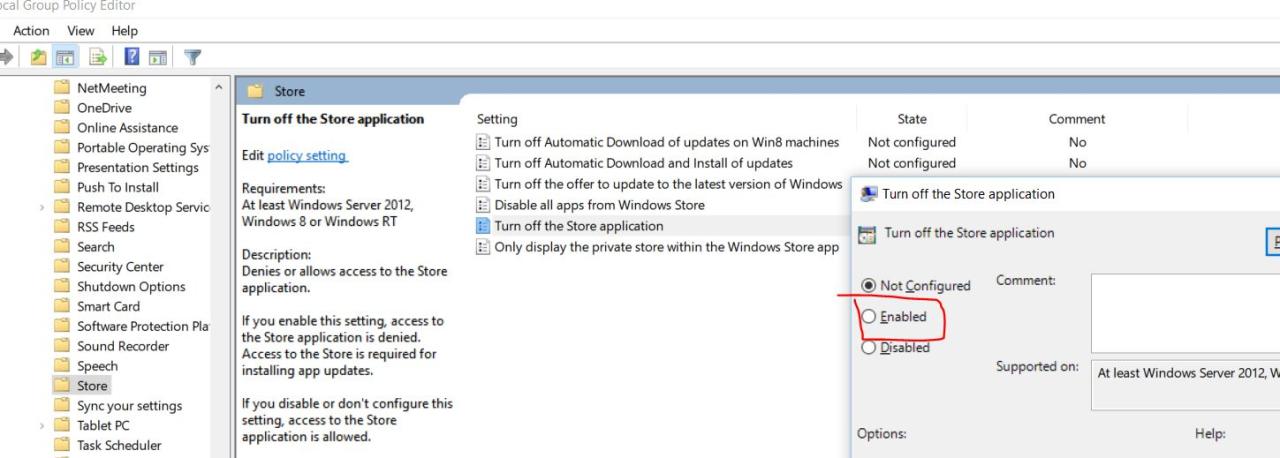
Setelah mengaktifkan Microsoft Store, Anda dapat menikmati dunia aplikasi dan game yang luas dan terus berkembang. Jangan ragu untuk menjelajahi berbagai kategori, mencari aplikasi yang Anda butuhkan, dan unduh aplikasi yang menarik perhatian Anda. Dengan Microsoft Store, Anda dapat meningkatkan produktivitas, hiburan, dan pengalaman komputasi Anda di Windows 10.
FAQ dan Informasi Bermanfaat
Bagaimana jika Microsoft Store tidak dapat diaktifkan?
Coba restart komputer Anda, pastikan koneksi internet Anda stabil, dan periksa pembaruan Windows.
Apakah aplikasi di Microsoft Store aman?
Ya, Microsoft Store menyediakan aplikasi yang telah melalui proses verifikasi keamanan, namun tetap disarankan untuk membaca ulasan dan rating sebelum mengunduh aplikasi.
Bagaimana cara mengubah bahasa di Microsoft Store?
Buka pengaturan Microsoft Store dan pilih bahasa yang Anda inginkan.







