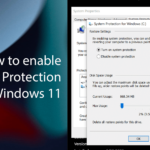Cara mengaktifkan microphone headset di laptop windows 10 – Seringkali kita mengalami kesulitan saat ingin menggunakan mikrofon headset di laptop Windows 10. Suara kita tidak terdengar, atau mikrofon tidak terdeteksi sama sekali. Jangan khawatir, artikel ini akan memandu Anda langkah demi langkah untuk mengaktifkan mikrofon headset dengan mudah. Mulai dari memeriksa pengaturan dasar hingga mengatasi masalah umum, kami akan bahas semuanya secara detail.
Dengan mengikuti panduan ini, Anda akan dapat menikmati pengalaman audio yang optimal dan berkomunikasi dengan lancar melalui headset di laptop Windows 10 Anda. Mari kita mulai!
Memeriksa Pengaturan Mikrofon Headset
Setelah memastikan headset terhubung dengan benar ke laptop, langkah selanjutnya adalah memeriksa pengaturan mikrofon di Windows 10. Pastikan mikrofon headset telah dipilih sebagai perangkat input default dan volumenya telah diatur dengan benar.
Memeriksa Perangkat Input Default, Cara mengaktifkan microphone headset di laptop windows 10
Untuk memastikan mikrofon headset telah dipilih sebagai perangkat input default, ikuti langkah-langkah berikut:
- Klik kanan ikon speaker di taskbar Windows 10.
- Pilih “Open Sound settings”.
- Di bagian “Input”, klik “Choose your input device”.
- Pilih mikrofon headset dari daftar perangkat yang tersedia.
Menyesuaikan Volume Mikrofon
Setelah memilih mikrofon headset sebagai perangkat input default, Anda dapat menyesuaikan volume mikrofon sesuai kebutuhan.
- Di halaman pengaturan suara, di bagian “Input”, klik “Device properties” untuk mikrofon headset yang dipilih.
- Di tab “Levels”, geser slider “Microphone” untuk mengatur volume mikrofon. Anda juga dapat menggunakan tombol “Microphone Boost” untuk meningkatkan volume mikrofon.
Mengaktifkan Mikrofon Headset di Panel Kontrol
Salah satu cara untuk mengaktifkan mikrofon headset di laptop Windows 10 adalah melalui Panel Kontrol Suara. Panel Kontrol Suara memungkinkan Anda mengelola pengaturan audio, termasuk memilih perangkat input dan output, serta mengatur volume dan efek suara.
Membuka Panel Kontrol Suara
Untuk membuka Panel Kontrol Suara, Anda dapat menggunakan beberapa metode:
- Melalui menu Start: Klik tombol Start, ketik “Panel Kontrol Suara”, lalu klik hasil pencarian yang sesuai.
- Melalui kotak dialog Run: Tekan tombol Windows + R, ketik “mmsys.cpl”, lalu klik OK.
Mengakses Tab “Recording”
Setelah Panel Kontrol Suara terbuka, Anda akan melihat beberapa tab. Untuk mengaktifkan mikrofon headset, Anda perlu mengakses tab “Recording”.
Berikut adalah cara mengakses tab “Recording”:
- Klik tab “Recording” di bagian atas jendela Panel Kontrol Suara.
Mengaktifkan Mikrofon Headset di Panel Kontrol
Setelah Anda berada di tab “Recording”, Anda akan melihat daftar perangkat audio yang terhubung ke laptop Anda, termasuk mikrofon headset. Untuk mengaktifkan mikrofon headset, ikuti langkah-langkah berikut:
- Klik kanan pada area kosong di jendela “Recording”, lalu pilih “Show Disabled Devices”.
- Temukan mikrofon headset Anda di daftar perangkat. Jika mikrofon headset tidak muncul, pastikan headset terhubung dengan benar ke laptop Anda.
- Klik kanan pada ikon mikrofon headset, lalu pilih “Enable”.
- Klik kanan pada ikon mikrofon headset, lalu pilih “Set as Default Device”.
- Jika Anda ingin melakukan pengaturan tambahan, seperti menyesuaikan volume atau efek suara, klik kanan pada ikon mikrofon headset, lalu pilih “Properties”.
Pengaturan Tambahan
Di jendela “Properties”, Anda dapat mengakses beberapa pengaturan tambahan, seperti:
- Levels: Menyesuaikan volume input mikrofon headset.
- Enhancements: Menambahkan efek suara ke mikrofon headset, seperti noise suppression atau echo cancellation.
- Advanced: Mengubah pengaturan audio yang lebih kompleks, seperti format audio atau frekuensi sampling.
Mengatasi Masalah Umum Mikrofon Headset

Setelah memastikan headset terhubung dengan benar dan driver perangkat terpasang, terkadang masih ada beberapa masalah yang bisa muncul saat mengaktifkan mikrofon headset di laptop Windows 10. Jangan khawatir, berikut beberapa solusi untuk masalah umum yang sering dihadapi.
Masalah Umum Mikrofon Headset
Berikut adalah tabel yang merangkum beberapa masalah umum yang dihadapi saat mengaktifkan mikrofon headset, beserta solusinya:
| Masalah | Solusi |
|---|---|
| Mikrofon headset tidak terdeteksi |
|
| Mikrofon headset tidak berfungsi dengan baik |
|
| Suara mikrofon terdistorsi atau bergema |
|
Memeriksa Koneksi Kabel Headset dan Driver Perangkat
Untuk memastikan koneksi kabel headset dan driver perangkat terpasang dengan benar, ikuti langkah-langkah berikut:
- Periksa koneksi kabel headset: Pastikan kabel headset terhubung dengan kuat ke port audio laptop. Coba cabut dan pasang kembali kabel headset untuk memastikan koneksi yang baik.
- Periksa driver perangkat: Buka Device Manager (caranya: ketik “Device Manager” di pencarian Windows) dan cari “Audio inputs and outputs”. Pastikan driver perangkat audio terpasang dengan benar dan diperbarui. Jika tidak, perbarui driver melalui Device Manager.
Mengaktifkan Mikrofon Headset di Aplikasi Tertentu: Cara Mengaktifkan Microphone Headset Di Laptop Windows 10
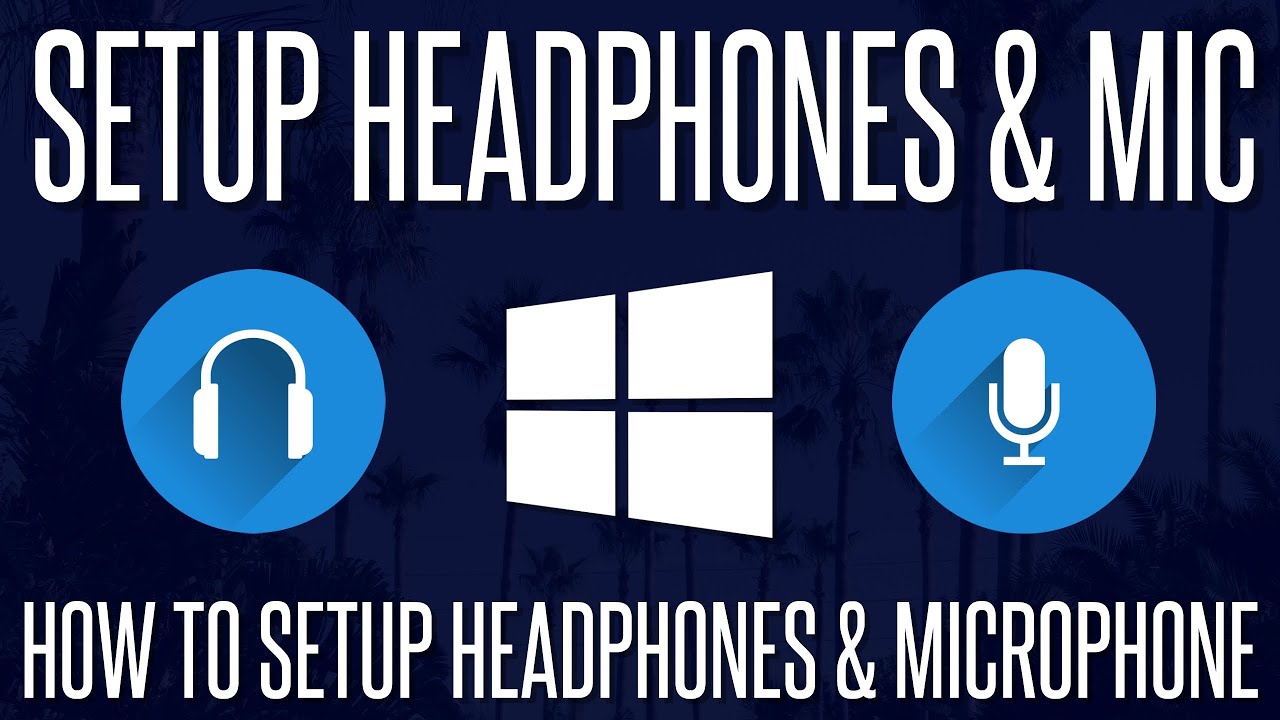
Setelah mikrofon headset Anda terdeteksi dan berfungsi di Windows 10, Anda perlu memastikan bahwa aplikasi yang ingin Anda gunakan juga dapat mengakses mikrofon tersebut. Aplikasi seperti Skype, Zoom, atau Discord membutuhkan izin khusus untuk menggunakan mikrofon Anda.
Memberikan Izin Akses Mikrofon
Untuk memastikan aplikasi dapat mengakses mikrofon headset Anda, Anda perlu memberikan izin akses mikrofon. Langkah-langkahnya mungkin sedikit berbeda untuk setiap aplikasi, tetapi umumnya Anda dapat mengikuti langkah-langkah berikut:
- Buka aplikasi yang ingin Anda gunakan.
- Cari pengaturan audio atau suara di aplikasi tersebut.
- Pilih mikrofon yang ingin Anda gunakan, yaitu headset Anda.
- Pastikan izin akses mikrofon diaktifkan untuk aplikasi tersebut.
Langkah-Langkah Khusus untuk Aplikasi Tertentu
Berikut ini contoh langkah-langkah khusus untuk mengaktifkan mikrofon di aplikasi tertentu:
Skype
- Buka aplikasi Skype.
- Klik pada ikon profil Anda di bagian atas jendela Skype.
- Pilih “Pengaturan”.
- Pilih “Audio & Video”.
- Di bawah “Mikrofon”, pilih headset Anda dari daftar perangkat audio.
- Pastikan “Izinkan Skype mengakses mikrofon Anda” diaktifkan.
Zoom
- Buka aplikasi Zoom.
- Klik pada ikon pengaturan di bagian kanan bawah jendela Zoom.
- Pilih “Audio”.
- Di bawah “Mikrofon”, pilih headset Anda dari daftar perangkat audio.
- Pastikan “Izinkan Zoom mengakses mikrofon Anda” diaktifkan.
Discord
- Buka aplikasi Discord.
- Klik pada ikon pengaturan di bagian bawah kiri jendela Discord.
- Pilih “Aplikasi”.
- Pilih “Suara & Video”.
- Di bawah “Perangkat Input”, pilih headset Anda dari daftar perangkat audio.
- Pastikan “Izinkan Discord mengakses mikrofon Anda” diaktifkan.
Ringkasan Penutup
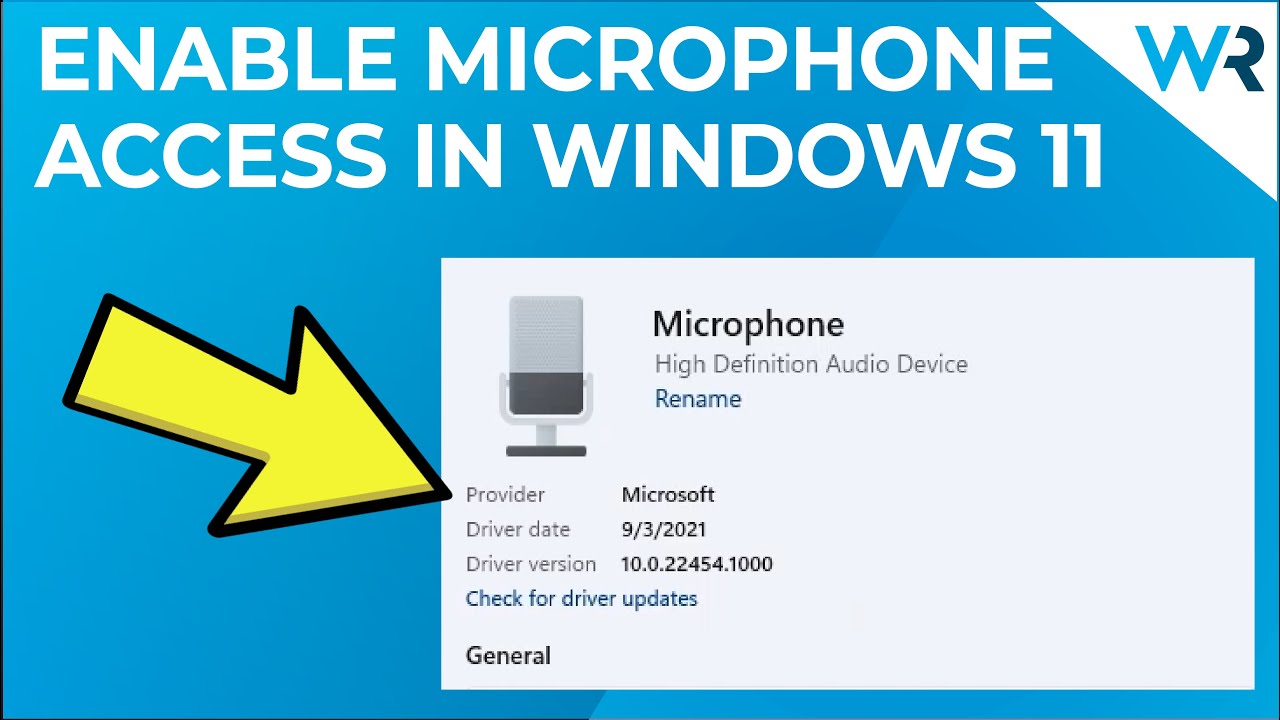
Dengan memahami langkah-langkah yang telah dijelaskan, Anda sekarang dapat mengaktifkan mikrofon headset di laptop Windows 10 dengan mudah dan percaya diri. Ingatlah untuk memeriksa koneksi kabel, driver perangkat, dan pengaturan sistem secara berkala untuk memastikan kinerja mikrofon tetap optimal. Nikmati pengalaman berkomunikasi yang lancar dan jernih dengan headset Anda!
Sudut Pertanyaan Umum (FAQ)
Bagaimana cara mengetahui apakah mikrofon headset sudah terdeteksi?
Anda dapat mengeceknya di pengaturan suara Windows 10. Jika mikrofon terdeteksi, namanya akan muncul di daftar perangkat input.
Apakah saya perlu menginstal driver khusus untuk mikrofon headset?
Biasanya Windows 10 secara otomatis menginstal driver yang diperlukan. Namun, jika mikrofon tidak berfungsi, Anda dapat mengunduh driver terbaru dari situs web produsen headset.
Bagaimana cara mengatasi masalah mikrofon headset yang tidak terdeteksi?
Periksa koneksi kabel headset, pastikan headset terpasang dengan benar. Anda juga dapat mencoba restart laptop atau mengupdate driver perangkat.