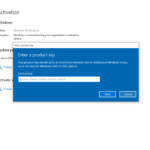Cara mengaktifkan microphone di windows 7 – Pernahkah Anda mengalami kesulitan menggunakan mikrofon di komputer Windows 7? Mikrofon yang tidak berfungsi dapat menjadi masalah yang menjengkelkan, terutama jika Anda membutuhkannya untuk panggilan video, rekaman suara, atau presentasi. Namun, jangan khawatir! Artikel ini akan memandu Anda langkah demi langkah untuk mengaktifkan dan menyelesaikan masalah mikrofon di Windows 7.
Dari memeriksa pengaturan mikrofon hingga menguji dan memperbaiki masalah yang sering terjadi, kami akan membahas semua yang perlu Anda ketahui untuk memastikan mikrofon Anda berfungsi dengan baik. Mari kita mulai!
Mengenal Masalah Mikrofon di Windows 7
Menggunakan mikrofon di Windows 7 adalah hal yang umum, baik untuk keperluan komunikasi, merekam suara, atau bahkan bermain game. Namun, seperti halnya perangkat lunak lainnya, terkadang mikrofon di Windows 7 bisa mengalami masalah.
Masalah ini bisa membuat Anda frustrasi, terutama jika Anda membutuhkan mikrofon untuk bekerja atau hiburan.
Masalah Umum Mikrofon di Windows 7
Beberapa masalah umum yang mungkin dihadapi pengguna Windows 7 terkait mikrofon meliputi:
- Mikrofon tidak terdeteksi: Komputer tidak mengenali mikrofon yang terhubung, sehingga mikrofon tidak muncul di daftar perangkat input suara.
- Mikrofon tidak berfungsi: Mikrofon terdeteksi oleh komputer, tetapi tidak menangkap suara atau suara yang dihasilkan terdistorsi.
- Suara yang dihasilkan terdistorsi: Mikrofon menangkap suara, tetapi suara yang dihasilkan terdengar pecah, berdengung, atau terdistorsi.
Kemungkinan Penyebab Masalah Mikrofon
Ada beberapa penyebab umum yang dapat menyebabkan masalah mikrofon di Windows 7, yaitu:
| Jenis Masalah Mikrofon | Kemungkinan Penyebab | Solusi Awal |
|---|---|---|
| Mikrofon tidak terdeteksi | – Mikrofon tidak terhubung dengan benar. – Konektor mikrofon rusak. – Driver mikrofon tidak terinstal. – Konfigurasi suara Windows 7 salah. |
– Periksa koneksi mikrofon. – Coba gunakan konektor mikrofon lain. – Instal driver mikrofon terbaru. – Periksa pengaturan suara di Windows 7. |
| Mikrofon tidak berfungsi | – Mikrofon dimatikan. – Mikrofon dibisukan. – Driver mikrofon bermasalah. – Konfigurasi suara Windows 7 salah. |
– Pastikan mikrofon dihidupkan. – Periksa pengaturan mikrofon di Windows 7. – Perbarui driver mikrofon. – Periksa pengaturan suara di Windows 7. |
| Suara yang dihasilkan terdistorsi | – Masalah dengan driver mikrofon. – Konfigurasi suara Windows 7 salah. – Gangguan elektromagnetik. – Masalah pada perangkat keras mikrofon. |
– Perbarui driver mikrofon. – Periksa pengaturan suara di Windows 7. – Jauhkan mikrofon dari sumber gangguan elektromagnetik. – Coba gunakan mikrofon lain. |
Memeriksa Pengaturan Mikrofon: Cara Mengaktifkan Microphone Di Windows 7
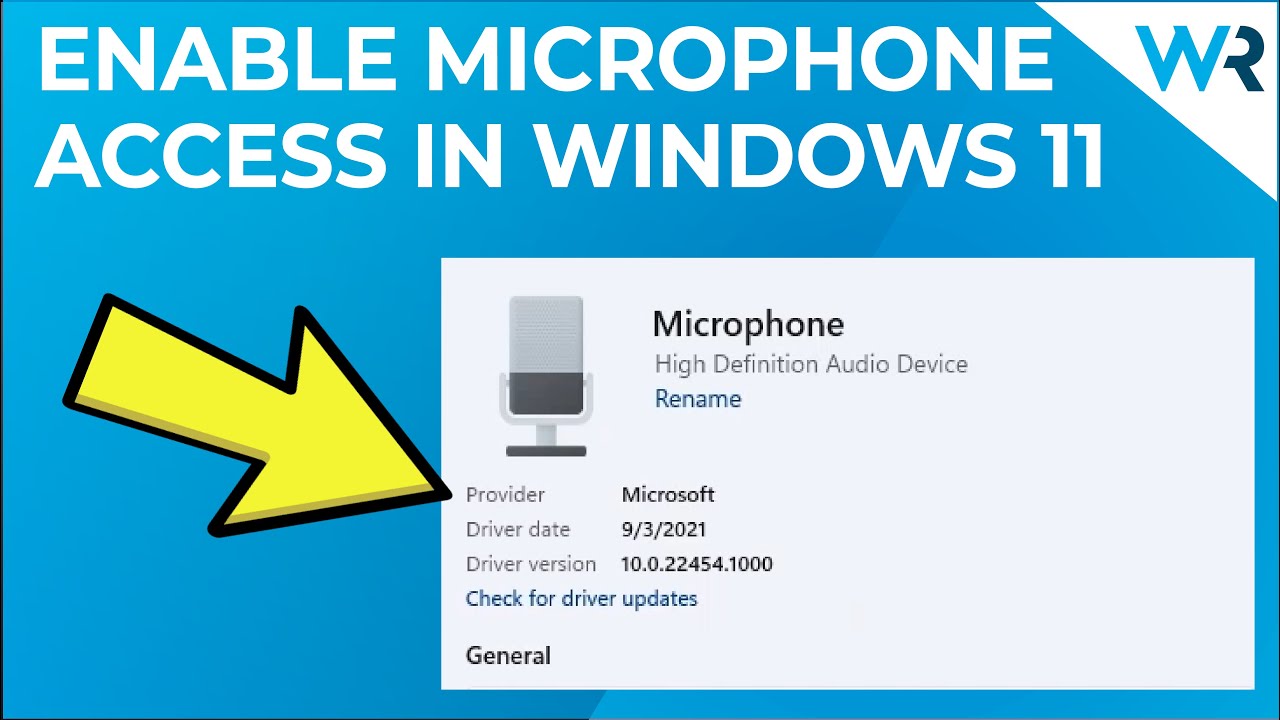
Setelah memastikan bahwa mikrofon terhubung dengan benar, langkah selanjutnya adalah memeriksa pengaturan mikrofon di Windows 7. Pengaturan ini memungkinkan Anda untuk mengontrol bagaimana Windows 7 mengenali dan menggunakan mikrofon Anda. Anda dapat menyesuaikan volume, memilih perangkat input default, dan menguji mikrofon.
Mengakses Pengaturan Mikrofon, Cara mengaktifkan microphone di windows 7
Untuk mengakses pengaturan mikrofon di Windows 7, ikuti langkah-langkah berikut:
- Klik tombol Start di sudut kiri bawah layar.
- Ketik “Control Panel” di kotak pencarian dan tekan Enter.
- Di jendela Control Panel, klik “Hardware and Sound”.
- Di bawah Sound, klik “Manage audio devices”.
Jendela Sound akan terbuka, menampilkan daftar perangkat audio yang terhubung ke komputer Anda. Di sini, Anda dapat menemukan tab Recording, yang berisi daftar perangkat perekaman, termasuk mikrofon Anda.
Memilih Mikrofon sebagai Perangkat Input Default
Untuk memastikan bahwa mikrofon Anda digunakan sebagai perangkat input default, ikuti langkah-langkah berikut:
- Di jendela Sound, klik tab Recording.
- Klik kanan pada mikrofon Anda di daftar perangkat perekaman, lalu pilih “Set as Default Device”.
- Jika mikrofon Anda tidak muncul di daftar, pastikan mikrofon terhubung dengan benar dan diaktifkan.
Setelah Anda memilih mikrofon sebagai perangkat input default, Windows 7 akan menggunakannya untuk semua aplikasi yang memerlukan input audio, seperti aplikasi panggilan video atau perekaman suara.
Mengatur Volume Mikrofon
Setelah mikrofon terdeteksi, langkah selanjutnya adalah mengatur volume mikrofon. Hal ini penting untuk memastikan suara Anda ditangkap dengan jelas dan tidak terlalu pelan atau terlalu keras. Windows 7 menyediakan pengaturan volume mikrofon yang mudah diakses.
Mengatur Volume Mikrofon
Untuk mengatur volume mikrofon, ikuti langkah-langkah berikut:
- Klik kanan ikon speaker di taskbar Windows.
- Pilih “Recording devices”.
- Pilih mikrofon yang ingin Anda atur, lalu klik tombol “Properties”.
- Pada tab “Levels”, Anda akan melihat penggeser volume untuk mikrofon.
- Geser penggeser ke atas untuk meningkatkan volume atau ke bawah untuk menurunkan volume.
- Anda juga dapat menggunakan tombol “Mute” untuk menonaktifkan mikrofon sementara.
Anda dapat mengidentifikasi indikator volume mikrofon di pengaturan suara dengan mencari ikon mikrofon kecil di samping penggeser volume. Jika ikon tersebut berwarna abu-abu, berarti mikrofon dimatikan. Jika ikon tersebut berwarna hijau, berarti mikrofon aktif.
Menguji dan Menyesuaikan Volume Mikrofon
Setelah mengatur volume mikrofon, penting untuk mengujinya untuk memastikan suara Anda terdengar dengan jelas. Anda dapat melakukan ini dengan menggunakan fitur “Test Microphone” di pengaturan suara.
- Klik kanan ikon speaker di taskbar Windows.
- Pilih “Recording devices”.
- Pilih mikrofon yang ingin Anda uji, lalu klik tombol “Properties”.
- Pada tab “Levels”, klik tombol “Test Microphone”.
- Berbicaralah ke mikrofon dan dengarkan suara Anda melalui speaker.
- Jika suara Anda terdengar terlalu pelan atau terlalu keras, sesuaikan penggeser volume mikrofon sampai Anda mendapatkan hasil terbaik.
Menguji Mikrofon
Setelah mengaktifkan mikrofon, langkah selanjutnya adalah mengujinya untuk memastikan bahwa perangkat tersebut berfungsi dengan baik. Ada beberapa cara untuk menguji mikrofon di Windows 7, baik dengan menggunakan alat bawaan maupun aplikasi pihak ketiga.
Menguji Mikrofon dengan Alat Bawaan Windows
Windows 7 menyediakan alat perekaman suara bawaan yang dapat digunakan untuk menguji mikrofon. Alat ini mudah diakses dan dapat memberikan informasi dasar tentang kinerja mikrofon.
- Buka menu Start dan ketik “Sound Recorder” di kotak pencarian.
- Pilih Sound Recorder dari hasil pencarian.
- Klik tombol Record untuk mulai merekam.
- Ucapkan beberapa kata atau kalimat ke mikrofon.
- Klik tombol Stop untuk menghentikan perekaman.
- Putar rekaman untuk mendengar hasil dan menilai kualitas suara.
Jika Anda dapat mendengar suara Anda dengan jelas dan tanpa gangguan, berarti mikrofon berfungsi dengan baik.
Menguji Mikrofon dengan Aplikasi Pihak Ketiga
Selain alat bawaan Windows, ada banyak aplikasi pihak ketiga yang dapat digunakan untuk menguji mikrofon. Aplikasi ini biasanya menawarkan fitur yang lebih canggih, seperti pengukuran tingkat suara, visualisasi spektrum suara, dan analisis kualitas suara.
Beberapa contoh aplikasi pihak ketiga yang dapat digunakan untuk menguji mikrofon adalah:
- Audacity: Aplikasi perekaman suara gratis dan open source yang populer, menawarkan berbagai fitur pengujian dan analisis suara.
- Voice Meter Banana: Aplikasi yang menyediakan informasi detail tentang tingkat suara, spektrum suara, dan kualitas suara.
- Realtek HD Audio Manager: Jika Anda menggunakan kartu suara Realtek, Anda dapat menggunakan aplikasi ini untuk menguji mikrofon dan mengonfigurasi pengaturan suara.
Saat menggunakan aplikasi pihak ketiga, ikuti petunjuk yang diberikan oleh pengembang aplikasi untuk menguji mikrofon.
Solusi Umum untuk Masalah Mikrofon
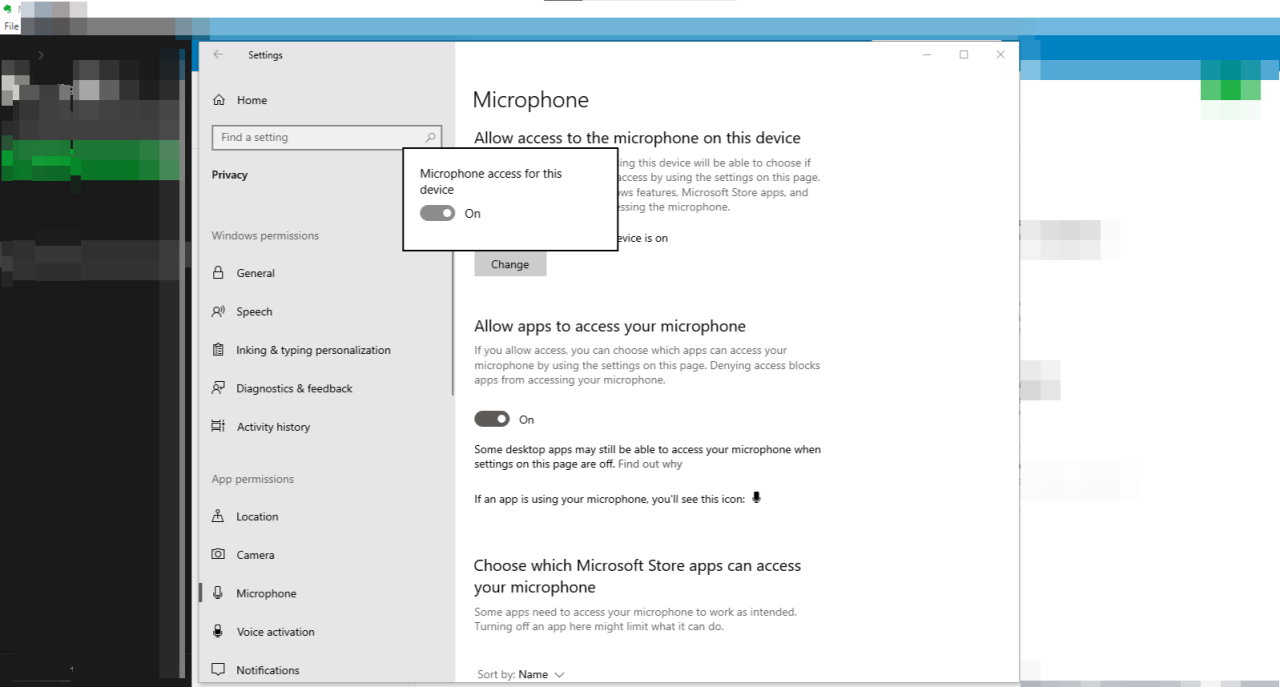
Mikrofon yang tidak berfungsi pada Windows 7 bisa jadi sangat menjengkelkan. Ada beberapa solusi umum yang dapat Anda coba untuk mengatasi masalah ini.
Memeriksa dan Memperbaiki Pengaturan Privasi Mikrofon
Windows 7 memiliki pengaturan privasi yang dapat membatasi akses aplikasi ke mikrofon Anda. Jika mikrofon Anda tidak berfungsi, Anda perlu memeriksa pengaturan privasi untuk memastikan bahwa aplikasi yang Anda gunakan memiliki izin untuk mengakses mikrofon.
- Buka Control Panel.
- Klik Hardware and Sound.
- Klik Sound.
- Di tab Recording, pastikan mikrofon Anda terdaftar dan dipilih sebagai perangkat default. Jika mikrofon tidak terdaftar, Anda perlu menginstal atau memperbarui driver mikrofon.
- Klik kanan pada mikrofon Anda dan pilih Properties.
- Di tab Levels, pastikan volume mikrofon tidak dimatikan.
- Di tab Advanced, pastikan Allow applications to take exclusive control of this device tidak dicentang.
- Di tab Privacy, pastikan Allow applications to access your microphone diaktifkan. Anda juga dapat memilih aplikasi mana yang dapat mengakses mikrofon Anda.
Menginstal atau Memperbarui Driver Mikrofon
Driver mikrofon yang ketinggalan zaman atau rusak dapat menyebabkan mikrofon tidak berfungsi. Anda dapat mencoba menginstal atau memperbarui driver mikrofon untuk menyelesaikan masalah ini.
- Buka Device Manager. Anda dapat mengaksesnya dengan menekan tombol Windows + R dan mengetik devmgmt.msc.
- Perluas kategori Sound, video and game controllers.
- Klik kanan pada driver mikrofon Anda dan pilih Update Driver Software.
- Pilih Search automatically for updated driver software.
- Jika driver yang diperbarui ditemukan, ikuti petunjuk di layar untuk menginstalnya.
Memeriksa Koneksi Mikrofon
Pastikan mikrofon Anda terhubung dengan benar ke komputer Anda. Periksa apakah kabel mikrofon tidak rusak atau longgar. Anda juga dapat mencoba menghubungkan mikrofon ke port yang berbeda pada komputer Anda.
Menjalankan Pemecah Masalah Mikrofon
Windows 7 memiliki pemecah masalah bawaan yang dapat membantu Anda mengidentifikasi dan memperbaiki masalah mikrofon. Anda dapat mengaksesnya dengan mengikuti langkah-langkah berikut:
- Buka Control Panel.
- Klik Troubleshooting.
- Klik Hardware and Sound.
- Klik Playing Audio atau Recording Audio.
- Ikuti petunjuk di layar untuk menjalankan pemecah masalah.
Memeriksa Pengaturan Suara di Aplikasi
Beberapa aplikasi memiliki pengaturan suara sendiri yang dapat memengaruhi fungsi mikrofon. Pastikan pengaturan suara di aplikasi yang Anda gunakan sudah benar.
Memperbaiki Masalah Mikrofon yang Sering Terjadi
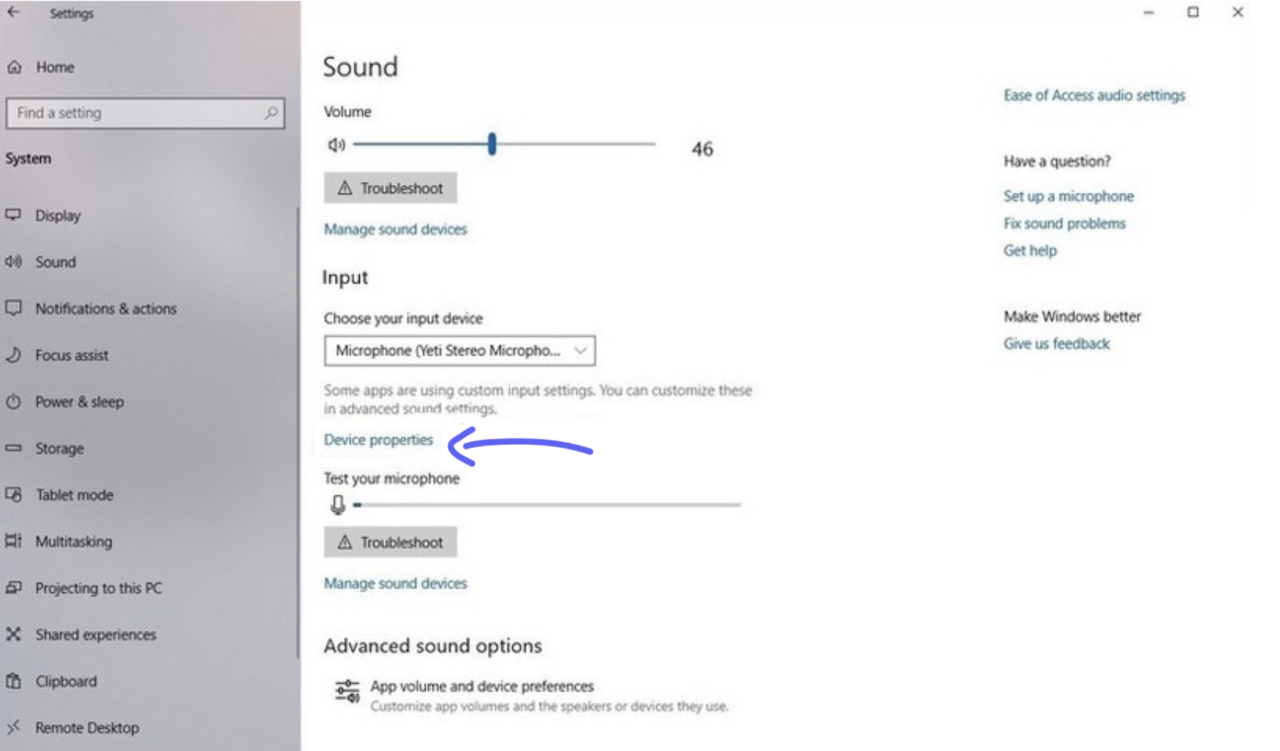
Mikrofon adalah komponen penting dalam komputer, terutama untuk melakukan panggilan video, merekam suara, atau menggunakan asisten suara. Namun, terkadang mikrofon bisa mengalami masalah dan tidak berfungsi dengan baik. Berikut ini beberapa masalah umum yang mungkin kamu alami dan cara mengatasinya:
Mikrofon Tidak Terdeteksi atau Tidak Berfungsi
Jika mikrofonmu tidak terdeteksi atau tidak berfungsi, ada beberapa langkah yang bisa kamu coba:
- Pastikan mikrofon terhubung dengan benar ke komputer. Periksa kabel dan pastikan tidak ada kerusakan atau konektor yang longgar.
- Pastikan mikrofon diaktifkan di pengaturan Windows. Buka Panel Kontrol > Suara > Perekaman, lalu klik kanan pada mikrofon dan pilih “Aktifkan”.
- Coba gunakan mikrofon di perangkat lain untuk memastikan mikrofon itu sendiri tidak rusak. Jika mikrofon berfungsi di perangkat lain, masalahnya mungkin ada di komputer.
- Perbarui driver mikrofon. Driver yang usang bisa menyebabkan masalah kompatibilitas. Kamu bisa mengunduh driver terbaru dari situs web produsen mikrofon atau situs web produsen motherboard.
- Jalankan pemecah masalah audio Windows. Buka Panel Kontrol > Pemecah Masalah > Pemecah Masalah Suara, lalu ikuti petunjuk di layar.
Mikrofon Terdistorsi atau Memiliki Suara yang Buruk
Jika mikrofonmu terdistorsi atau memiliki suara yang buruk, coba beberapa langkah ini:
- Pastikan mikrofon tidak terlalu dekat dengan sumber suara. Jarak yang terlalu dekat dapat menyebabkan distorsi suara.
- Coba gunakan mikrofon di ruangan yang tenang. Kebisingan latar belakang dapat mengganggu kualitas suara.
- Atur tingkat volume mikrofon di pengaturan Windows. Buka Panel Kontrol > Suara > Perekaman, lalu klik kanan pada mikrofon dan pilih “Properti”. Di tab “Tingkat”, atur tingkat volume mikrofon.
- Pastikan pengaturan mikrofon di aplikasi yang kamu gunakan tidak menyebabkan distorsi. Beberapa aplikasi memiliki pengaturan mikrofon sendiri.
Mikrofon Tidak Berfungsi Setelah Upgrade Windows
Jika mikrofonmu tidak berfungsi setelah melakukan upgrade Windows, coba langkah-langkah berikut:
- Jalankan pemecah masalah audio Windows. Buka Panel Kontrol > Pemecah Masalah > Pemecah Masalah Suara, lalu ikuti petunjuk di layar.
- Pastikan driver mikrofon kompatibel dengan versi Windows terbaru. Jika tidak, unduh driver terbaru dari situs web produsen mikrofon atau situs web produsen motherboard.
- Coba instal ulang driver mikrofon. Kamu bisa menghapus driver yang ada dan menginstalnya kembali.
- Jika masalah tetap ada, coba kembalikan Windows ke versi sebelumnya.
Kesimpulan Akhir
Dengan mengikuti langkah-langkah di atas, Anda seharusnya dapat mengaktifkan dan menyelesaikan masalah mikrofon di Windows 7. Jika Anda masih mengalami kesulitan, jangan ragu untuk mencari bantuan dari forum online atau menghubungi teknisi komputer. Ingatlah bahwa mikrofon yang berfungsi dengan baik dapat meningkatkan pengalaman Anda dalam menggunakan komputer, baik untuk keperluan pribadi maupun profesional.
Tanya Jawab Umum
Bagaimana cara mengetahui apakah mikrofon saya terdeteksi oleh Windows 7?
Anda dapat memeriksa di Panel Kontrol, bagian Suara, dan melihat apakah mikrofon terdaftar di perangkat perekaman.
Apa yang harus dilakukan jika mikrofon saya terdistorsi?
Coba sesuaikan pengaturan volume mikrofon, periksa driver mikrofon, atau gunakan aplikasi perekaman suara pihak ketiga.
Apakah ada cara untuk menguji mikrofon tanpa menggunakan aplikasi pihak ketiga?
Ya, Anda dapat menggunakan alat perekaman suara bawaan Windows 7 untuk menguji mikrofon.