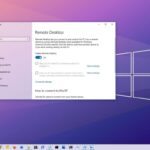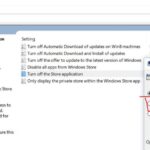Cara mengaktifkan keyboard laptop windows 10 – Keyboard laptop Windows 10 yang tiba-tiba tidak berfungsi bisa menjadi pengalaman yang sangat menjengkelkan. Anda mungkin merasa kesulitan untuk mengetik, mengakses menu, atau bahkan menggunakan komputer Anda. Namun, jangan panik! Ada beberapa langkah mudah yang bisa Anda coba untuk mengaktifkan kembali keyboard laptop Anda.
Artikel ini akan membahas beberapa cara yang umum dilakukan untuk mengatasi masalah keyboard laptop Windows 10, mulai dari memeriksa fungsi keyboard, mengaktifkan keyboard menggunakan tombol Fn, hingga menggunakan Device Manager untuk memperbarui driver keyboard. Dengan mengikuti panduan ini, Anda akan dapat kembali menggunakan keyboard laptop Anda dengan lancar.
Memeriksa Fungsi Keyboard
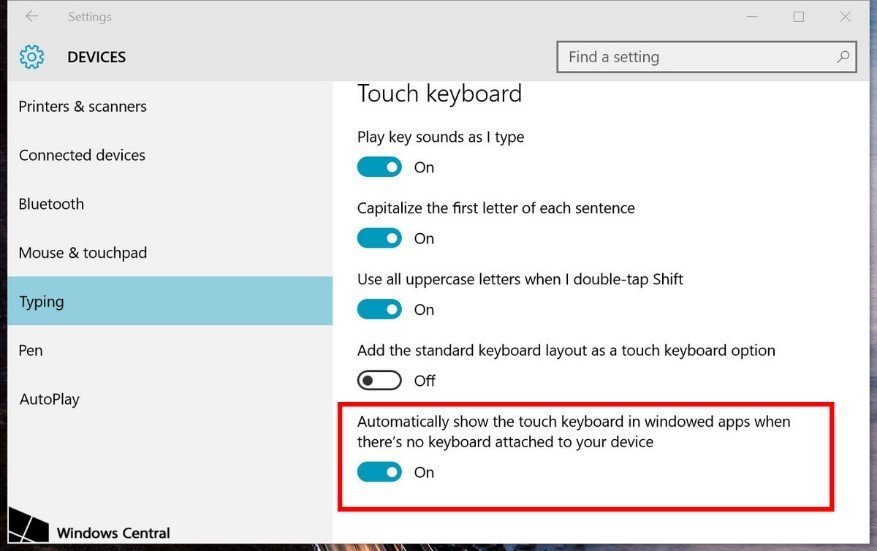
Sebelum kita mulai membahas cara mengaktifkan keyboard laptop Windows 10, ada baiknya kita memastikan apakah keyboard laptop Anda memang benar-benar tidak berfungsi. Ada beberapa hal yang dapat menyebabkan keyboard laptop tidak berfungsi, dan langkah-langkah yang harus diambil akan bergantung pada penyebabnya.
Memeriksa Koneksi Keyboard
Pertama-tama, pastikan keyboard laptop Anda terhubung dengan benar ke motherboard. Periksa kabel keyboard dan pastikan tidak ada yang terputus atau longgar. Anda juga dapat mencoba untuk mencabut dan memasang kembali kabel keyboard untuk memastikan koneksi yang baik.
Memeriksa Pengaturan Keyboard
Langkah selanjutnya adalah memeriksa pengaturan keyboard di Windows 10. Ada beberapa pengaturan yang dapat memengaruhi fungsi keyboard, seperti bahasa input, layout keyboard, dan tombol pintas.
- Buka menu “Settings” dengan menekan tombol Windows + I.
- Pilih “Time & Language” dan kemudian klik “Region & Language”.
- Pastikan bahasa input yang dipilih adalah bahasa yang benar untuk keyboard Anda.
- Kemudian, klik “Keyboard” di menu “Settings” dan pastikan layout keyboard yang dipilih adalah layout yang benar untuk keyboard Anda.
- Anda juga dapat memeriksa pengaturan tombol pintas dengan mengklik “Ease of Access” di menu “Settings” dan kemudian memilih “Keyboard”.
Memeriksa Driver Keyboard
Jika pengaturan keyboard sudah benar, kemungkinan besar masalahnya terletak pada driver keyboard. Driver keyboard adalah perangkat lunak yang memungkinkan Windows 10 untuk berkomunikasi dengan keyboard Anda. Jika driver keyboard rusak atau tidak kompatibel, keyboard Anda mungkin tidak berfungsi dengan baik.
- Untuk memeriksa driver keyboard, buka “Device Manager” dengan menekan tombol Windows + X dan memilih “Device Manager”.
- Perluas kategori “Keyboards” dan cari nama keyboard Anda.
- Jika ada tanda seru kuning di sebelah nama keyboard, berarti ada masalah dengan driver keyboard.
- Anda dapat memperbarui driver keyboard dengan mengklik kanan nama keyboard dan memilih “Update driver”.
- Anda juga dapat mencoba menginstal ulang driver keyboard dengan mengklik kanan nama keyboard dan memilih “Uninstall device”. Setelah itu, restart komputer Anda dan Windows 10 akan secara otomatis menginstal ulang driver keyboard.
Memeriksa Kerusakan Fisik
Jika semua langkah di atas tidak berhasil, kemungkinan besar keyboard laptop Anda mengalami kerusakan fisik. Ini bisa disebabkan oleh tumpahan cairan, benturan, atau keausan biasa.
- Jika keyboard Anda mengalami kerusakan fisik, Anda perlu membawanya ke teknisi komputer untuk diperbaiki.
Mengaktifkan Keyboard Menggunakan Tombol Fungsi (Fn)
Tombol Fn adalah tombol khusus yang biasanya terletak di bagian bawah kiri keyboard laptop Windows 10. Tombol ini berfungsi sebagai tombol modifikasi yang memungkinkan Anda mengakses fungsi tambahan pada keyboard, seperti mengatur kecerahan layar, volume, dan mengaktifkan keyboard numerik.
Cara Mengaktifkan Keyboard Menggunakan Tombol Fn
Pada beberapa laptop, keyboard numerik mungkin dinonaktifkan secara default. Untuk mengaktifkannya, Anda perlu menekan tombol Fn bersamaan dengan tombol yang mengontrol keyboard numerik. Tombol ini biasanya diberi label “Num Lock” atau “NumLk”.
Berikut langkah-langkah untuk mengaktifkan keyboard numerik menggunakan tombol Fn:
- Cari tombol Fn pada keyboard laptop Anda. Tombol ini biasanya terletak di bagian bawah kiri keyboard, dekat dengan tombol Ctrl dan Alt.
- Temukan tombol yang mengontrol keyboard numerik. Tombol ini biasanya diberi label “Num Lock” atau “NumLk”. Tombol ini biasanya terletak di bagian kanan atas keyboard, dekat dengan tombol Home, End, Page Up, dan Page Down.
- Tekan dan tahan tombol Fn, lalu tekan tombol “Num Lock” atau “NumLk”.
- Jika keyboard numerik aktif, lampu indikator “Num Lock” akan menyala.
Lokasi Tombol Fn
Tombol Fn biasanya terletak di bagian bawah kiri keyboard, dekat dengan tombol Ctrl dan Alt. Namun, lokasi tombol ini dapat bervariasi tergantung pada model laptop Anda. Jika Anda tidak dapat menemukan tombol Fn, Anda dapat merujuk pada manual pengguna laptop Anda.
Menggunakan Pengaturan Windows
Selain melalui aplikasi pihak ketiga, kamu juga dapat mengaktifkan keyboard laptop Windows 10 melalui pengaturan Windows. Cara ini lebih mudah dan praktis, karena tidak memerlukan instalasi aplikasi tambahan.
Akses Pengaturan Keyboard
Untuk mengakses pengaturan keyboard, ikuti langkah-langkah berikut:
- Buka menu Start.
- Ketik “Pengaturan” di kolom pencarian dan tekan Enter.
- Pilih menu Waktu & Bahasa.
- Klik tab Ketik.
Mengubah Pengaturan Keyboard
Pada halaman pengaturan keyboard, kamu akan menemukan berbagai pilihan yang dapat diubah, seperti:
- Bahasa input: Di sini, kamu dapat memilih bahasa yang ingin digunakan untuk mengetik.
- Tata letak keyboard: Kamu dapat memilih tata letak keyboard yang sesuai dengan kebutuhanmu, seperti QWERTY, Dvorak, atau AZERTY.
- Pilihan keyboard: Kamu dapat mengaktifkan atau menonaktifkan fitur keyboard seperti tombol Caps Lock, Num Lock, dan Scroll Lock.
- Pendekatan keyboard: Kamu dapat menyesuaikan pengaturan ini untuk meningkatkan akurasi dan kecepatan mengetik.
Menggunakan Device Manager: Cara Mengaktifkan Keyboard Laptop Windows 10
Device Manager adalah alat bawaan Windows yang memungkinkan Anda untuk mengelola perangkat keras yang terhubung ke komputer Anda, termasuk keyboard. Anda dapat menggunakan Device Manager untuk mengaktifkan keyboard yang tidak berfungsi atau memperbarui drivernya.
Mengakses Device Manager, Cara mengaktifkan keyboard laptop windows 10
Untuk mengakses Device Manager, ikuti langkah-langkah berikut:
- Tekan tombol Windows + R pada keyboard Anda untuk membuka kotak dialog Run.
- Ketik “devmgmt.msc” di kotak dialog Run dan tekan Enter.
- Jendela Device Manager akan terbuka, menampilkan daftar perangkat keras yang terhubung ke komputer Anda.
Memperbarui Driver Keyboard
Driver keyboard adalah perangkat lunak yang memungkinkan sistem operasi Anda untuk berkomunikasi dengan keyboard Anda. Jika driver keyboard Anda usang atau rusak, keyboard Anda mungkin tidak berfungsi dengan baik. Untuk memperbarui driver keyboard Anda, ikuti langkah-langkah berikut:
- Buka Device Manager dan temukan kategori “Keyboard”.
- Klik kanan pada nama keyboard Anda dan pilih “Update driver”.
- Pilih “Search automatically for updated driver software” dan ikuti petunjuk di layar.
- Windows akan mencari dan menginstal driver terbaru untuk keyboard Anda. Setelah proses selesai, restart komputer Anda agar perubahan diterapkan.
Memeriksa Koneksi Keyboard
Jika keyboard laptop Anda tidak berfungsi, langkah pertama yang perlu Anda lakukan adalah memeriksa koneksi keyboard. Hal ini penting untuk memastikan bahwa keyboard terhubung dengan benar ke laptop Anda dan tidak ada masalah pada koneksi.
Memeriksa Kabel Keyboard Eksternal
Jika Anda menggunakan keyboard eksternal, langkah pertama yang perlu Anda lakukan adalah memeriksa kabel keyboard. Pastikan kabel keyboard terhubung dengan benar ke port USB pada laptop Anda dan ke keyboard. Periksa juga apakah ada kerusakan pada kabel, seperti putus atau tertekuk. Jika ada kerusakan pada kabel, Anda perlu menggantinya dengan yang baru.
- Cabut kabel keyboard dari port USB laptop.
- Periksa kabel keyboard untuk melihat apakah ada kerusakan seperti putus, tertekuk, atau terkelupas.
- Hubungkan kembali kabel keyboard ke port USB laptop.
- Coba gunakan keyboard lagi.
Membersihkan Port Keyboard
Jika Anda yakin bahwa kabel keyboard tidak rusak, langkah selanjutnya adalah membersihkan port keyboard pada laptop. Debu atau kotoran yang menumpuk di port keyboard dapat mengganggu koneksi keyboard.
- Matikan laptop Anda.
- Gunakan sikat gigi lembut atau kain microfiber untuk membersihkan port keyboard dari debu atau kotoran.
- Hindari menggunakan benda tajam untuk membersihkan port keyboard, karena dapat merusak port.
- Nyalakan kembali laptop Anda dan coba gunakan keyboard lagi.
Memeriksa Pengaturan Keyboard Eksternal
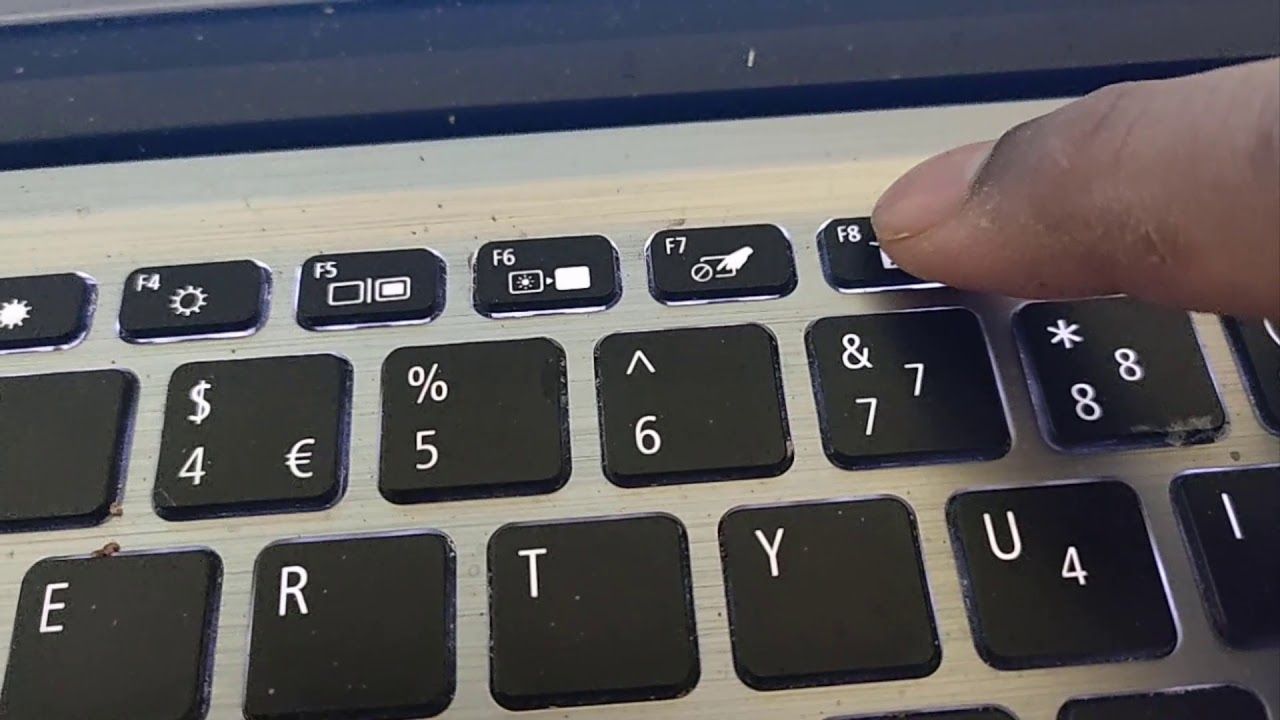
Jika Anda menggunakan keyboard eksternal, pastikan pengaturan keyboard eksternal Anda sudah benar. Ini dapat memengaruhi cara keyboard Anda berfungsi pada laptop Windows 10.
Memeriksa Pengaturan Bahasa dan Tata Letak Keyboard
Pertama, Anda perlu memeriksa pengaturan bahasa dan tata letak keyboard. Berikut langkah-langkahnya:
- Buka menu “Start” dan ketik “Pengaturan Bahasa”.
- Klik “Pengaturan Bahasa” untuk membuka jendela pengaturan bahasa.
- Di tab “Bahasa”, pastikan bahasa yang Anda gunakan sudah terdaftar di bagian “Bahasa yang ditampilkan”.
- Di tab “Keyboard”, periksa tata letak keyboard yang Anda gunakan. Pastikan tata letak keyboard yang dipilih sesuai dengan keyboard eksternal yang Anda gunakan.
Menyesuaikan Pengaturan Keyboard Eksternal
Jika Anda mengalami masalah dengan keyboard eksternal, Anda dapat menyesuaikan pengaturan keyboard eksternal di Windows 10. Berikut langkah-langkahnya:
- Buka menu “Start” dan ketik “Pengaturan Keyboard”.
- Klik “Pengaturan Keyboard” untuk membuka jendela pengaturan keyboard.
- Di tab “Keyboard”, Anda dapat mengubah pengaturan seperti kecepatan pengulangan, kecepatan berkedip, dan penundaan pengulangan.
- Di tab “Keyboard Lainnya”, Anda dapat mengaktifkan atau menonaktifkan tombol tertentu, seperti tombol Caps Lock atau Num Lock.
- Di tab “Pendekatan Mudah”, Anda dapat mengaktifkan fitur-fitur seperti “Keyboard di layar” atau “Tombol Lengket”.
Memeriksa Pengaturan Keyboard Eksternal di Panel Kontrol
Anda juga dapat memeriksa pengaturan keyboard eksternal di Panel Kontrol. Berikut langkah-langkahnya:
- Buka menu “Start” dan ketik “Panel Kontrol”.
- Klik “Panel Kontrol” untuk membuka jendela Panel Kontrol.
- Pilih “Keyboard” di bagian “Jam, Bahasa, dan Wilayah”.
- Di jendela “Keyboard”, Anda dapat mengubah pengaturan seperti kecepatan pengulangan, kecepatan berkedip, dan penundaan pengulangan.
- Anda juga dapat mengaktifkan atau menonaktifkan tombol tertentu, seperti tombol Caps Lock atau Num Lock.
Ringkasan Penutup
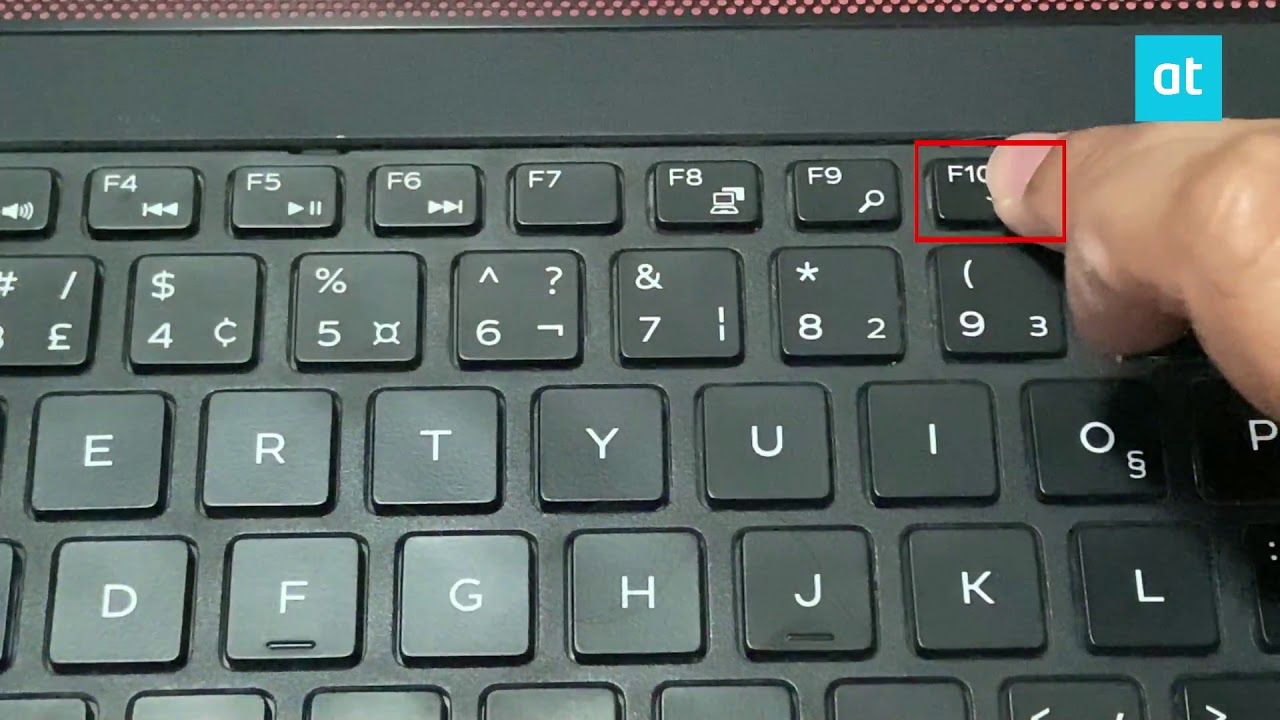
Meskipun masalah keyboard laptop Windows 10 bisa terasa rumit, dengan memahami penyebab dan solusi yang tepat, Anda dapat mengatasi masalah ini dengan mudah. Ingatlah untuk memeriksa koneksi keyboard, membersihkan port keyboard, dan memperbarui driver keyboard secara berkala. Semoga panduan ini bermanfaat dan membantu Anda dalam menggunakan keyboard laptop Windows 10 kembali dengan nyaman.
FAQ Terkini
Apakah saya perlu restart laptop setelah memperbarui driver keyboard?
Ya, direkomendasikan untuk restart laptop setelah memperbarui driver keyboard agar perubahan diterapkan dengan benar.
Bagaimana jika keyboard saya masih tidak berfungsi setelah mencoba semua langkah?
Jika masalah tetap ada, mungkin ada kerusakan pada keyboard atau komponen internal laptop. Segera hubungi teknisi komputer untuk mendapatkan bantuan.