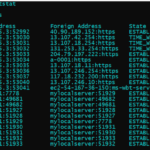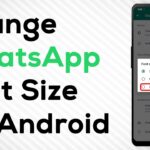Cara mengaktifkan iphone baru – Memiliki iPhone baru? Rasakan pengalaman baru dengan teknologi terkini dan desain yang elegan. Namun, sebelum menikmati fitur-fitur canggihnya, Anda perlu mengaktifkan iPhone baru terlebih dahulu. Proses ini mungkin tampak rumit, namun dengan panduan yang tepat, Anda dapat melakukannya dengan mudah dan cepat.
Artikel ini akan memandu Anda melalui langkah-langkah mengaktifkan iPhone baru, mulai dari persiapan awal hingga pengaturan aplikasi dan personalisasi. Siapkan waktu luang Anda, karena proses ini akan membawa Anda menjelajahi berbagai fitur dan pengaturan menarik yang ditawarkan oleh iPhone.
Persiapan Awal
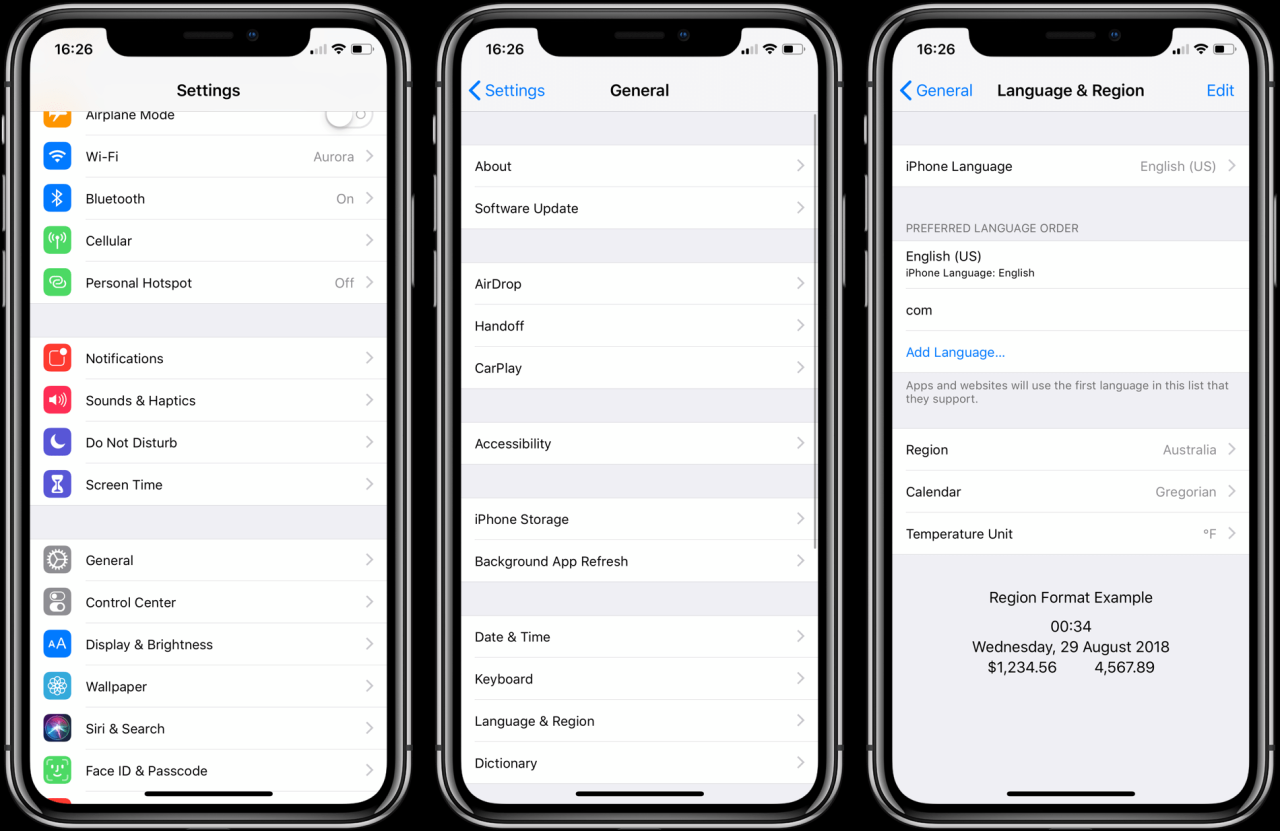
Sebelum Anda dapat menggunakan iPhone baru Anda, ada beberapa langkah awal yang perlu dilakukan. Langkah-langkah ini akan memastikan iPhone Anda siap digunakan dan Anda dapat mulai menikmati semua fiturnya.
Isi Daya dan Sambungkan ke Wi-Fi
Langkah pertama yang perlu Anda lakukan adalah mengisi daya iPhone Anda. iPhone baru biasanya datang dengan sedikit daya, dan Anda perlu mengisi dayanya agar dapat digunakan. Sambungkan iPhone Anda ke adaptor daya dan kabel USB yang disertakan dalam paket pembelian. Pastikan iPhone Anda terhubung ke Wi-Fi. Anda dapat memilih jaringan Wi-Fi yang tersedia dan memasukkan kata sandi jika diperlukan. Koneksi Wi-Fi diperlukan untuk mengunduh aplikasi dan pengaturan lainnya.
Aplikasi yang Diperlukan
Beberapa aplikasi penting yang perlu Anda unduh dan instal untuk pengaturan awal iPhone baru adalah:
- App Store: Untuk mengunduh aplikasi tambahan.
- Safari: Untuk menjelajahi internet.
- Mail: Untuk mengakses email Anda.
- Messages: Untuk mengirim dan menerima pesan teks.
- FaceTime: Untuk melakukan panggilan video dan suara.
- Photos: Untuk mengelola foto dan video Anda.
Memindahkan Data dari Perangkat Lama
Anda dapat memindahkan data dari perangkat lama ke iPhone baru Anda menggunakan iCloud atau transfer langsung.
Menggunakan iCloud
Jika Anda telah menggunakan iCloud di perangkat lama Anda, Anda dapat mencadangkan data Anda ke iCloud dan kemudian memulihkannya ke iPhone baru Anda. Pastikan Anda masuk ke iCloud dengan akun yang sama di kedua perangkat.
- Di perangkat lama Anda, buka Pengaturan > [Nama Anda] > iCloud > Cadangan iCloud.
- Ketuk Cadangkan Sekarang untuk membuat cadangan data Anda ke iCloud.
- Di iPhone baru Anda, ikuti petunjuk pengaturan awal hingga Anda mencapai layar “Aplikasi & Data”.
- Ketuk Pulihkan dari Cadangan iCloud dan pilih cadangan yang ingin Anda pulihkan.
Transfer Langsung
Anda juga dapat memindahkan data dari perangkat lama ke iPhone baru Anda secara langsung menggunakan kabel USB. Untuk melakukan ini, Anda perlu menggunakan aplikasi “Pindah ke iOS” di perangkat lama Anda dan “Pindah ke iOS” di iPhone baru Anda.
- Di perangkat lama Anda, buka aplikasi “Pindah ke iOS”.
- Di iPhone baru Anda, ikuti petunjuk pengaturan awal hingga Anda mencapai layar “Aplikasi & Data”.
- Ketuk Pindahkan Data dari Android.
- Di perangkat lama Anda, ketuk Lanjutkan dan ikuti petunjuk di layar.
- Masuk ke akun Apple Anda di iPhone baru Anda.
Pengaturan Akun dan Keamanan
Setelah proses pengaturan awal selesai, Anda akan diminta untuk mengatur akun Apple ID dan keamanan iPhone baru. Langkah ini penting untuk mengakses berbagai layanan Apple, seperti App Store, iCloud, dan Apple Music, serta melindungi data pribadi Anda.
Pengaturan Apple ID
Untuk mengakses layanan Apple dan menggunakan iPhone baru Anda sepenuhnya, Anda perlu mengatur Apple ID. Apple ID adalah akun tunggal yang digunakan untuk semua layanan Apple. Berikut langkah-langkahnya:
| Langkah | Penjelasan |
|---|---|
| 1. Ketuk “Buat Apple ID Baru” | Jika Anda belum memiliki Apple ID, ketuk opsi ini untuk membuat akun baru. |
| 2. Masukkan informasi pribadi | Isi formulir dengan informasi pribadi Anda, seperti nama, alamat email, dan tanggal lahir. |
| 3. Buat kata sandi | Pilih kata sandi yang kuat dan mudah diingat. |
| 4. Verifikasi alamat email | Apple akan mengirimkan email verifikasi ke alamat email yang Anda masukkan. |
| 5. Masuk ke akun yang sudah ada | Jika Anda sudah memiliki Apple ID, ketuk opsi ini dan masukkan alamat email dan kata sandi Anda. |
Keamanan iPhone, Cara mengaktifkan iphone baru
Setelah Anda mengatur Apple ID, Anda dapat mengatur kode sandi dan Touch ID atau Face ID untuk meningkatkan keamanan iPhone baru Anda.
- Kode sandi: Kode sandi adalah lapisan keamanan pertama untuk iPhone Anda. Anda dapat mengatur kode sandi enam digit atau kode sandi alfanumerik yang lebih kompleks. Kode sandi ini diperlukan untuk membuka kunci iPhone, mengakses aplikasi, dan melakukan pembelian di App Store.
- Touch ID: Touch ID menggunakan sensor sidik jari untuk membuka kunci iPhone dan mengotorisasi pembelian. Anda dapat menambahkan beberapa sidik jari untuk meningkatkan kemudahan akses.
- Face ID: Face ID menggunakan kamera depan untuk memindai wajah Anda dan membuka kunci iPhone. Face ID lebih aman daripada Touch ID dan dapat digunakan untuk mengotorisasi pembelian dan masuk ke aplikasi.
Fitur Find My iPhone
Fitur Find My iPhone memungkinkan Anda untuk melacak lokasi iPhone Anda jika hilang atau dicuri. Anda dapat mengaktifkan fitur ini di pengaturan iPhone Anda.
- Buka aplikasi “Pengaturan” dan ketuk “Find My”.
- Aktifkan “Find My iPhone” dan “Find My Network”.
- Jika iPhone Anda hilang, Anda dapat menggunakan situs web iCloud atau aplikasi Find My untuk melacak lokasinya, mengunci iPhone, atau menghapus semua data dari perangkat.
Pengaturan Privasi
Pengaturan privasi pada iPhone memungkinkan Anda untuk mengontrol informasi pribadi yang dibagikan dengan aplikasi dan layanan Apple. Anda dapat menyesuaikan pengaturan ini sesuai dengan preferensi Anda.
- Buka aplikasi “Pengaturan” dan ketuk “Privasi”.
- Anda dapat mengontrol akses aplikasi ke lokasi, kamera, mikrofon, kontak, dan informasi pribadi lainnya.
- Anda juga dapat mengaktifkan fitur seperti “Jangan Lacak” untuk mencegah aplikasi melacak aktivitas penjelajahan web Anda.
Pengaturan Aplikasi dan Layanan

Setelah pengaturan dasar selesai, saatnya untuk menjelajahi dunia aplikasi di iPhone baru Anda. App Store, pusat aplikasi iPhone, menawarkan jutaan aplikasi yang dapat Anda unduh dan gunakan untuk berbagai keperluan, mulai dari komunikasi hingga hiburan.
Menginstal Aplikasi dari App Store
App Store merupakan gerbang utama untuk mendapatkan aplikasi di iPhone. Berikut langkah-langkah untuk menginstal aplikasi:
- Buka aplikasi App Store.
- Cari aplikasi yang ingin Anda unduh dengan mengetikkan nama aplikasi di kolom pencarian.
- Pilih aplikasi yang Anda inginkan dari hasil pencarian.
- Tekan tombol “Dapatkan” atau “Instal” untuk memulai proses pengunduhan.
- Masukan Apple ID dan kata sandi jika diminta.
- Tunggu hingga proses pengunduhan selesai.
- Aplikasi yang telah terinstal akan muncul di layar Home.
Mengatur Aplikasi yang Diunduh Secara Default
Beberapa aplikasi memiliki fungsi yang sama, seperti aplikasi browser atau aplikasi email. Anda dapat mengatur aplikasi mana yang ingin Anda gunakan secara default untuk fungsi tertentu. Berikut langkah-langkahnya:
- Buka aplikasi Pengaturan.
- Pilih “Aplikasi”.
- Pilih aplikasi yang ingin Anda atur secara default.
- Pilih “Aplikasi Default” dan pilih aplikasi yang Anda inginkan.
Mengunduh dan Mengatur Aplikasi Apple Bawaan
iPhone dilengkapi dengan aplikasi bawaan yang bermanfaat, seperti Messages, Mail, dan Calendar. Berikut cara mengunduh dan mengatur aplikasi tersebut:
- Messages: Aplikasi ini memungkinkan Anda untuk mengirim pesan teks, foto, video, dan file ke kontak Anda. Untuk mengaturnya, buka aplikasi Messages dan login dengan Apple ID Anda. Anda dapat menyesuaikan pengaturan notifikasi dan suara notifikasi di aplikasi Pengaturan.
- Mail: Aplikasi ini memungkinkan Anda untuk mengakses dan mengelola email dari berbagai akun email. Untuk mengaturnya, buka aplikasi Mail dan tambahkan akun email Anda. Anda dapat menyesuaikan pengaturan notifikasi dan suara notifikasi di aplikasi Pengaturan.
- Calendar: Aplikasi ini memungkinkan Anda untuk membuat, mengedit, dan mengelola jadwal dan acara. Untuk mengaturnya, buka aplikasi Calendar dan login dengan Apple ID Anda. Anda dapat menyesuaikan pengaturan notifikasi dan suara notifikasi di aplikasi Pengaturan.
Pengaturan Aplikasi Pihak Ketiga
Selain aplikasi bawaan, Anda juga dapat mengunduh dan mengatur aplikasi pihak ketiga, seperti WhatsApp, Instagram, dan Facebook. Pengaturan aplikasi pihak ketiga biasanya melibatkan proses login dengan akun yang sudah ada atau membuat akun baru. Berikut contoh pengaturan untuk beberapa aplikasi populer:
- WhatsApp: Buka aplikasi WhatsApp dan masukkan nomor telepon Anda. Verifikasi nomor telepon Anda dengan kode yang dikirim melalui SMS. Setelah diverifikasi, Anda dapat mulai mengirim pesan dan melakukan panggilan.
- Instagram: Buka aplikasi Instagram dan login dengan akun yang sudah ada atau buat akun baru. Setelah login, Anda dapat mulai memposting foto dan video, mengikuti akun lain, dan berinteraksi dengan pengguna lain.
- Facebook: Buka aplikasi Facebook dan login dengan akun yang sudah ada atau buat akun baru. Setelah login, Anda dapat mulai berbagi status, foto, dan video, berinteraksi dengan teman dan keluarga, dan bergabung dengan grup.
Personalisasi iPhone
Setelah Anda berhasil mengaktifkan iPhone baru, langkah selanjutnya adalah mempersonalisasinya sesuai dengan preferensi Anda. Personalisasi iPhone meliputi pengaturan wallpaper, tema, pengaturan tampilan, bahasa, zona waktu, format tanggal dan waktu, serta pengaturan suara dan notifikasi.
Mengubah Wallpaper, Tema, dan Pengaturan Tampilan
Anda dapat mengubah tampilan iPhone dengan memilih wallpaper, tema, dan pengaturan tampilan yang sesuai dengan selera Anda. Untuk mengubah wallpaper, buka aplikasi Settings dan pilih Wallpaper. Anda dapat memilih dari berbagai wallpaper bawaan atau memilih foto dari koleksi pribadi Anda. Untuk mengubah tema, Anda dapat menggunakan aplikasi pihak ketiga seperti ColorMyPhone atau Themes. Aplikasi ini menawarkan berbagai pilihan tema yang dapat mengubah tampilan ikon, menu, dan antarmuka iPhone Anda.
Anda juga dapat menyesuaikan pengaturan tampilan iPhone, seperti kecerahan layar, ukuran teks, dan tampilan warna. Untuk mengakses pengaturan tampilan, buka Settings dan pilih Display & Brightness. Di sini, Anda dapat menyesuaikan pengaturan tampilan sesuai dengan preferensi Anda.
Mengatur Bahasa, Zona Waktu, dan Format Tanggal dan Waktu
Pengaturan bahasa, zona waktu, dan format tanggal dan waktu memungkinkan Anda untuk menyesuaikan iPhone dengan lokasi dan preferensi Anda.
- Untuk mengubah bahasa, buka Settings dan pilih General. Kemudian, pilih Language & Region dan pilih bahasa yang Anda inginkan.
- Untuk mengubah zona waktu, buka Settings dan pilih General. Kemudian, pilih Date & Time dan aktifkan Set Automatically. Jika Anda ingin mengatur zona waktu secara manual, nonaktifkan Set Automatically dan pilih zona waktu yang Anda inginkan.
- Untuk mengubah format tanggal dan waktu, buka Settings dan pilih General. Kemudian, pilih Date & Time dan pilih format yang Anda inginkan.
Menyesuaikan Pengaturan Suara dan Notifikasi
Pengaturan suara dan notifikasi memungkinkan Anda untuk mengontrol bagaimana iPhone Anda berbunyi dan bagaimana Anda menerima notifikasi.
- Untuk mengubah nada dering, buka Settings dan pilih Sounds & Haptics. Kemudian, pilih Ringtone dan pilih nada dering yang Anda inginkan.
- Untuk menyesuaikan volume, gunakan tombol volume di sisi iPhone Anda. Anda juga dapat mengatur volume untuk panggilan, notifikasi, dan media di Settings > Sounds & Haptics.
- Untuk mengatur notifikasi, buka Settings dan pilih Notifications. Di sini, Anda dapat menyesuaikan pengaturan notifikasi untuk setiap aplikasi, seperti mengaktifkan atau menonaktifkan notifikasi, memilih suara notifikasi, dan mengatur gaya notifikasi.
Tips dan Trik
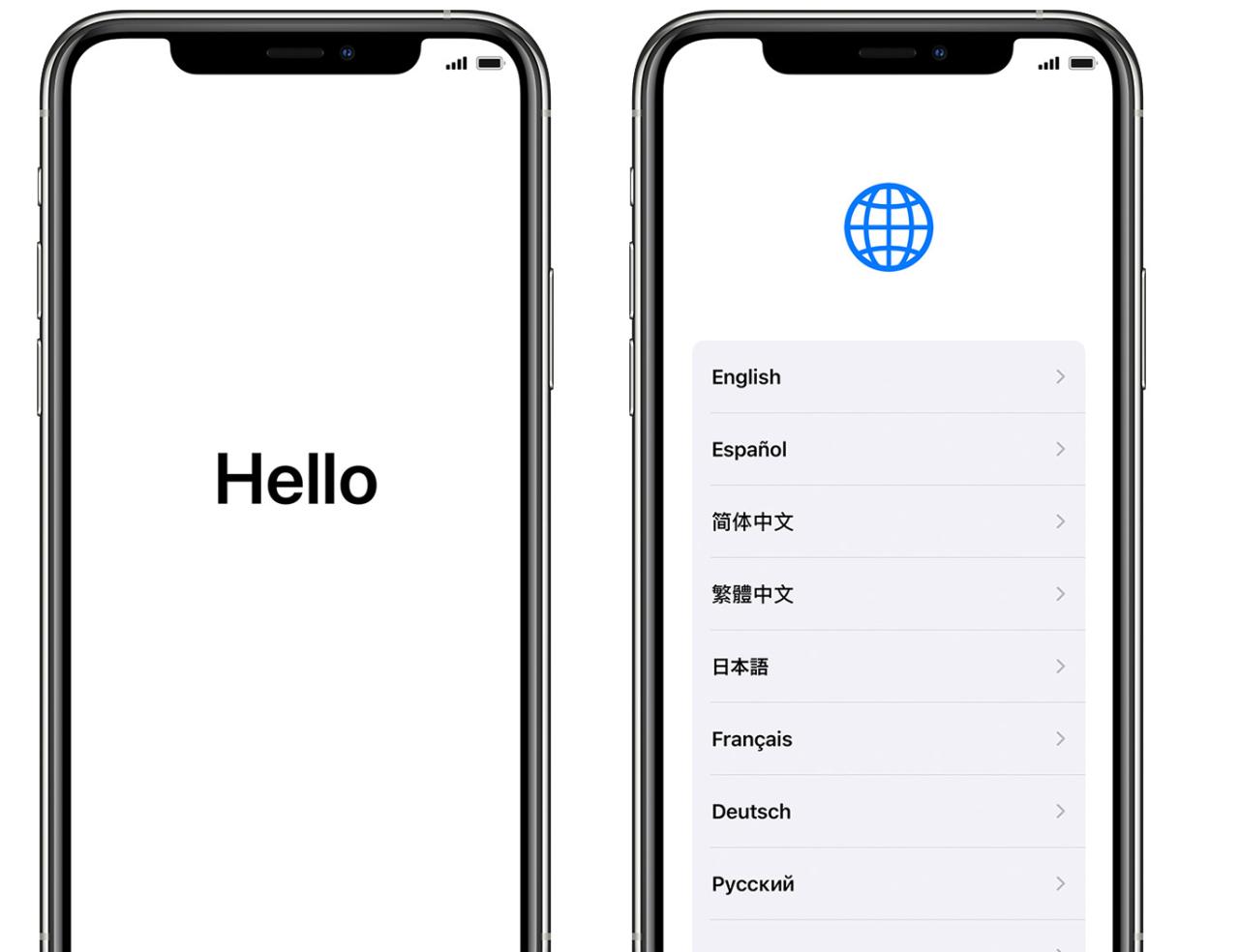
Setelah berhasil mengaktifkan iPhone baru, saatnya untuk memaksimalkan pengalaman pengguna. Ada banyak tips dan trik yang bisa diterapkan untuk meningkatkan efisiensi dan kepuasan dalam menggunakan iPhone.
Menghemat Baterai
Baterai iPhone yang awet adalah dambaan setiap pengguna. Berikut beberapa tips untuk menghemat daya baterai:
- Kurangi kecerahan layar: Semakin tinggi kecerahan layar, semakin cepat baterai terkuras. Atur kecerahan layar secara manual atau aktifkan fitur “Brightness Auto-Adjust” untuk menyesuaikan kecerahan secara otomatis.
- Nonaktifkan fitur yang tidak diperlukan: Fitur seperti Bluetooth, Wi-Fi, dan Location Services bisa menghabiskan baterai jika tidak digunakan. Nonaktifkan fitur ini jika tidak diperlukan.
- Gunakan mode hemat baterai: Mode hemat baterai akan membatasi penggunaan beberapa fitur untuk menghemat daya. Aktifkan mode ini ketika baterai mulai menipis.
- Hindari penggunaan aplikasi yang boros baterai: Beberapa aplikasi, terutama game, dapat menghabiskan baterai lebih cepat. Perhatikan penggunaan aplikasi dan batasi waktu bermain game.
Menguasai Siri
Siri adalah asisten virtual yang dapat membantu Anda melakukan berbagai hal, mulai dari mengirim pesan hingga mencari informasi di internet. Berikut beberapa tips untuk menggunakan Siri secara efektif:
- Gunakan perintah suara: Ucapkan “Hey Siri” untuk mengaktifkan Siri dan berikan perintah suara. Anda dapat menggunakan Siri untuk mengirim pesan, membuat panggilan, mengatur pengingat, dan banyak lagi.
- Sesuaikan pengaturan Siri: Anda dapat menyesuaikan pengaturan Siri agar sesuai dengan kebutuhan Anda. Misalnya, Anda dapat memilih suara Siri, mengaktifkan atau menonaktifkan fitur tertentu, dan mengatur bahasa yang digunakan.
- Manfaatkan fitur “Siri Shortcuts”: Siri Shortcuts memungkinkan Anda membuat pintasan untuk melakukan tugas-tugas yang rumit dengan perintah suara sederhana. Misalnya, Anda dapat membuat shortcut untuk menyalakan musik, membuka aplikasi tertentu, atau mengirim pesan ke kontak tertentu.
Memanfaatkan AirDrop
AirDrop adalah fitur yang memungkinkan Anda untuk berbagi file dengan mudah dengan perangkat Apple lainnya yang berada di dekat Anda. Berikut beberapa tips untuk menggunakan AirDrop:
- Aktifkan AirDrop: Pastikan AirDrop diaktifkan pada iPhone Anda. Anda dapat mengakses pengaturan AirDrop di Control Center.
- Pilih penerima: Pilih penerima yang ingin Anda bagikan file. Pastikan penerima berada di dekat Anda dan AirDrop diaktifkan pada perangkatnya.
- Bagikan file: Pilih file yang ingin Anda bagikan dan ketuk ikon AirDrop. Pilih penerima dan file akan dibagikan secara nirkabel.
Mengatur Shortcut
Shortcut adalah fitur yang memungkinkan Anda untuk membuat pintasan untuk melakukan tugas-tugas yang rumit dengan beberapa langkah saja. Berikut beberapa tips untuk menggunakan Shortcut:
- Unduh aplikasi Shortcut: Aplikasi Shortcut tersedia di App Store. Unduh aplikasi ini untuk memulai membuat shortcut.
- Cari shortcut yang sudah ada: Aplikasi Shortcut menyediakan banyak shortcut yang sudah ada. Anda dapat mencari shortcut yang sesuai dengan kebutuhan Anda.
- Buat shortcut sendiri: Anda dapat membuat shortcut sendiri dengan menggabungkan beberapa tindakan. Misalnya, Anda dapat membuat shortcut untuk membuka aplikasi tertentu, mengirim pesan, dan mengatur pengingat.
Mengenal Fitur Tambahan
Selain fitur dasar, iPhone juga dilengkapi dengan fitur tambahan yang dapat meningkatkan pengalaman pengguna. Berikut beberapa fitur tambahan yang dapat Anda manfaatkan:
- Apple Pay: Apple Pay adalah layanan pembayaran digital yang memungkinkan Anda untuk melakukan pembayaran dengan mudah dan aman menggunakan iPhone Anda. Anda dapat menambahkan kartu kredit atau debit ke Apple Pay dan menggunakannya untuk berbelanja di toko atau secara online.
- CarPlay: CarPlay adalah fitur yang memungkinkan Anda untuk terhubung dengan iPhone Anda di mobil. Anda dapat menggunakan CarPlay untuk melakukan panggilan, mengirim pesan, mendengarkan musik, dan menggunakan aplikasi navigasi di layar mobil Anda.
Aplikasi dan Layanan Berguna
Berikut beberapa aplikasi dan layanan yang dapat meningkatkan pengalaman pengguna iPhone:
- Aplikasi produktivitas: Aplikasi seperti Todoist, Evernote, dan Google Calendar dapat membantu Anda mengatur jadwal, tugas, dan catatan.
- Aplikasi kesehatan: Aplikasi seperti Apple Health, MyFitnessPal, dan Headspace dapat membantu Anda memantau kesehatan dan kebugaran Anda.
- Aplikasi hiburan: Aplikasi seperti Netflix, Spotify, dan YouTube dapat membantu Anda menikmati hiburan di iPhone Anda.
Penutup: Cara Mengaktifkan Iphone Baru
Dengan mengikuti langkah-langkah di atas, Anda telah berhasil mengaktifkan iPhone baru dan siap untuk menikmati pengalaman yang luar biasa. Jelajahi berbagai aplikasi dan fitur yang ditawarkan, dan jangan ragu untuk mengeksplorasi lebih lanjut. Ingat, iPhone adalah perangkat yang personal, jadi sesuaikan dengan gaya dan kebutuhan Anda. Selamat menikmati iPhone baru Anda!
Bagian Pertanyaan Umum (FAQ)
Apakah saya perlu memiliki akun Apple ID untuk mengaktifkan iPhone?
Ya, Anda memerlukan akun Apple ID untuk mengaktifkan iPhone. Akun Apple ID adalah kunci untuk mengakses berbagai layanan Apple, seperti App Store, iCloud, dan Apple Music.
Bagaimana jika saya lupa kata sandi Apple ID saya?
Anda dapat mereset kata sandi Apple ID melalui situs web Apple atau aplikasi Find My iPhone. Pilih opsi “Lupa Kata Sandi” dan ikuti petunjuk yang diberikan.
Apakah saya harus memindahkan data dari iPhone lama saya ke iPhone baru?
Anda tidak harus memindahkan data, tetapi hal ini memungkinkan Anda untuk melanjutkan pengalaman yang sama di iPhone baru. Anda dapat memindahkan data melalui iCloud atau transfer langsung.