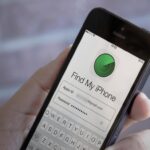Cara mengaktifkan internet di pc windows 10 – Mempunyai PC Windows 10 tanpa internet? Rasanya seperti memiliki mobil tanpa bensin! Tenang, mengaktifkan internet di PC Windows 10 tidak sesulit yang dibayangkan. Artikel ini akan memandu Anda langkah demi langkah untuk terhubung ke dunia maya, mulai dari memahami jenis koneksi internet hingga mengatasi masalah koneksi yang sering terjadi.
Anda akan mempelajari cara mengaktifkan koneksi internet melalui kabel Ethernet dan Wi-Fi, serta cara mengkonfigurasi pengaturan jaringan untuk mendapatkan koneksi yang optimal. Siap menjelajahi dunia digital dengan PC Windows 10 Anda? Mari kita mulai!
Memahami Koneksi Internet
Sebelum kita membahas cara mengaktifkan internet di PC Windows 10, penting untuk memahami jenis-jenis koneksi internet yang umum digunakan. Masing-masing memiliki karakteristik dan keunggulan yang berbeda, yang dapat memengaruhi kecepatan dan stabilitas koneksi internet Anda.
Jenis Koneksi Internet
Koneksi internet di PC Windows 10 umumnya terbagi menjadi dua jenis utama, yaitu koneksi kabel dan nirkabel.
Koneksi Kabel
Koneksi kabel menggunakan kabel Ethernet untuk menghubungkan PC Anda ke modem atau router. Jenis koneksi ini umumnya menawarkan kecepatan dan stabilitas yang lebih tinggi dibandingkan koneksi nirkabel. Berikut beberapa jenis koneksi kabel yang umum digunakan:
- DSL (Digital Subscriber Line): Merupakan koneksi internet melalui jaringan telepon, yang menawarkan kecepatan download dan upload yang cukup cepat, namun kecepatannya dapat dipengaruhi oleh jarak antara rumah Anda dengan pusat jaringan.
- Kabel (Coaxial): Jenis koneksi internet ini menggunakan kabel koaksial yang umum digunakan untuk televisi kabel. Kecepatannya cukup tinggi, namun ketersediaannya terbatas di beberapa wilayah.
- Fiber Optik: Merupakan koneksi internet tercepat yang menggunakan kabel serat optik. Kecepatan download dan upload sangat tinggi, namun biayanya juga lebih mahal.
Koneksi Nirkabel
Koneksi nirkabel menggunakan gelombang radio untuk menghubungkan PC Anda ke modem atau router. Jenis koneksi ini menawarkan fleksibilitas dan kemudahan dalam penggunaan, namun kecepatan dan stabilitasnya dapat dipengaruhi oleh faktor-faktor seperti jarak, penghalang, dan interferensi.
- Wi-Fi (Wireless Fidelity): Merupakan jenis koneksi nirkabel yang paling umum digunakan. Kecepatannya cukup tinggi, namun dapat dipengaruhi oleh faktor-faktor seperti jarak, penghalang, dan interferensi.
- Bluetooth: Merupakan jenis koneksi nirkabel yang digunakan untuk menghubungkan perangkat dengan jarak pendek. Kecepatannya lebih rendah dibandingkan Wi-Fi, namun lebih hemat daya.
Perbandingan Keunggulan dan Kekurangan
Berikut tabel perbandingan keunggulan dan kekurangan masing-masing jenis koneksi internet:
| Jenis Koneksi | Keunggulan | Kekurangan |
|---|---|---|
| Koneksi Kabel |
|
|
| Koneksi Nirkabel |
|
|
Ilustrasi Koneksi Internet
Koneksi Kabel Ethernet
Ilustrasi koneksi internet melalui kabel Ethernet adalah ketika PC Anda terhubung langsung ke modem atau router menggunakan kabel Ethernet. Kabel Ethernet memiliki konektor RJ-45 yang dapat dicolokkan ke port Ethernet di PC dan modem/router. Koneksi ini menawarkan kecepatan dan stabilitas yang tinggi, cocok untuk kegiatan yang membutuhkan koneksi internet yang stabil dan cepat, seperti bermain game online atau streaming video.
Koneksi Nirkabel Wi-Fi
Ilustrasi koneksi internet melalui Wi-Fi adalah ketika PC Anda terhubung ke jaringan Wi-Fi yang dipancarkan oleh modem atau router. PC Anda akan mendeteksi sinyal Wi-Fi dan meminta akses ke jaringan. Setelah terhubung, Anda dapat mengakses internet tanpa kabel. Koneksi Wi-Fi menawarkan fleksibilitas dan kemudahan penggunaan, namun kecepatan dan stabilitasnya dapat dipengaruhi oleh faktor-faktor seperti jarak, penghalang, dan interferensi.
Memeriksa Koneksi Internet
Sebelum kamu bisa menjelajahi dunia maya, pastikan koneksi internet di PC Windows 10 kamu berfungsi dengan baik. Ada beberapa cara untuk memeriksa koneksi internet, mulai dari melihat ikon jaringan di taskbar hingga menggunakan alat diagnostik bawaan Windows.
Memeriksa Ikon Jaringan
Cara paling mudah untuk memeriksa koneksi internet adalah dengan melihat ikon jaringan di taskbar. Ikon ini biasanya terletak di pojok kanan bawah layar. Jika ikon berwarna biru dan memiliki tanda silang, itu berarti kamu tidak terhubung ke internet. Jika ikon berwarna biru dan memiliki tanda segitiga kuning, itu berarti kamu terhubung ke internet, tetapi ada masalah koneksi.
Menggunakan Alat Diagnostik
Windows 10 memiliki alat diagnostik bawaan yang dapat membantu mengidentifikasi penyebab masalah koneksi internet. Untuk mengakses alat ini, klik kanan ikon jaringan di taskbar dan pilih “Troubleshoot problems”. Windows akan menjalankan serangkaian tes dan mencoba memperbaiki masalah yang ditemukan.
Memeriksa Pengaturan Jaringan
Jika alat diagnostik tidak dapat menyelesaikan masalah, kamu dapat memeriksa pengaturan jaringan secara manual. Buka “Settings” > “Network & Internet” > “Status”. Di sini kamu dapat melihat informasi tentang koneksi internet kamu, termasuk alamat IP, gateway default, dan DNS server.
Memeriksa Layanan Jaringan
Jika kamu yakin bahwa masalahnya bukan di PC kamu, kamu dapat memeriksa layanan jaringan yang kamu gunakan. Hubungi penyedia layanan internet kamu atau kunjungi situs web mereka untuk melihat apakah ada pemadaman atau masalah lain yang memengaruhi layanan mereka.
Mengatasi Masalah Koneksi Terputus
Jika koneksi internet kamu sering terputus, ada beberapa hal yang dapat kamu lakukan untuk mengatasi masalah ini.
- Pastikan kabel Ethernet kamu terhubung dengan baik ke PC dan modem/router kamu.
- Coba restart modem/router kamu.
- Perbarui driver kartu jaringan kamu.
- Jika kamu menggunakan Wi-Fi, coba dekatkan PC kamu ke router.
Mengatasi Masalah Kecepatan Lambat
Jika koneksi internet kamu lambat, ada beberapa hal yang dapat kamu lakukan untuk memperbaikinya.
- Tutup program yang menggunakan banyak bandwidth, seperti streaming video atau unduhan besar.
- Perbarui driver kartu jaringan kamu.
- Coba gunakan DNS server yang berbeda.
- Hubungi penyedia layanan internet kamu untuk memeriksa apakah ada masalah dengan layanan mereka.
Mengaktifkan Internet di PC Windows 10
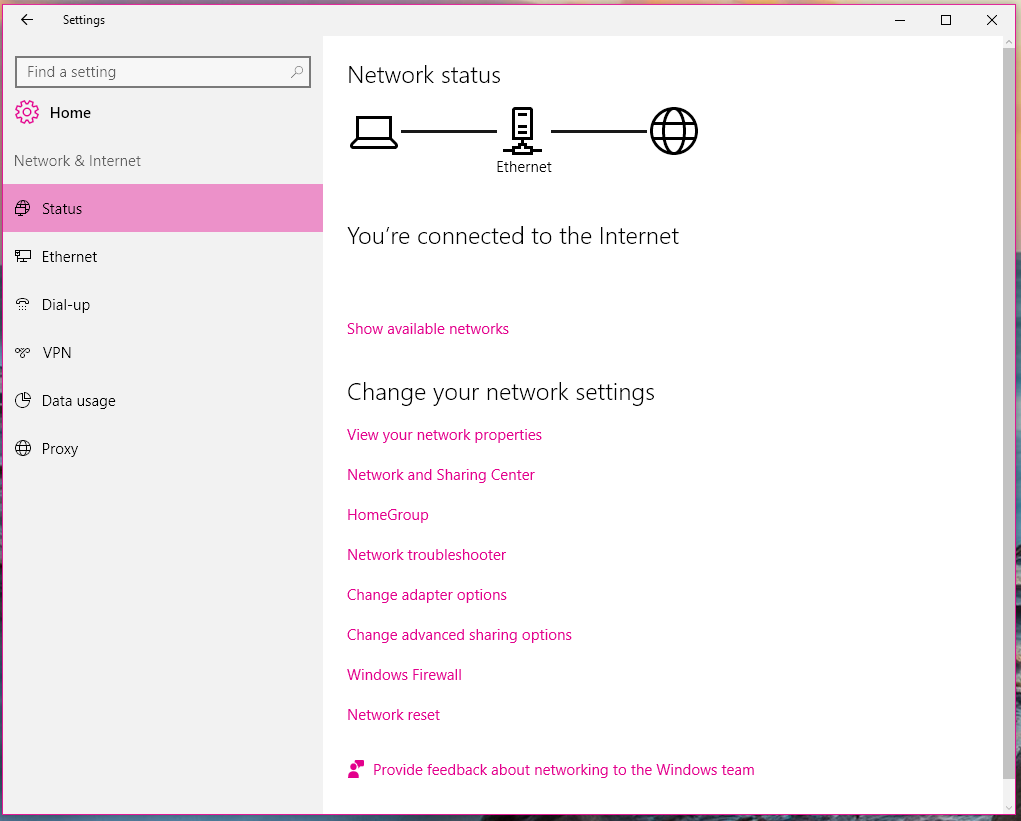
Menghubungkan PC Windows 10 ke internet merupakan langkah awal untuk mengakses dunia digital, mulai dari menjelajahi web, mengunduh aplikasi, hingga berkomunikasi dengan orang lain. Windows 10 menyediakan berbagai pilihan koneksi, termasuk kabel Ethernet dan Wi-Fi. Berikut adalah langkah-langkah yang dapat Anda ikuti untuk mengaktifkan internet di PC Windows 10.
Mengaktifkan Koneksi Internet Melalui Kabel Ethernet
Koneksi Ethernet menawarkan kecepatan dan stabilitas yang lebih tinggi dibandingkan Wi-Fi, sehingga cocok untuk kegiatan yang membutuhkan bandwidth besar, seperti streaming video atau bermain game online. Berikut langkah-langkah untuk mengaktifkan koneksi Ethernet:
- Pastikan kabel Ethernet terhubung dengan benar ke port Ethernet di PC Anda dan ke modem atau router.
- Buka menu Start di Windows 10.
- Ketik “Network settings” dan klik hasil pencarian.
- Pada jendela Network & Internet, klik “Ethernet“.
- Di bagian Ethernet, pastikan status koneksi tertera “Connected“.
- Jika status koneksi menunjukkan “Disconnected“, klik tombol “Connect” untuk menghubungkan PC ke internet.
Mengaktifkan Koneksi Wi-Fi di Windows 10
Wi-Fi memberikan fleksibilitas dalam menghubungkan PC ke internet tanpa perlu kabel. Anda dapat dengan mudah terhubung ke jaringan Wi-Fi di rumah, kantor, atau tempat umum. Berikut langkah-langkah untuk mengaktifkan koneksi Wi-Fi:
- Buka menu Start di Windows 10.
- Ketik “Network settings” dan klik hasil pencarian.
- Pada jendela Network & Internet, klik “Wi-Fi“.
- Pastikan tombol “Wi-Fi” di bagian atas aktif.
- Daftar jaringan Wi-Fi yang tersedia akan muncul. Pilih jaringan yang ingin Anda hubungkan.
Menghubungkan PC ke Jaringan Wi-Fi yang Aman dengan Password
Banyak jaringan Wi-Fi yang dilindungi dengan password untuk menjaga keamanan data. Berikut langkah-langkah untuk menghubungkan PC ke jaringan Wi-Fi yang aman:
- Pilih jaringan Wi-Fi yang ingin Anda hubungkan dari daftar yang tersedia.
- Masukkan password jaringan Wi-Fi pada kotak dialog yang muncul.
- Klik tombol “Connect” untuk menghubungkan PC ke jaringan Wi-Fi.
- Setelah berhasil terhubung, ikon Wi-Fi di taskbar akan menampilkan status “Connected“.
Konfigurasi Jaringan
Setelah memastikan perangkat keras dan pengaturan dasar, langkah selanjutnya adalah mengkonfigurasi jaringan. Windows 10 menawarkan berbagai opsi untuk mengatur koneksi internet, termasuk melalui Wi-Fi, Ethernet, atau koneksi dial-up. Selain itu, Anda juga dapat mengatur koneksi melalui proxy server, yang memungkinkan Anda untuk mengakses internet melalui server perantara.
Mengubah Pengaturan Jaringan
Untuk mengubah pengaturan jaringan di Windows 10, Anda dapat mengaksesnya melalui beberapa cara. Salah satunya adalah dengan mengklik ikon jaringan di taskbar, kemudian memilih “Open Network & Internet settings”.
- Di jendela “Network & Internet”, Anda dapat menemukan berbagai pengaturan, seperti koneksi Wi-Fi, Ethernet, VPN, dan proxy.
- Untuk mengubah pengaturan Wi-Fi, klik “Wi-Fi” di menu sebelah kiri, lalu pilih “Manage known networks” untuk melihat dan mengedit koneksi Wi-Fi yang sudah tersimpan.
- Untuk mengubah pengaturan Ethernet, klik “Ethernet” di menu sebelah kiri, lalu pilih “Change adapter options” untuk melihat dan mengedit koneksi Ethernet yang tersedia.
- Untuk mengubah pengaturan VPN, klik “VPN” di menu sebelah kiri, lalu pilih “Add a VPN connection” untuk menambahkan koneksi VPN baru atau “Manage VPN connections” untuk mengedit koneksi VPN yang sudah ada.
Konfigurasi Proxy Server
Proxy server adalah server yang bertindak sebagai perantara antara komputer Anda dan internet. Penggunaan proxy server dapat membantu Anda meningkatkan keamanan, anonimitas, atau untuk mengakses situs web yang diblokir di jaringan Anda.
- Untuk mengkonfigurasi proxy server di Windows 10, klik “Proxy” di menu sebelah kiri jendela “Network & Internet”.
- Pilih “Manual proxy setup” dan aktifkan “Use a proxy server”.
- Masukkan alamat IP dan port proxy server yang ingin Anda gunakan.
- Anda juga dapat menambahkan pengecualian untuk alamat IP atau domain tertentu yang tidak ingin melewati proxy server.
Contoh Konfigurasi Jaringan
Berikut adalah contoh konfigurasi jaringan yang umum digunakan di lingkungan kantor atau kampus.
| Parameter | Nilai | Keterangan |
|---|---|---|
| Nama Jaringan | “Kantor-Wi-Fi” | Nama jaringan Wi-Fi di kantor. |
| Kata Sandi | “Kantor123” | Kata sandi untuk mengakses jaringan Wi-Fi di kantor. |
| Alamat IP | “192.168.1.100” | Alamat IP yang diberikan kepada komputer Anda oleh server DHCP di kantor. |
| Gateway | “192.168.1.1” | Alamat IP dari gateway default di kantor. |
| DNS | “8.8.8.8” dan “8.8.4.4” | Alamat IP dari server DNS Google, yang digunakan untuk mengkonversi nama domain ke alamat IP. |
Contoh ini hanya ilustrasi. Pengaturan jaringan yang sebenarnya mungkin berbeda tergantung pada kebijakan jaringan dan infrastruktur di lingkungan Anda.
Pemecahan Masalah Koneksi: Cara Mengaktifkan Internet Di Pc Windows 10
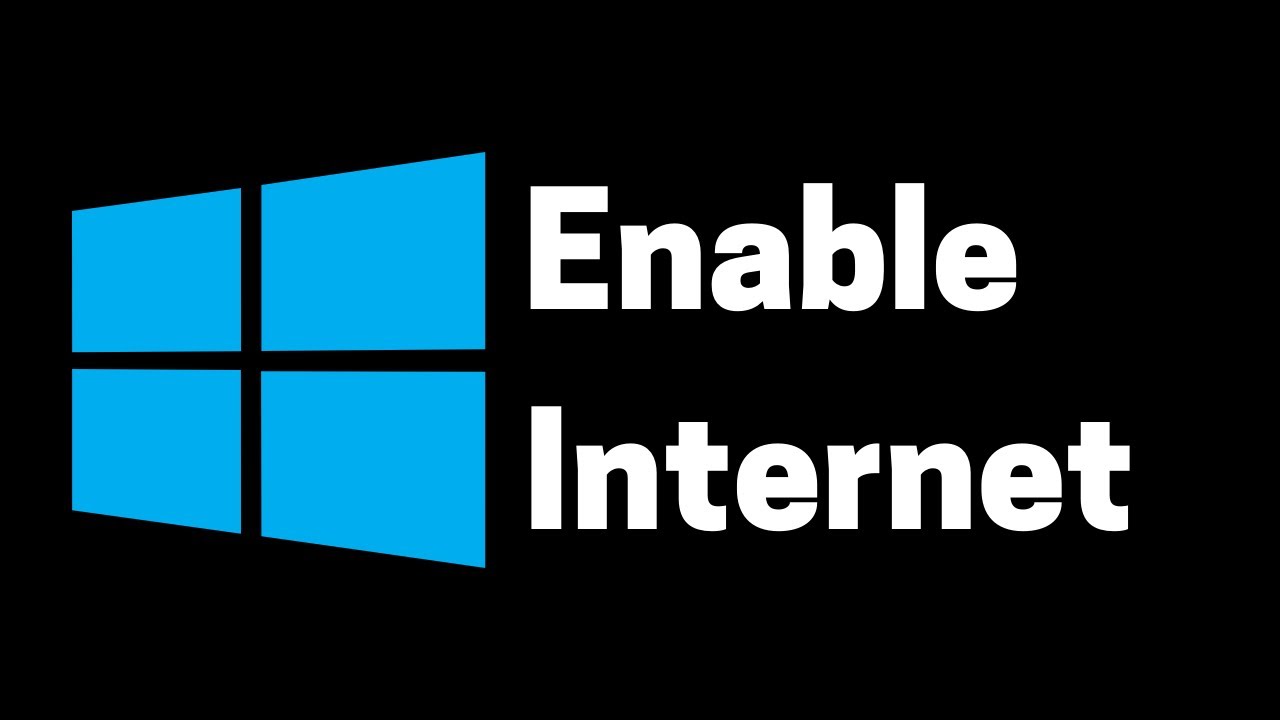
Koneksi internet yang terputus-putus atau tidak stabil bisa sangat mengganggu, terutama saat Anda sedang mengerjakan sesuatu yang penting. Untungnya, banyak penyebab masalah koneksi internet di Windows 10 yang bisa diatasi dengan mudah. Artikel ini akan membahas beberapa penyebab umum masalah koneksi internet di Windows 10, dan memberikan solusi praktis yang bisa Anda coba.
Penyebab Umum Masalah Koneksi Internet, Cara mengaktifkan internet di pc windows 10
Beberapa penyebab umum masalah koneksi internet di Windows 10 antara lain:
- Masalah dengan modem atau router Anda.
- Masalah dengan driver jaringan Anda.
- Konflik alamat IP.
- Masalah DNS.
- Firewall atau antivirus yang memblokir koneksi internet.
- Koneksi internet yang lambat atau terputus-putus.
Kode Error Koneksi Internet dan Solusinya
Kode error koneksi internet bisa memberikan petunjuk tentang penyebab masalah yang Anda alami. Berikut adalah beberapa kode error umum dan solusinya:
| Kode Error | Solusi |
|---|---|
| 0x80072F8F | Periksa koneksi internet Anda dan pastikan modem atau router Anda menyala dan terhubung dengan benar. |
| 0x800704CF | Periksa koneksi internet Anda dan pastikan modem atau router Anda menyala dan terhubung dengan benar. |
| 0x80070035 | Restart modem atau router Anda. |
| 0x80040154 | Perbarui driver jaringan Anda. |
| 0x8007007E | Hubungi penyedia layanan internet Anda. |
Mengatasi Masalah DNS
Masalah DNS bisa menyebabkan Anda tidak dapat mengakses situs web tertentu. Untuk mengatasi masalah DNS, Anda bisa mencoba langkah-langkah berikut:
- Flush DNS cache: Buka Command Prompt dengan hak akses administrator dan ketik
ipconfig /flushdns, lalu tekan Enter. - Gunakan server DNS publik: Buka Control Panel > Network and Sharing Center > Change adapter settings. Klik kanan pada koneksi internet Anda dan pilih Properties. Pilih Internet Protocol Version 4 (TCP/IPv4) dan klik Properties. Pilih Use the following DNS server addresses dan masukkan alamat server DNS publik seperti 8.8.8.8 (Google Public DNS) atau 1.1.1.1 (Cloudflare DNS).
Mengatasi Konflik Alamat IP
Konflik alamat IP terjadi ketika dua perangkat di jaringan Anda memiliki alamat IP yang sama. Untuk mengatasi konflik alamat IP, Anda bisa mencoba langkah-langkah berikut:
- Restart modem atau router Anda.
- Reset koneksi jaringan Anda: Buka Control Panel > Network and Sharing Center > Change adapter settings. Klik kanan pada koneksi internet Anda dan pilih Properties. Pilih Internet Protocol Version 4 (TCP/IPv4) dan klik Properties. Pilih Obtain an IP address automatically dan Obtain DNS server address automatically.
- Gunakan perintah ipconfig /release dan ipconfig /renew di Command Prompt dengan hak akses administrator.
Simpulan Akhir
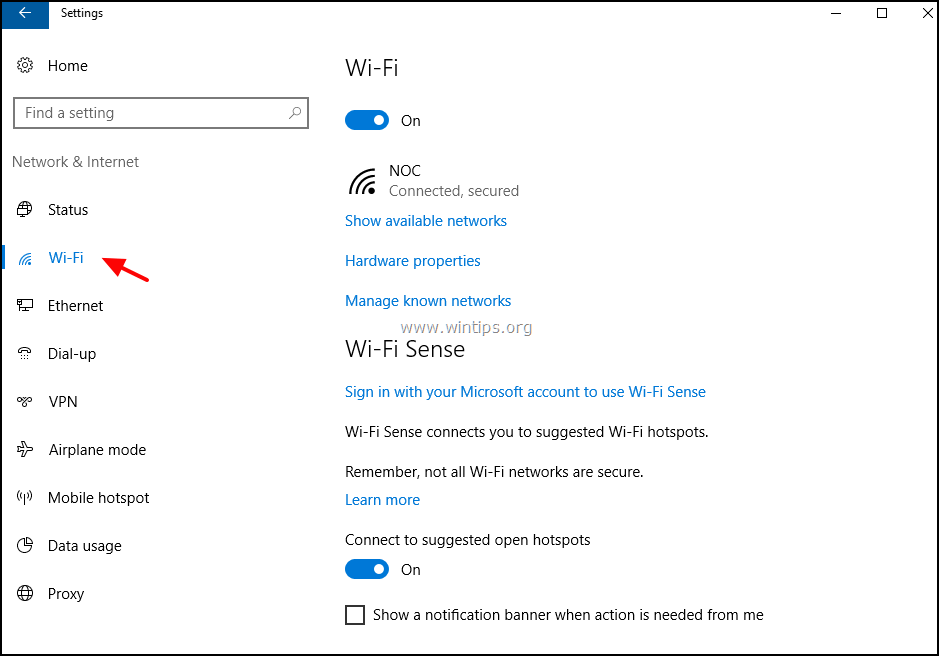
Sekarang Anda sudah memiliki pengetahuan untuk mengaktifkan internet di PC Windows 10 dan mengatasi masalah koneksi yang mungkin terjadi. Dengan mengikuti langkah-langkah yang telah dijelaskan, Anda dapat menikmati akses internet yang lancar dan tanpa hambatan. Selamat menjelajahi dunia digital!
Informasi FAQ
Bagaimana cara mengatasi koneksi internet yang lambat?
Anda dapat mencoba menguji kecepatan internet Anda, restart modem/router, atau memeriksa perangkat lunak antivirus yang mungkin memblokir koneksi.
Apa yang harus dilakukan jika koneksi internet terputus secara berkala?
Periksa kabel Ethernet atau koneksi Wi-Fi, restart modem/router, atau hubungi penyedia layanan internet Anda.