Cara mengaktifkan hotspot pada iphone – Membutuhkan akses internet di perangkat lain saat Anda sedang bepergian? iPhone Anda dapat menjadi solusi! Dengan mengaktifkan fitur hotspot di iPhone, Anda bisa berbagi koneksi internet Anda dengan perangkat lain, seperti laptop, tablet, atau smartphone. Sederhana dan praktis, Anda dapat mengubah iPhone Anda menjadi Wi-Fi portabel dalam hitungan detik.
Artikel ini akan memandu Anda langkah demi langkah untuk mengaktifkan hotspot di iPhone, mulai dari pengaturan awal hingga mengatasi masalah yang mungkin Anda temui. Simak selengkapnya untuk mendapatkan pengalaman internet yang lancar dan mudah di mana pun Anda berada.
Cara Mengaktifkan Hotspot di iPhone: Cara Mengaktifkan Hotspot Pada Iphone
Membuat iPhone Anda menjadi hotspot Wi-Fi untuk berbagi koneksi internet dengan perangkat lain merupakan hal yang mudah. Hotspot iPhone memungkinkan Anda berbagi data seluler Anda dengan perangkat lain seperti laptop, tablet, atau smartphone.
Langkah-Langkah Mengaktifkan Hotspot di iPhone
Berikut langkah-langkah mengaktifkan hotspot di iPhone:
- Buka aplikasi Pengaturan di iPhone Anda.
- Ketuk Seluler.
- Ketuk Hotspot Pribadi.
- Geser tombol Hotspot Pribadi ke posisi Aktif.
Ilustrasi Langkah-Langkah Mengaktifkan Hotspot di iPhone
Ilustrasi langkah-langkah mengaktifkan hotspot di iPhone dapat digambarkan sebagai berikut:
- Buka aplikasi Pengaturan di iPhone Anda. (Gambar 1)
- Ketuk Seluler. (Gambar 2)
- Ketuk Hotspot Pribadi. (Gambar 3)
- Geser tombol Hotspot Pribadi ke posisi Aktif. (Gambar 4)
Perbedaan Mengaktifkan Hotspot di iPhone dengan Versi iOS yang Berbeda
Berikut adalah tabel yang menunjukkan perbedaan antara mengaktifkan hotspot di iPhone dengan versi iOS yang berbeda:
| Versi iOS | Langkah-Langkah Mengaktifkan Hotspot |
|---|---|
| iOS 15 dan yang lebih baru | Buka Pengaturan > Seluler > Hotspot Pribadi > Aktifkan Hotspot Pribadi. |
| iOS 14 dan yang lebih lama | Buka Pengaturan > Seluler > Hotspot Pribadi > Aktifkan Hotspot Pribadi. |
Keamanan Hotspot di iPhone
Untuk keamanan, iPhone memiliki fitur yang memungkinkan Anda mengatur kata sandi untuk hotspot pribadi Anda. Dengan kata sandi ini, hanya perangkat yang mengetahui kata sandi yang dapat terhubung ke hotspot Anda.
- Untuk mengatur kata sandi, buka aplikasi Pengaturan di iPhone Anda.
- Ketuk Seluler.
- Ketuk Hotspot Pribadi.
- Ketuk Kata Sandi.
- Masukkan kata sandi yang Anda inginkan.
Menggunakan Hotspot di iPhone
Setelah hotspot diaktifkan, Anda dapat terhubung ke hotspot dari perangkat lain.
- Pada perangkat yang ingin Anda hubungkan ke hotspot iPhone, cari jaringan Wi-Fi yang tersedia.
- Pilih nama hotspot iPhone Anda. Nama hotspot iPhone Anda biasanya adalah nama iPhone Anda, diikuti dengan “Hotspot”.
- Masukkan kata sandi hotspot iPhone Anda, jika Anda telah mengaturnya.
Catatan
– Saat menggunakan hotspot, pastikan Anda memiliki paket data yang cukup untuk memenuhi kebutuhan Anda.
– Penggunaan hotspot dapat menghabiskan baterai iPhone Anda lebih cepat.
– Jika Anda mengalami masalah saat mengaktifkan hotspot, pastikan iPhone Anda terhubung ke jaringan seluler.
Memeriksa Koneksi Hotspot
Setelah mengaktifkan hotspot di iPhone, langkah selanjutnya adalah memastikan bahwa koneksi hotspot berfungsi dengan baik. Pastikan perangkat yang ingin terhubung ke hotspot iPhone dapat mendeteksi dan terhubung ke jaringan hotspot.
Memeriksa Status Hotspot
Untuk memeriksa apakah hotspot iPhone telah aktif, Anda dapat melihat ikon hotspot di bilah status iPhone. Ikon hotspot akan muncul jika hotspot telah aktif dan siap digunakan.
Jika ikon hotspot tidak muncul, Anda dapat memeriksa pengaturan hotspot di iPhone. Berikut langkah-langkahnya:
- Buka aplikasi Pengaturan di iPhone.
- Ketuk Seluler.
- Ketuk Hotspot Pribadi.
Jika hotspot aktif, Anda akan melihat nama jaringan hotspot dan kata sandi yang digunakan untuk mengaksesnya. Jika hotspot tidak aktif, Anda dapat mengaktifkannya dengan menggeser tombol di sebelah Hotspot Pribadi ke posisi Aktif.
Memeriksa Koneksi Hotspot
Untuk memastikan bahwa perangkat lain dapat terhubung ke hotspot iPhone, Anda dapat mencoba menghubungkan perangkat lain ke jaringan hotspot. Berikut langkah-langkahnya:
- Pada perangkat yang ingin Anda hubungkan, buka pengaturan Wi-Fi.
- Cari nama jaringan hotspot iPhone Anda dan ketuk untuk terhubung.
- Masukkan kata sandi yang ditampilkan di pengaturan hotspot iPhone Anda.
Jika perangkat berhasil terhubung ke hotspot iPhone, maka koneksi hotspot Anda berfungsi dengan baik. Namun, jika perangkat tidak dapat terhubung ke hotspot iPhone, maka ada beberapa kemungkinan penyebab yang perlu Anda periksa.
Tips Mengatasi Masalah Koneksi Hotspot
Berikut beberapa tips yang dapat Anda coba jika Anda mengalami masalah koneksi hotspot di iPhone:
- Pastikan hotspot iPhone telah aktif.
- Pastikan perangkat yang ingin Anda hubungkan berada dalam jangkauan hotspot iPhone.
- Pastikan kata sandi yang Anda masukkan benar.
- Coba restart iPhone dan perangkat yang ingin Anda hubungkan.
- Coba lupakan jaringan hotspot di perangkat yang ingin Anda hubungkan, lalu hubungkan kembali.
- Jika masalah tetap terjadi, coba hubungi operator seluler Anda untuk mendapatkan bantuan.
Pengaturan Hotspot
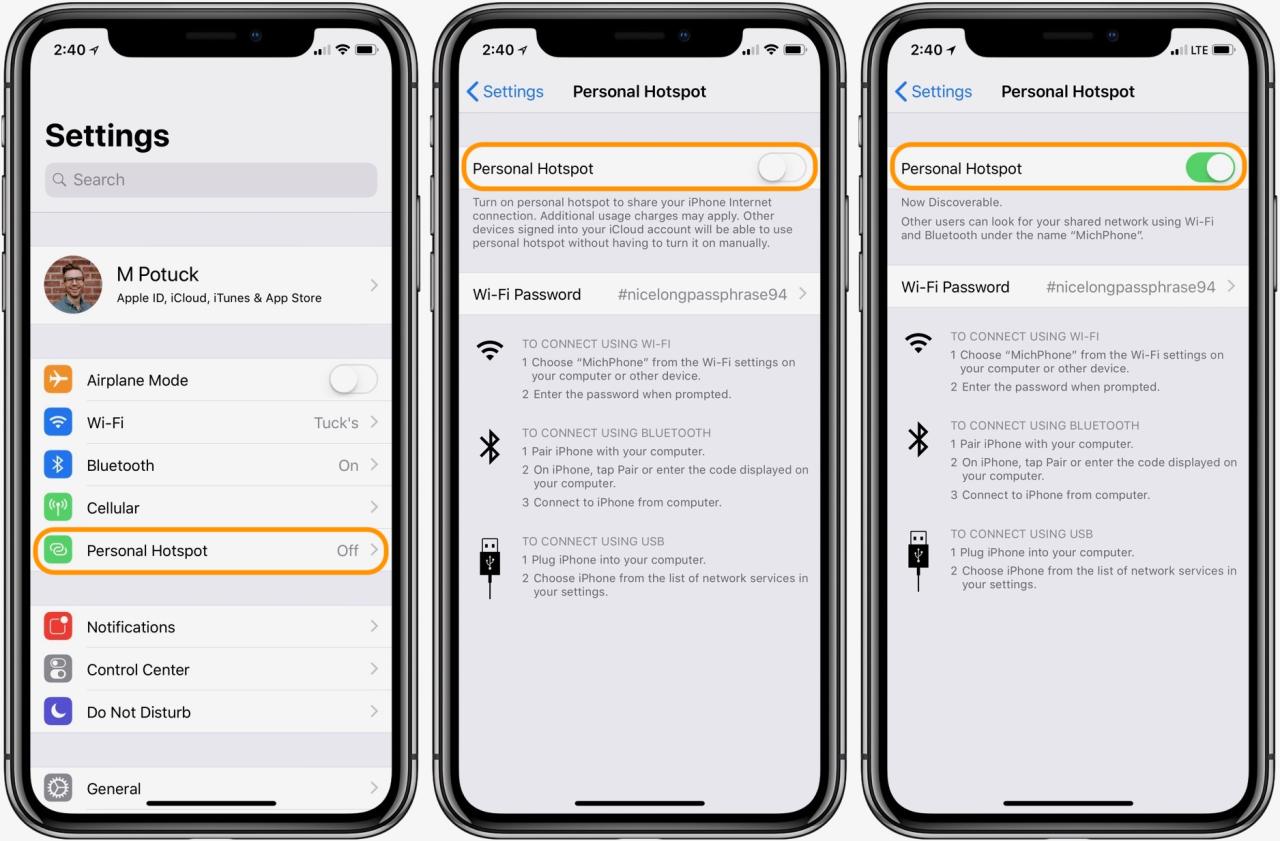
Setelah hotspot aktif, Anda dapat mengelola pengaturan hotspot di iPhone untuk menyesuaikan pengalaman berbagi internet Anda. Pengaturan ini memungkinkan Anda untuk mengubah nama dan kata sandi hotspot, mengatur batas data yang dapat digunakan oleh perangkat yang terhubung, dan melihat perangkat yang terhubung.
Mengubah Nama dan Kata Sandi Hotspot, Cara mengaktifkan hotspot pada iphone
Nama dan kata sandi hotspot adalah kunci keamanan untuk mengontrol akses ke jaringan internet Anda. Untuk mengubah nama dan kata sandi hotspot, ikuti langkah-langkah berikut:
- Buka aplikasi “Pengaturan” di iPhone Anda.
- Pilih “Seluler” atau “Data Seluler” (tergantung versi iOS Anda).
- Ketuk “Hotspot Pribadi”.
- Ketuk “Nama” untuk mengubah nama hotspot Anda. Anda dapat memilih nama yang mudah diingat dan relevan.
- Ketuk “Kata Sandi” untuk mengubah kata sandi hotspot Anda. Pastikan kata sandi yang Anda pilih kuat dan sulit ditebak.
Mengatur Batas Data Hotspot
Anda dapat mengatur batas data yang dapat digunakan oleh perangkat yang terhubung ke hotspot Anda. Fitur ini berguna untuk mencegah penggunaan data yang berlebihan dan memastikan bahwa Anda tidak kehabisan kuota data Anda.
- Buka aplikasi “Pengaturan” di iPhone Anda.
- Pilih “Seluler” atau “Data Seluler” (tergantung versi iOS Anda).
- Ketuk “Hotspot Pribadi”.
- Ketuk “Batas Data”.
- Pilih batas data yang ingin Anda tetapkan. Anda dapat memilih batas harian, mingguan, atau bulanan.
Pengaturan Hotspot di iPhone
| Pengaturan | Keterangan |
|---|---|
| Nama Hotspot | Nama yang ditampilkan untuk hotspot Anda. |
| Kata Sandi | Kata sandi yang diperlukan untuk terhubung ke hotspot Anda. |
| Batas Data | Batas data yang dapat digunakan oleh perangkat yang terhubung ke hotspot Anda. |
| Perangkat yang Terhubung | Daftar perangkat yang saat ini terhubung ke hotspot Anda. |
Mematikan Hotspot
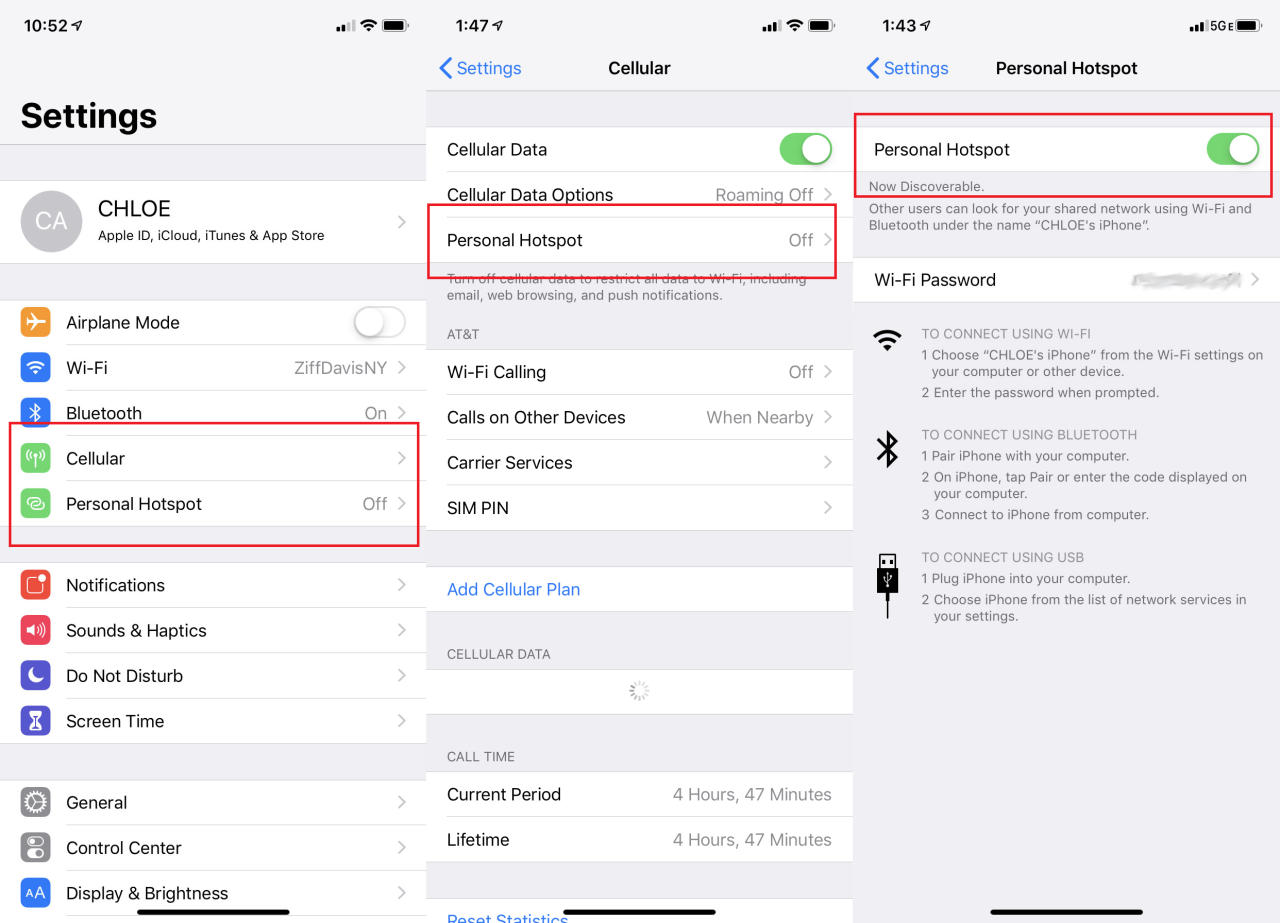
Setelah mengaktifkan hotspot, Anda mungkin ingin mematikannya ketika tidak digunakan. Ini penting untuk menghemat baterai dan mencegah data Anda terbuang sia-sia.
Mematikan Hotspot Secara Manual
Untuk mematikan hotspot, ikuti langkah-langkah berikut:
- Buka aplikasi Pengaturan di iPhone Anda.
- Ketuk “Seluler”.
- Ketuk “Hotspot Pribadi”.
- Geser sakelar “Hotspot Pribadi” ke posisi OFF.
Mematikan Hotspot Secara Otomatis
Anda juga dapat mengatur iPhone Anda untuk mematikan hotspot secara otomatis ketika tidak digunakan. Ini membantu menghemat baterai dan mencegah data Anda terbuang sia-sia.
- Buka aplikasi Pengaturan di iPhone Anda.
- Ketuk “Seluler”.
- Ketuk “Hotspot Pribadi”.
- Ketuk “Tentukan Waktu Habis”.
- Pilih jangka waktu yang Anda inginkan. Misalnya, Anda dapat memilih “Setelah 10 menit”, “Setelah 30 menit”, atau “Setelah 1 jam”.
Mematikan hotspot ketika tidak digunakan penting untuk menghemat baterai dan mencegah data Anda terbuang sia-sia. Jika Anda tidak menggunakan hotspot, maka tidak ada alasan untuk tetap mengaktifkannya.
Mengatasi Masalah Hotspot
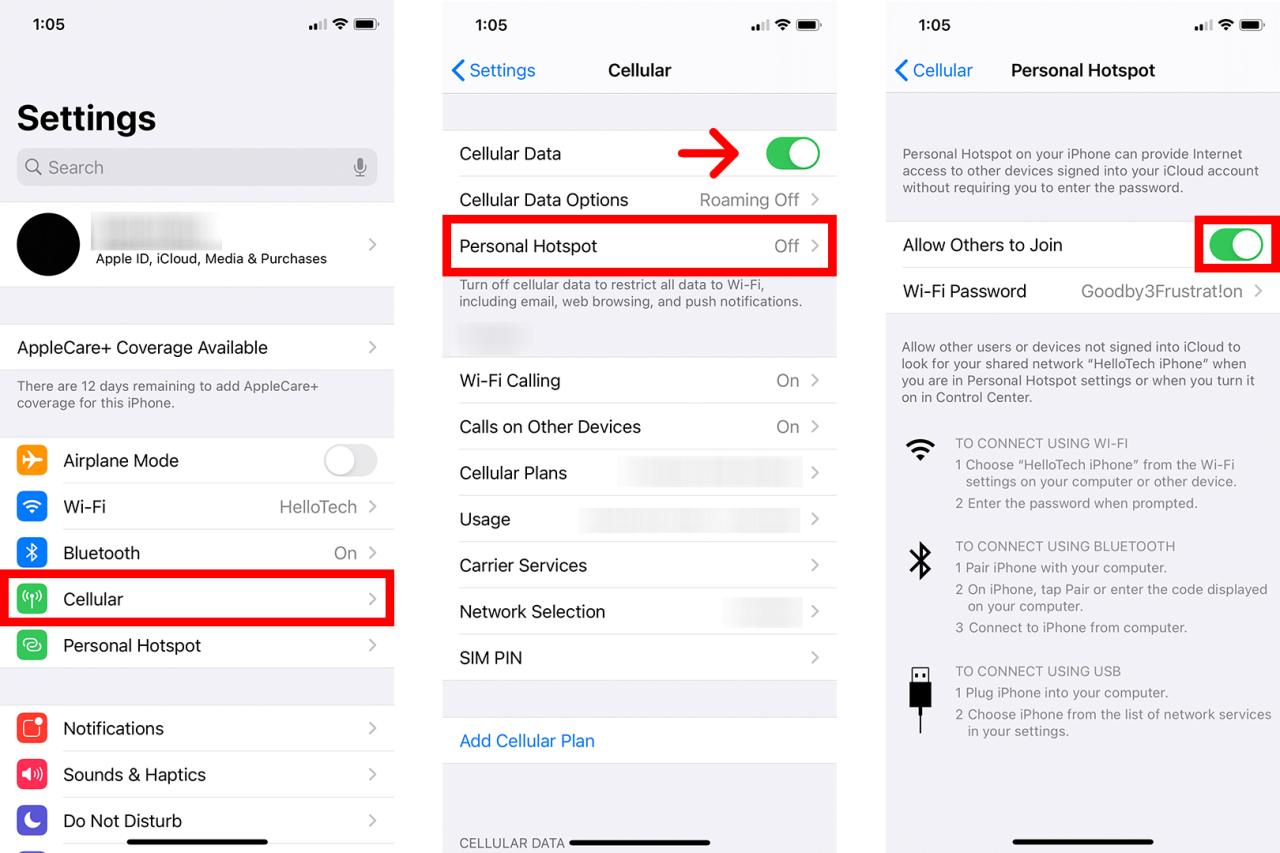
Membuat hotspot di iPhone memang mudah, namun terkadang muncul masalah yang membuat Anda kesulitan berbagi koneksi internet. Ada beberapa masalah umum yang mungkin terjadi saat menggunakan hotspot iPhone, mulai dari koneksi lambat hingga tidak dapat terhubung sama sekali.
Masalah Umum dan Solusinya
Berikut beberapa masalah umum yang mungkin terjadi saat menggunakan hotspot iPhone dan solusinya:
- Koneksi lambat: Ini mungkin terjadi karena beberapa faktor, seperti banyak perangkat yang terhubung ke hotspot, sinyal internet yang lemah, atau penggunaan data yang tinggi.
- Tidak dapat terhubung ke hotspot: Ini bisa disebabkan oleh kesalahan konfigurasi hotspot, masalah dengan perangkat yang ingin terhubung, atau masalah pada jaringan Wi-Fi.
- Hotspot tiba-tiba terputus: Ini bisa terjadi karena baterai iPhone rendah, sinyal internet lemah, atau masalah dengan perangkat yang terhubung.
Tips Mengatasi Masalah Koneksi Hotspot
Berikut beberapa tips untuk mengatasi masalah koneksi hotspot iPhone:
- Restart iPhone: Restart iPhone Anda dan perangkat yang ingin terhubung ke hotspot. Ini dapat membantu menyelesaikan masalah sementara.
- Periksa koneksi internet: Pastikan koneksi internet Anda stabil dan kuat. Coba gunakan browser di iPhone untuk mengakses situs web dan lihat apakah koneksi internet berfungsi dengan baik.
- Kurangi jumlah perangkat yang terhubung: Jika terlalu banyak perangkat terhubung ke hotspot, koneksi internet mungkin menjadi lambat. Coba putuskan koneksi beberapa perangkat untuk melihat apakah masalah teratasi.
- Perbarui perangkat lunak: Pastikan iPhone dan perangkat yang ingin terhubung ke hotspot memiliki perangkat lunak terbaru. Perbarui perangkat lunak Anda melalui pengaturan perangkat.
- Lupakan dan sambungkan kembali: Lupakan jaringan hotspot di perangkat yang ingin terhubung, lalu sambungkan kembali. Ini dapat membantu menyelesaikan masalah konfigurasi.
- Atur ulang pengaturan jaringan: Atur ulang pengaturan jaringan di iPhone. Ini akan menghapus semua jaringan Wi-Fi yang tersimpan, termasuk hotspot. Anda harus memasukkan kembali kata sandi jaringan Wi-Fi setelah mengatur ulang.
- Hubungi operator seluler: Jika masalah tetap terjadi, hubungi operator seluler Anda untuk mendapatkan bantuan lebih lanjut.
Contoh Pertanyaan Umum Pengguna
Berikut beberapa contoh pertanyaan yang mungkin diajukan oleh pengguna jika mengalami masalah dengan hotspot iPhone:
- Mengapa koneksi hotspot saya lambat?
- Bagaimana cara mengatasi masalah tidak dapat terhubung ke hotspot iPhone?
- Bagaimana cara meningkatkan sinyal hotspot iPhone?
- Apa yang harus saya lakukan jika hotspot iPhone tiba-tiba terputus?
Pemungkas
Mengaktifkan hotspot di iPhone memberikan fleksibilitas dan kemudahan dalam berbagi koneksi internet. Dengan mengikuti langkah-langkah yang dijelaskan di atas, Anda dapat dengan mudah mengubah iPhone Anda menjadi hotspot pribadi. Manfaatkan fitur ini untuk terhubung ke internet di mana pun dan kapan pun Anda membutuhkannya, dan nikmati akses internet yang lancar dan mudah di berbagai perangkat.
Area Tanya Jawab
Bagaimana cara mengetahui apakah hotspot saya sudah aktif?
Anda dapat memeriksa ikon hotspot di bagian atas layar iPhone Anda. Jika ikon hotspot terlihat, maka hotspot Anda sudah aktif.
Apakah saya bisa membatasi data yang digunakan oleh perangkat yang terhubung ke hotspot?
Ya, Anda dapat mengatur batas data yang dapat digunakan oleh perangkat yang terhubung ke hotspot Anda di pengaturan iPhone.
Apa yang harus dilakukan jika hotspot saya tidak berfungsi?
Pastikan iPhone Anda memiliki koneksi internet yang stabil. Periksa pengaturan hotspot Anda dan pastikan nama dan kata sandi hotspot benar. Restart iPhone Anda dan coba lagi.







