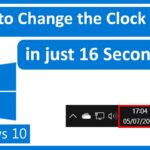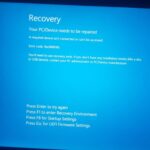Cara mengaktifkan hotspot di komputer windows 10 – Ingin berbagi koneksi internet dari laptop Windows 10 Anda ke perangkat lain? Mudah saja! Anda dapat mengubah laptop Anda menjadi hotspot WiFi, memungkinkan perangkat lain seperti smartphone, tablet, atau laptop lain untuk terhubung ke internet melalui koneksi Anda.
Membuat hotspot di Windows 10 adalah cara yang praktis untuk berbagi koneksi internet, terutama jika Anda tidak memiliki akses ke WiFi publik. Selain itu, hotspot juga berguna untuk berbagi file antar perangkat dengan mudah dan cepat.
Mengenal Hotspot di Windows 10
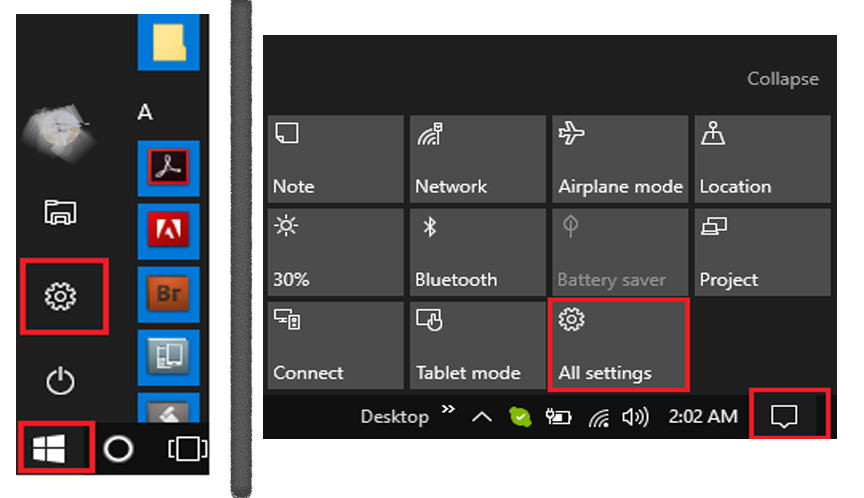
Hotspot di Windows 10 merupakan fitur yang memungkinkan komputer Anda untuk berbagi koneksi internet ke perangkat lain secara nirkabel. Bayangkan seperti Anda memiliki Wi-Fi mini pribadi yang bisa diakses oleh perangkat lain di sekitar Anda.
Pengertian Hotspot di Windows 10
Secara sederhana, hotspot di Windows 10 adalah fitur yang mengubah komputer Anda menjadi router Wi-Fi. Komputer Anda akan memancarkan sinyal Wi-Fi yang dapat dihubungkan oleh perangkat lain seperti smartphone, tablet, atau laptop.
Manfaat Mengaktifkan Hotspot di Windows 10
Ada beberapa manfaat yang bisa Anda dapatkan dengan mengaktifkan hotspot di Windows 10, antara lain:
- Berbagi koneksi internet dengan perangkat lain, seperti smartphone, tablet, atau laptop, tanpa perlu kabel.
- Membuat koneksi internet di tempat yang tidak tersedia Wi-Fi, seperti di kafe atau taman.
- Membuat jaringan Wi-Fi pribadi untuk berbagi file atau mencetak dokumen tanpa perlu terhubung ke internet.
Persyaratan untuk Mengaktifkan Hotspot di Windows 10
Sebelum Anda dapat mengaktifkan hotspot di Windows 10, pastikan komputer Anda memenuhi persyaratan berikut:
- Komputer Anda harus memiliki adaptor Wi-Fi yang mendukung mode “ad-hoc” atau “access point”.
- Komputer Anda harus terhubung ke internet melalui koneksi kabel atau Wi-Fi.
- Anda harus memiliki hak administrator di komputer Anda untuk mengubah pengaturan jaringan.
Cara Mengaktifkan Hotspot di Windows 10
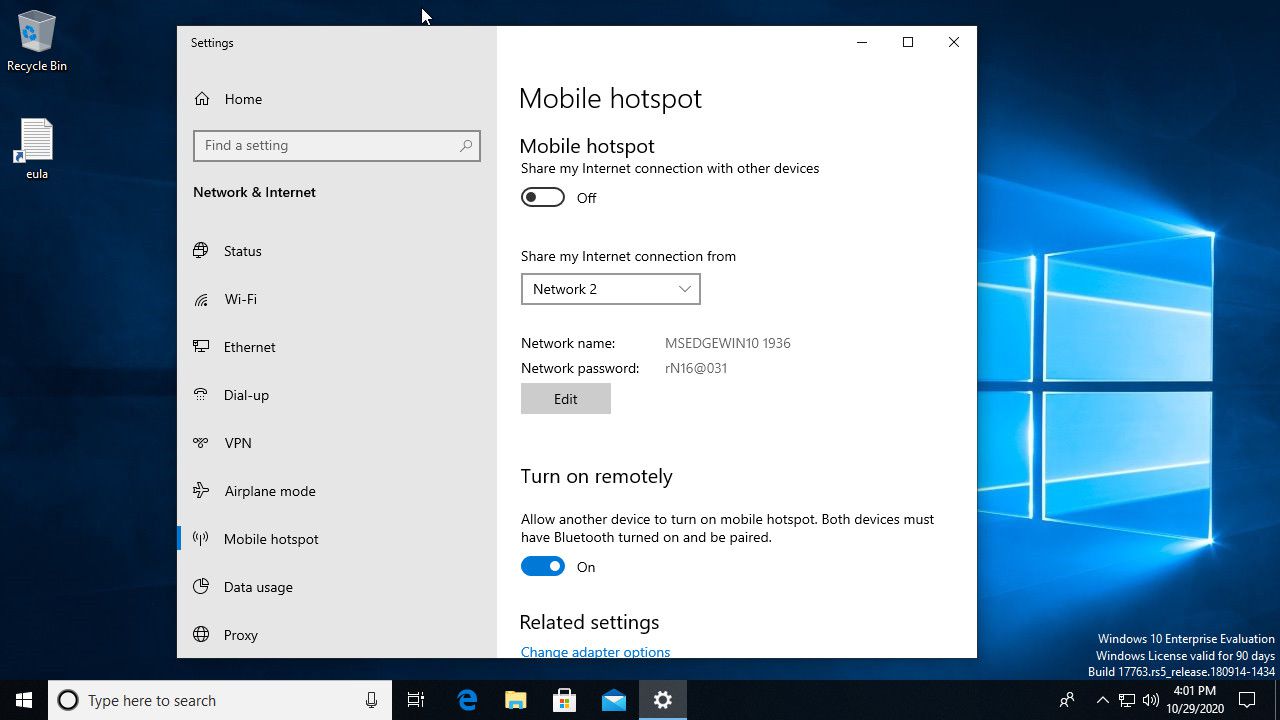
Membuat hotspot di Windows 10 bisa menjadi solusi mudah untuk berbagi koneksi internet ke perangkat lain. Fitur ini memungkinkan komputer Anda untuk bertindak sebagai router nirkabel, sehingga perangkat lain dapat terhubung ke internet melalui jaringan Wi-Fi yang dibuat. Artikel ini akan memandu Anda langkah demi langkah untuk mengaktifkan hotspot di Windows 10, mengubah nama dan password hotspot, serta memberikan perbandingan antara menggunakan aplikasi bawaan dan aplikasi pihak ketiga.
Cara Mengaktifkan Hotspot di Windows 10
Berikut langkah-langkah untuk mengaktifkan hotspot di Windows 10:
- Buka menu Settings dengan menekan tombol Windows + I.
- Pilih menu Network & Internet.
- Pada bagian Mobile hotspot, klik tombol Edit.
- Di sini Anda dapat mengubah nama hotspot, password, dan jenis jaringan (Wi-Fi atau Bluetooth).
- Setelah selesai, klik tombol Save.
- Aktifkan Mobile hotspot dengan menggeser tombol ke posisi On.
Cara Mengubah Nama dan Password Hotspot
Anda dapat mengubah nama dan password hotspot Anda sesuai keinginan. Berikut langkah-langkahnya:
- Buka menu Settings dengan menekan tombol Windows + I.
- Pilih menu Network & Internet.
- Pada bagian Mobile hotspot, klik tombol Edit.
- Ubah nama hotspot pada kolom Network name dan password pada kolom Password.
- Setelah selesai, klik tombol Save.
Perbandingan Hotspot Bawaan dan Aplikasi Pihak Ketiga
Terdapat dua cara untuk mengaktifkan hotspot di Windows 10, yaitu dengan menggunakan aplikasi bawaan dan aplikasi pihak ketiga. Berikut perbandingannya:
| Fitur | Hotspot Bawaan | Aplikasi Pihak Ketiga |
|---|---|---|
| Kemudahan Penggunaan | Sangat mudah, hanya dengan beberapa langkah | Mungkin membutuhkan pengaturan tambahan |
| Keamanan | Tergantung pada pengaturan keamanan Windows | Biasanya memiliki fitur keamanan tambahan |
| Fitur Tambahan | Terbatas, hanya fitur dasar | Mungkin memiliki fitur tambahan seperti pengaturan bandwidth, kontrol akses, dan lain-lain |
| Ketersediaan | Tersedia di semua versi Windows 10 | Tergantung pada aplikasi yang dipilih |
Menggunakan Hotspot di Windows 10
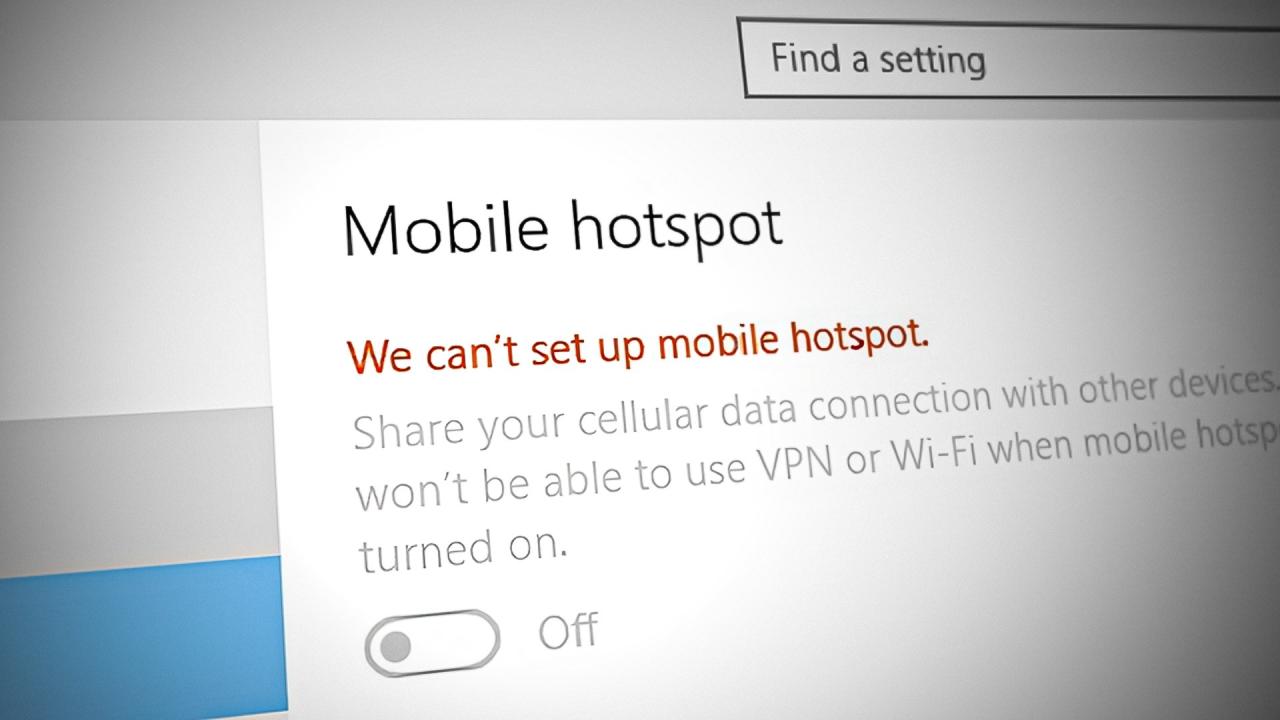
Setelah berhasil membuat hotspot di Windows 10, langkah selanjutnya adalah menghubungkan perangkat lain ke hotspot tersebut. Prosesnya cukup mudah dan dapat dilakukan dengan beberapa langkah sederhana.
Menghubungkan Perangkat Lain ke Hotspot
Untuk menghubungkan perangkat lain ke hotspot yang telah Anda buat di Windows 10, ikuti langkah-langkah berikut:
- Pastikan hotspot di Windows 10 Anda aktif dan terhubung ke internet.
- Pada perangkat yang ingin Anda hubungkan, buka pengaturan Wi-Fi.
- Cari nama hotspot yang Anda buat di Windows 10. Nama hotspot biasanya akan ditampilkan di daftar jaringan Wi-Fi yang tersedia.
- Pilih nama hotspot dan masukkan kata sandi yang Anda tetapkan saat membuat hotspot.
- Setelah berhasil terhubung, Anda akan dapat mengakses internet melalui hotspot di Windows 10.
Tips dan Trik untuk Memaksimalkan Penggunaan Hotspot
Ada beberapa tips dan trik yang dapat Anda gunakan untuk memaksimalkan penggunaan hotspot di Windows 10:
- Gunakan kata sandi yang kuat: Pastikan kata sandi hotspot Anda cukup kuat untuk mencegah akses yang tidak sah.
- Batasi jumlah perangkat yang terhubung: Untuk menjaga kinerja hotspot yang optimal, batasi jumlah perangkat yang terhubung secara bersamaan.
- Manfaatkan fitur keamanan: Windows 10 menyediakan fitur keamanan tambahan untuk hotspot, seperti enkripsi WPA2/3, yang dapat membantu melindungi data Anda.
- Pantau penggunaan data: Karena hotspot menggunakan data internet Anda, pantau penggunaan data secara berkala untuk menghindari biaya yang tidak terduga.
Masalah Umum dan Solusi, Cara mengaktifkan hotspot di komputer windows 10
Terkadang, Anda mungkin mengalami masalah saat menggunakan hotspot di Windows 10. Berikut adalah beberapa masalah umum dan solusi yang dapat Anda lakukan:
- Perangkat tidak dapat menemukan hotspot: Pastikan hotspot di Windows 10 Anda aktif dan nama hotspot yang ditampilkan di perangkat Anda benar.
- Perangkat tidak dapat terhubung ke hotspot: Pastikan kata sandi yang Anda masukkan benar. Jika Anda lupa kata sandi, Anda dapat mengakses pengaturan hotspot di Windows 10 untuk mengubahnya.
- Koneksi internet lambat: Hal ini mungkin disebabkan oleh beberapa faktor, seperti kualitas sinyal Wi-Fi, penggunaan data yang tinggi, atau masalah dengan internet Anda.
- Hotspot tiba-tiba terputus: Ini bisa disebabkan oleh beberapa faktor, seperti gangguan sinyal, perangkat yang terhubung terlalu banyak, atau masalah dengan driver Wi-Fi.
Keamanan Hotspot di Windows 10: Cara Mengaktifkan Hotspot Di Komputer Windows 10
Membuat hotspot di Windows 10 memang praktis untuk berbagi koneksi internet dengan perangkat lain. Namun, perlu diingat bahwa penggunaan hotspot tanpa pengaturan keamanan yang tepat bisa menimbulkan risiko keamanan. Perangkat yang terhubung ke hotspot Anda bisa mengakses data di komputer Anda jika tidak diproteksi dengan baik.
Risiko Keamanan Hotspot di Windows 10
Berikut beberapa risiko keamanan yang perlu diwaspadai saat menggunakan hotspot di Windows 10:
- Akses Tidak Sah: Perangkat yang tidak sah dapat terhubung ke hotspot Anda, memungkinkan akses ke data di komputer Anda, seperti file pribadi, informasi login, dan riwayat browsing.
- Serangan Man-in-the-Middle: Seseorang dapat menyadap koneksi antara komputer Anda dan perangkat yang terhubung ke hotspot, mencuri data yang dikirim dan diterima melalui koneksi tersebut.
- Malware: Perangkat yang terhubung ke hotspot Anda dapat menginfeksi komputer Anda dengan malware melalui koneksi hotspot.
Rekomendasi Pengaturan Keamanan Hotspot
Untuk meminimalkan risiko keamanan, berikut beberapa rekomendasi pengaturan keamanan yang perlu diterapkan saat mengaktifkan hotspot di Windows 10:
- Gunakan Kata Sandi yang Kuat: Pastikan Anda menggunakan kata sandi yang kuat dan unik untuk hotspot Anda. Hindari kata sandi yang mudah ditebak, seperti nama Anda, tanggal lahir, atau kata sandi yang sama dengan akun lain.
- Aktifkan Enkripsi: Gunakan protokol enkripsi WPA2/WPA3 untuk mengamankan koneksi hotspot Anda. Protokol ini mengenkripsi data yang dikirim dan diterima melalui koneksi hotspot, sehingga sulit diakses oleh pihak yang tidak berwenang.
- Batasi Akses Perangkat: Anda dapat membatasi akses perangkat tertentu ke hotspot Anda. Fitur ini memungkinkan Anda untuk mengontrol perangkat mana yang dapat terhubung ke hotspot Anda, mengurangi risiko akses tidak sah.
- Perbarui Perangkat Lunak: Pastikan semua perangkat yang terhubung ke hotspot Anda, termasuk komputer Anda, memiliki sistem operasi dan perangkat lunak terbaru. Pembaruan perangkat lunak sering kali berisi perbaikan keamanan yang penting untuk melindungi perangkat Anda dari serangan.
Cara Menonaktifkan Hotspot di Windows 10
Untuk menonaktifkan hotspot di Windows 10, Anda dapat mengikuti langkah-langkah berikut:
- Buka menu “Settings” (ikon roda gigi) di Windows 10.
- Pilih “Network & Internet”.
- Pilih “Mobile hotspot”.
- Matikan tombol “Share my Internet connection with other devices”.
Simpulan Akhir
Dengan mengikuti langkah-langkah di atas, Anda telah berhasil mengaktifkan hotspot di komputer Windows 10. Sekarang Anda dapat berbagi koneksi internet Anda dengan perangkat lain dan menikmati akses internet bersama.
Pertanyaan yang Sering Diajukan
Bagaimana jika saya tidak dapat menemukan opsi “Mobile Hotspot” di pengaturan jaringan?
Pastikan Anda telah memperbarui driver jaringan dan Windows 10 ke versi terbaru. Jika masalah tetap ada, Anda mungkin perlu menghubungi produsen perangkat keras untuk mendapatkan bantuan.
Apakah ada batasan jumlah perangkat yang dapat terhubung ke hotspot saya?
Jumlah perangkat yang dapat terhubung ke hotspot Anda tergantung pada kemampuan perangkat keras laptop Anda. Sebaiknya periksa spesifikasi perangkat keras untuk mengetahui batasannya.
Bagaimana cara menonaktifkan hotspot di Windows 10?
Anda dapat menonaktifkan hotspot dengan membuka pengaturan jaringan dan mematikan opsi “Mobile Hotspot”.