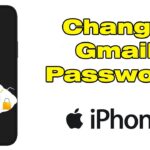Cara mengaktifkan bulatan di iphone – Ingin memberikan sentuhan personal pada iPhone Anda? Fitur Bulatan di iPhone memungkinkan Anda menambahkan elemen visual yang unik dan menarik. Fitur ini, yang mungkin tidak diketahui banyak orang, memberikan fleksibilitas dalam mengkustomisasi tampilan iPhone Anda. Dengan fitur Bulatan, Anda dapat menambahkan elemen visual yang menarik, seperti ikon bulatan, pada berbagai aspek iPhone Anda.
Mulai dari mengubah warna dan ukuran bulatan hingga mengganti ikonnya, Anda memiliki kontrol penuh atas penampilan fitur Bulatan di iPhone. Kegunaan fitur Bulatan tidak hanya sebatas estetika, tetapi juga memberikan kemudahan akses dan pengorganisasian pada perangkat Anda.
Cara Mengaktifkan Bulatan di iPhone
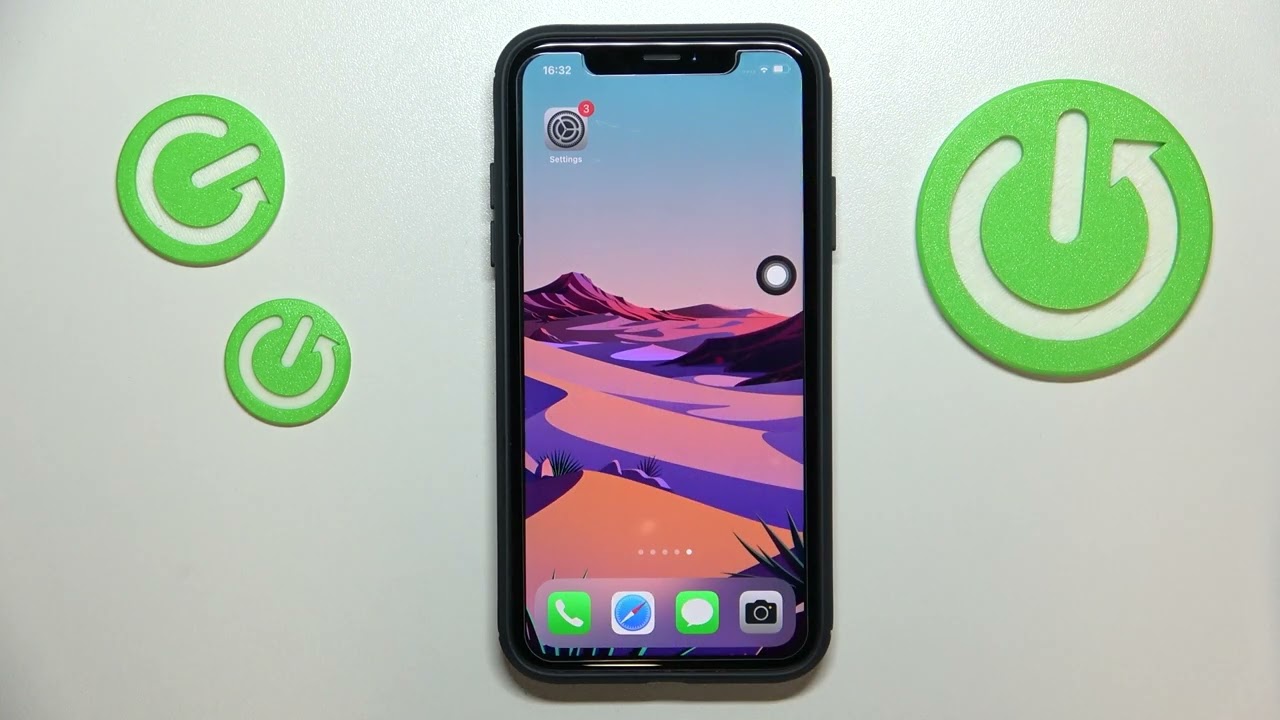
Fitur Bulatan di iPhone, atau yang sering disebut dengan “Circle” atau “Ring” di beberapa aplikasi, adalah sebuah fitur yang memungkinkan pengguna untuk menggambar bulatan pada layar iPhone. Bulatan ini dapat digunakan untuk berbagai tujuan, seperti memilih objek, menggambar, atau bahkan bermain game. Artikel ini akan membahas cara mengaktifkan fitur Bulatan di iPhone.
Cara Mengaktifkan Fitur Bulatan di iPhone
Fitur Bulatan di iPhone umumnya sudah diaktifkan secara default, tetapi mungkin saja pengguna secara tidak sengaja menonaktifkannya. Berikut adalah langkah-langkah untuk mengaktifkan fitur Bulatan di iPhone:
- Buka aplikasi “Pengaturan” di iPhone Anda.
- Gulir ke bawah dan pilih “Aksesibilitas”.
- Ketuk “Sentuh”.
- Aktifkan “Bulatan”.
Setelah diaktifkan, Anda akan melihat sebuah bulatan kecil di layar iPhone Anda. Bulatan ini dapat diakses dengan mengetuknya dan akan menunjukkan berbagai opsi yang tersedia. Anda dapat menggunakan bulatan ini untuk berbagai keperluan, seperti menggambar, memilih objek, atau bahkan mengontrol aplikasi.
Perbedaan Tampilan Sebelum dan Sesudah Fitur Bulatan Diaktifkan
Ketika fitur Bulatan diaktifkan, Anda akan melihat sebuah bulatan kecil di layar iPhone Anda. Bulatan ini akan muncul di atas semua aplikasi dan konten yang sedang Anda gunakan. Sebelum fitur Bulatan diaktifkan, Anda tidak akan melihat bulatan ini di layar iPhone Anda.
Berikut adalah ilustrasi perbedaan tampilan sebelum dan sesudah fitur Bulatan diaktifkan:
- Sebelum diaktifkan: Layar iPhone terlihat normal tanpa adanya bulatan kecil di atasnya.
- Setelah diaktifkan: Sebuah bulatan kecil muncul di layar iPhone Anda. Bulatan ini dapat diakses dengan mengetuknya dan akan menunjukkan berbagai opsi yang tersedia.
Perbandingan Fitur Bulatan dengan Fitur Lain yang Serupa
Fitur Bulatan di iPhone mirip dengan fitur lain yang serupa, seperti “Circle” atau “Ring” di beberapa aplikasi. Namun, fitur Bulatan di iPhone memiliki beberapa perbedaan penting. Berikut adalah tabel perbandingan fitur Bulatan dengan fitur lain yang serupa:
| Fitur | Deskripsi | Keunggulan | Kekurangan |
|---|---|---|---|
| Bulatan | Fitur bawaan iPhone yang memungkinkan pengguna untuk menggambar bulatan pada layar. | Dapat diakses dengan mudah melalui aplikasi Pengaturan. | Hanya tersedia untuk iPhone. |
| Circle | Fitur yang tersedia di beberapa aplikasi yang memungkinkan pengguna untuk menggambar bulatan pada layar. | Dapat diakses dengan mudah melalui aplikasi yang mendukungnya. | Tidak tersedia di semua aplikasi. |
| Ring | Fitur yang tersedia di beberapa aplikasi yang memungkinkan pengguna untuk menggambar bulatan pada layar. | Dapat diakses dengan mudah melalui aplikasi yang mendukungnya. | Tidak tersedia di semua aplikasi. |
Kegunaan Fitur Bulatan: Cara Mengaktifkan Bulatan Di Iphone
Fitur Bulatan di iPhone adalah alat yang serbaguna dan bermanfaat untuk berbagai keperluan. Kemampuannya untuk mengisolasi objek tertentu dalam gambar dan video membuka peluang baru untuk kreativitas dan efisiensi.
Kegunaan Utama Fitur Bulatan
Fitur Bulatan di iPhone memiliki tiga kegunaan utama, yaitu:
- Mengedit Foto dan Video: Fitur ini memungkinkan pengguna untuk memotong objek tertentu dalam gambar atau video dengan mudah dan akurat. Pengguna dapat memotong latar belakang yang tidak diinginkan, mengisolasi objek tertentu, atau bahkan mengganti latar belakang dengan gambar lain.
- Membuat Konten Kreatif: Fitur Bulatan membuka peluang baru untuk membuat konten kreatif. Pengguna dapat membuat efek khusus yang unik dengan mengisolasi objek dan menggabungkannya dengan elemen lain, seperti teks atau animasi.
- Meningkatkan Produktivitas: Fitur ini dapat digunakan untuk meningkatkan produktivitas dengan memotong dan mengisolasi bagian-bagian tertentu dari gambar atau video untuk keperluan presentasi, desain, atau analisis.
Contoh Skenario Penggunaan Fitur Bulatan
Berikut beberapa contoh skenario penggunaan fitur Bulatan dalam kehidupan sehari-hari:
- Membuat Foto Profil yang Unik: Pengguna dapat memotong diri mereka sendiri dari latar belakang yang tidak diinginkan dan menggabungkannya dengan latar belakang yang lebih menarik untuk membuat foto profil yang unik.
- Menghapus Objek yang Tidak Diinginkan: Pengguna dapat menghapus objek yang tidak diinginkan dari foto, seperti orang yang lewat di latar belakang atau kabel yang mengganggu.
- Membuat Konten Media Sosial yang Menarik: Pengguna dapat membuat konten media sosial yang lebih menarik dengan menggunakan fitur Bulatan untuk mengisolasi objek tertentu dan menambahkan efek khusus.
Fitur Bulatan di iPhone adalah alat yang serbaguna dan bermanfaat yang dapat digunakan untuk berbagai keperluan, mulai dari mengedit foto dan video hingga membuat konten kreatif dan meningkatkan produktivitas.
Cara Mengatur Fitur Bulatan
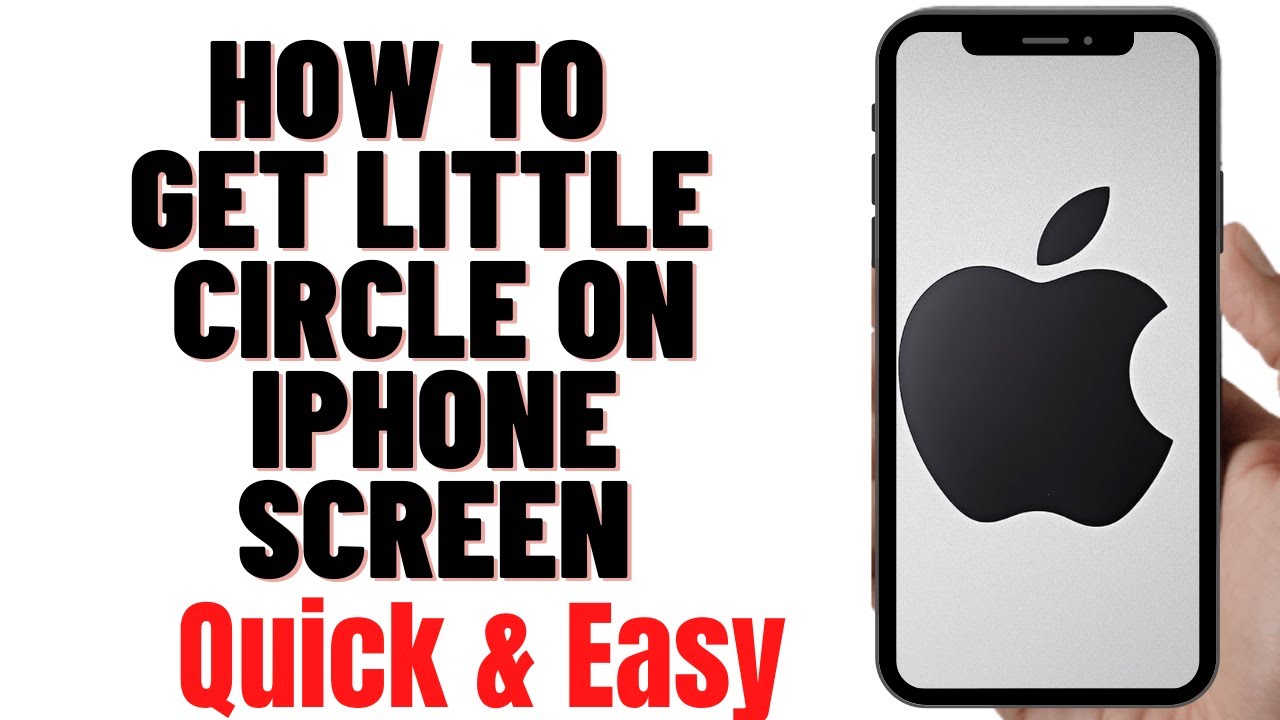
Fitur Bulatan di iPhone memungkinkan Anda untuk menambahkan ikon visual ke dalam aplikasi, notifikasi, atau bahkan widget. Ikon ini bisa berupa bentuk bulat, kotak, atau bahkan gambar yang Anda pilih. Bulatan dapat dipersonalisasi dengan berbagai cara, seperti mengubah warna, ukuran, dan transparansi. Anda juga dapat mengganti ikon Bulatan dengan ikon yang lebih sesuai dengan preferensi Anda.
Mengatur Warna, Ukuran, dan Transparansi Bulatan
Anda dapat dengan mudah mengubah warna, ukuran, dan transparansi Bulatan sesuai dengan selera Anda. Berikut adalah langkah-langkahnya:
- Buka aplikasi Pengaturan di iPhone Anda.
- Ketuk Aksesibilitas.
- Gulir ke bawah dan ketuk Bulatan.
- Di sini, Anda akan menemukan opsi untuk menyesuaikan warna, ukuran, dan transparansi Bulatan.
- Ketuk Warna untuk memilih warna yang Anda inginkan. Anda dapat memilih dari berbagai warna yang tersedia atau menggunakan penggeser untuk memilih warna yang lebih spesifik.
- Ketuk Ukuran untuk mengatur ukuran Bulatan. Anda dapat memilih ukuran kecil, sedang, atau besar.
- Ketuk Transparansi untuk mengatur tingkat transparansi Bulatan. Anda dapat memilih tingkat transparansi yang lebih tinggi atau lebih rendah, tergantung pada preferensi Anda.
Mengganti Ikon Bulatan, Cara mengaktifkan bulatan di iphone
Anda dapat mengganti ikon Bulatan default dengan ikon yang lebih sesuai dengan preferensi Anda. Berikut adalah langkah-langkahnya:
- Buka aplikasi Pengaturan di iPhone Anda.
- Ketuk Aksesibilitas.
- Gulir ke bawah dan ketuk Bulatan.
- Ketuk Ikon.
- Anda dapat memilih ikon dari daftar ikon yang tersedia atau Anda dapat memilih ikon yang disimpan di galeri foto Anda.
- Setelah Anda memilih ikon yang Anda inginkan, ketuk Selesai.
Contoh Ilustrasi Perbedaan Tampilan Bulatan
Berikut adalah contoh ilustrasi yang menunjukkan perbedaan tampilan Bulatan dengan berbagai pengaturan yang berbeda:
| Warna | Ukuran | Transparansi | Ikon | Ilustrasi |
|---|---|---|---|---|
| Merah | Besar | Rendah | Ikon Hati | [Ilustrasi menunjukkan Bulatan merah besar dengan transparansi rendah dan ikon hati] |
| Biru | Sedang | Tinggi | Ikon Bintang | [Ilustrasi menunjukkan Bulatan biru sedang dengan transparansi tinggi dan ikon bintang] |
| Hijau | Kecil | Rendah | Ikon Rumah | [Ilustrasi menunjukkan Bulatan hijau kecil dengan transparansi rendah dan ikon rumah] |
Tips dan Trik Menggunakan Fitur Bulatan
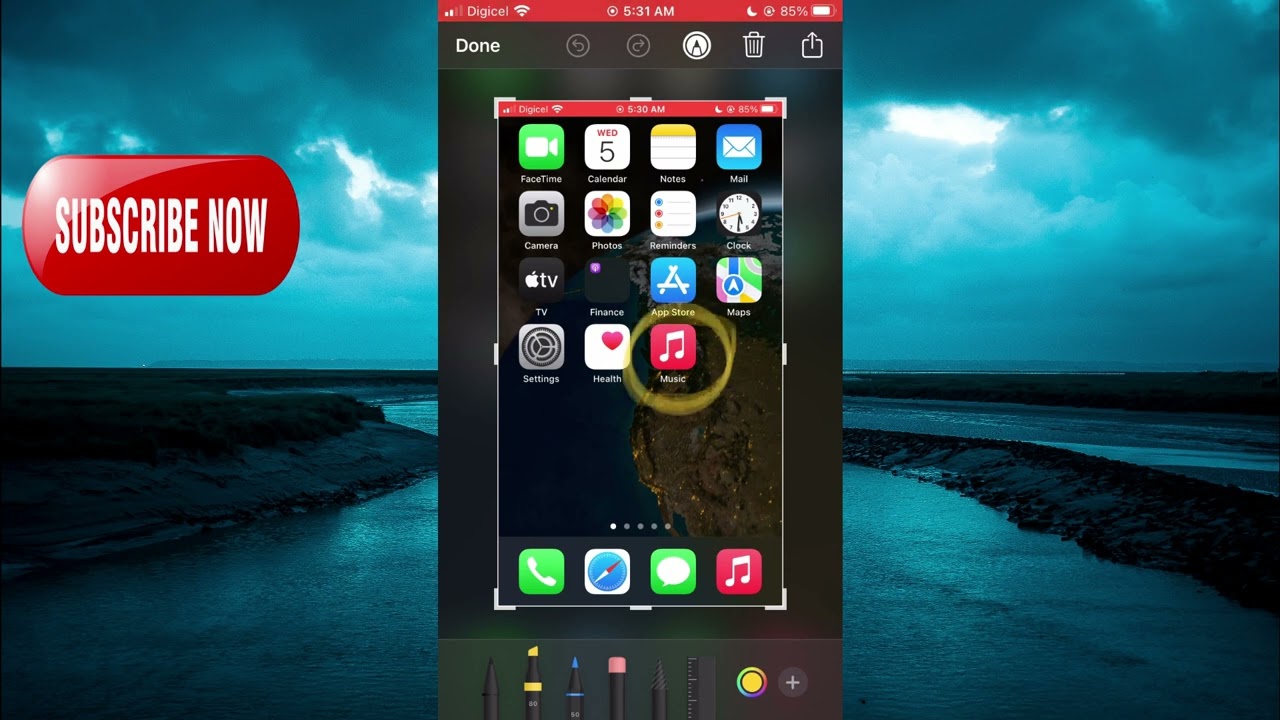
Fitur Bulatan di iPhone menawarkan cara baru untuk mengatur dan menampilkan informasi, memberikan fleksibilitas dan personalisasi yang lebih besar. Namun, untuk memaksimalkan potensi fitur ini, ada beberapa tips dan trik yang perlu Anda ketahui. Berikut adalah tiga strategi yang dapat membantu Anda memanfaatkan fitur Bulatan dengan lebih efektif:
Tentukan Tujuan Penggunaan Bulatan
Sebelum mulai menggunakan fitur Bulatan, tentukan terlebih dahulu tujuan Anda. Apakah Anda ingin mengorganisir kontak, mengatur jadwal, atau mungkin mengelola proyek? Dengan memiliki tujuan yang jelas, Anda dapat memilih aplikasi dan template yang sesuai untuk kebutuhan Anda.
- Sebagai contoh, jika Anda ingin mengatur kontak, Anda dapat menggunakan aplikasi seperti “Contacts” atau “Circles” untuk mengelompokkan kontak berdasarkan kategori seperti keluarga, teman, atau rekan kerja.
- Jika Anda ingin mengatur jadwal, Anda dapat menggunakan aplikasi seperti “Calendar” atau “Todoist” untuk membuat bulatan yang mewakili hari, minggu, atau bulan.
Manfaatkan Fitur Pencarian dan Filter
Fitur pencarian dan filter pada Bulatan memungkinkan Anda menemukan informasi yang Anda butuhkan dengan cepat dan mudah. Anda dapat menggunakan fitur pencarian untuk menemukan kontak, jadwal, atau item tertentu dalam bulatan. Anda juga dapat menggunakan filter untuk menyaring informasi berdasarkan kriteria tertentu, seperti tanggal, kategori, atau nama.
- Misalnya, Anda dapat menggunakan fitur pencarian untuk menemukan kontak bernama “John Doe” dalam bulatan “Teman”.
- Anda juga dapat menggunakan filter untuk melihat semua jadwal yang terjadi pada hari Jumat dalam bulatan “Jadwal Kerja”.
Sesuaikan Tata Letak dan Warna
Fitur Bulatan memungkinkan Anda menyesuaikan tata letak dan warna untuk meningkatkan visualisasi dan personalisasi. Anda dapat mengubah warna latar belakang, ukuran font, dan jenis font untuk membuat bulatan yang sesuai dengan preferensi Anda.
- Misalnya, Anda dapat memilih warna latar belakang yang berbeda untuk setiap bulatan untuk memudahkan identifikasi.
- Anda juga dapat menyesuaikan ukuran font untuk membuat teks lebih mudah dibaca, terutama untuk bulatan yang berisi banyak informasi.
“Memanfaatkan fitur Bulatan secara efektif memerlukan pemahaman yang baik tentang tujuan penggunaan, pencarian dan filter, serta personalisasi tata letak. Dengan menerapkan tips dan trik ini, Anda dapat memaksimalkan potensi fitur Bulatan dan meningkatkan efisiensi Anda dalam mengatur dan mengakses informasi.”
Penutupan Akhir
Fitur Bulatan di iPhone menawarkan cara yang menarik dan praktis untuk mempersonalisasi perangkat Anda. Dengan berbagai pengaturan yang tersedia, Anda dapat menyesuaikan tampilan dan fungsi fitur Bulatan agar sesuai dengan kebutuhan dan preferensi Anda.
Pertanyaan Populer dan Jawabannya
Apakah fitur Bulatan tersedia di semua model iPhone?
Tidak semua model iPhone mendukung fitur Bulatan. Fitur ini biasanya tersedia pada model iPhone yang lebih baru.
Bagaimana cara mengetahui apakah iPhone saya mendukung fitur Bulatan?
Anda dapat memeriksa pengaturan iPhone Anda untuk melihat apakah fitur Bulatan tersedia. Jika tidak tersedia, mungkin iPhone Anda belum mendukung fitur tersebut.