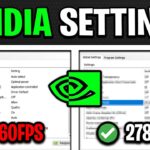Cara mengaktifkan bluetooth pada laptop windows 8 – Ingin menghubungkan perangkat Bluetooth ke laptop Windows 8 Anda? Tidak perlu khawatir, mengaktifkan Bluetooth pada laptop Windows 8 sangat mudah! Artikel ini akan memandu Anda langkah demi langkah melalui proses mengaktifkan Bluetooth, menemukan dan menghubungkan perangkat, serta mengatasi masalah umum yang mungkin Anda temui.
Dengan panduan ini, Anda akan siap untuk menikmati kemudahan berbagi data dan mengontrol perangkat secara nirkabel melalui Bluetooth. Siap? Mari kita mulai!
Cara Mengaktifkan Bluetooth pada Laptop Windows 8
Mengaktifkan Bluetooth pada laptop Windows 8 cukup mudah. Ada dua cara yang bisa Anda gunakan: melalui menu Settings atau Device Manager. Berikut panduan lengkapnya.
Mengaktifkan Bluetooth melalui Menu Settings
Menu Settings adalah cara paling mudah untuk mengaktifkan Bluetooth pada laptop Windows 8. Berikut langkah-langkahnya:
- Klik tombol Start di sudut kiri bawah layar.
- Pilih “Settings” dari menu yang muncul.
- Pilih “Change PC settings” di bagian bawah menu Settings.
- Pilih “PC and devices” di menu sebelah kiri.
- Pilih “Bluetooth” di menu sebelah kanan.
- Geser tombol Bluetooth ke posisi “On”.
| Langkah | Keterangan |
|---|---|
| 1 | Klik tombol Start di sudut kiri bawah layar. |
| 2 | Pilih “Settings” dari menu yang muncul. |
| 3 | Pilih “Change PC settings” di bagian bawah menu Settings. |
| 4 | Pilih “PC and devices” di menu sebelah kiri. |
| 5 | Pilih “Bluetooth” di menu sebelah kanan. |
| 6 | Geser tombol Bluetooth ke posisi “On”. |
Contoh screenshot langkah-langkah mengaktifkan Bluetooth melalui menu Settings:
Gambar 1: Menu Start
Gambar 2: Menu Settings
Gambar 3: Menu Change PC settings
Gambar 4: Menu PC and devices
Gambar 5: Menu Bluetooth
Gambar 6: Tombol Bluetooth di posisi “On”
Mengaktifkan Bluetooth melalui Menu Device Manager
Jika Anda tidak dapat mengaktifkan Bluetooth melalui menu Settings, Anda dapat menggunakan Device Manager. Berikut langkah-langkahnya:
- Tekan tombol Windows + X di keyboard Anda.
- Pilih “Device Manager” dari menu yang muncul.
- Cari “Bluetooth” di daftar perangkat.
- Klik kanan pada “Bluetooth” dan pilih “Enable”.
| Langkah | Keterangan |
|---|---|
| 1 | Tekan tombol Windows + X di keyboard Anda. |
| 2 | Pilih “Device Manager” dari menu yang muncul. |
| 3 | Cari “Bluetooth” di daftar perangkat. |
| 4 | Klik kanan pada “Bluetooth” dan pilih “Enable”. |
Mencari dan Menghubungkan Perangkat Bluetooth
Setelah Bluetooth diaktifkan, Anda dapat mulai mencari dan menghubungkan perangkat Bluetooth lainnya ke laptop Windows 8 Anda. Prosesnya cukup mudah, dan Anda akan dapat terhubung ke berbagai perangkat seperti headset, speaker, keyboard, mouse, dan lainnya.
Mencari Perangkat Bluetooth
Untuk menemukan perangkat Bluetooth yang tersedia di sekitar laptop Anda, ikuti langkah-langkah berikut:
| Langkah | Penjelasan |
|---|---|
| 1. Buka menu Charms. | Klik tombol “Charm” di sudut kanan bawah layar. |
| 2. Pilih “Settings”. | Klik ikon “Settings” yang menyerupai roda gigi. |
| 3. Pilih “Change PC settings”. | Klik opsi “Change PC settings” di bagian bawah menu Settings. |
| 4. Pilih “PC and devices”. | Klik opsi “PC and devices” di menu pengaturan. |
| 5. Pilih “Bluetooth”. | Klik opsi “Bluetooth” untuk membuka pengaturan Bluetooth. |
| 6. Pastikan Bluetooth diaktifkan. | Pastikan tombol “Bluetooth” berwarna biru dan bertuliskan “On”. |
| 7. Cari perangkat Bluetooth. | Klik tombol “Add a device” untuk memulai pencarian perangkat Bluetooth di sekitar laptop Anda. |
Setelah Anda memulai pencarian, laptop Anda akan menampilkan daftar perangkat Bluetooth yang tersedia dalam jangkauan. Perangkat Bluetooth yang terdeteksi akan muncul di daftar dengan nama perangkat dan jenisnya. Misalnya, “Headset Bluetooth” atau “Keyboard Bluetooth”.
Menghubungkan ke Perangkat Bluetooth
Setelah menemukan perangkat Bluetooth yang ingin Anda hubungkan, ikuti langkah-langkah berikut:
| Langkah | Penjelasan |
|---|---|
| 1. Pilih perangkat Bluetooth yang ingin dihubungkan. | Klik nama perangkat Bluetooth yang ingin Anda hubungkan dari daftar perangkat yang tersedia. |
| 2. Masukkan PIN jika diminta. | Beberapa perangkat Bluetooth mungkin memerlukan PIN untuk dipasangkan. PIN biasanya “0000” atau “1234”, tetapi dapat berbeda tergantung pada perangkat. |
| 3. Konfirmasi koneksi. | Setelah memasangkan perangkat, Anda akan melihat pesan konfirmasi bahwa perangkat telah berhasil dihubungkan. |
Setelah perangkat Bluetooth terhubung, Anda dapat menggunakannya dengan laptop Anda. Misalnya, jika Anda menghubungkan headset Bluetooth, Anda dapat menggunakannya untuk mendengarkan musik atau melakukan panggilan telepon. Jika Anda menghubungkan keyboard atau mouse Bluetooth, Anda dapat menggunakannya untuk mengetik atau mengontrol kursor di laptop Anda.
Mengatasi Masalah Bluetooth
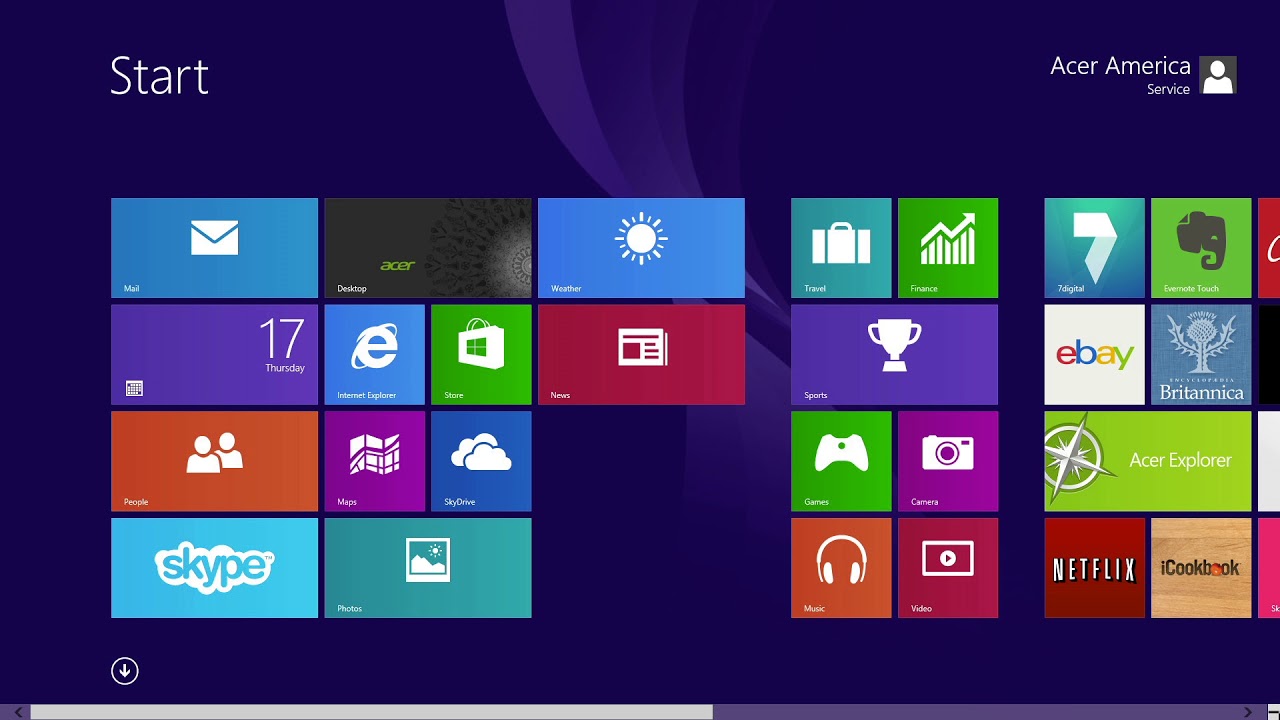
Setelah mengaktifkan Bluetooth pada laptop Windows 8, Anda mungkin mengalami beberapa masalah yang menghalangi koneksi perangkat. Masalah umum yang sering terjadi termasuk perangkat Bluetooth yang tidak terdeteksi, koneksi terputus secara tiba-tiba, atau perangkat Bluetooth yang tidak dapat dipasangkan.
Penyebab Umum Masalah Bluetooth
Beberapa faktor dapat menyebabkan masalah Bluetooth pada laptop Windows 8. Berikut adalah beberapa penyebab umum:
- Driver Bluetooth yang usang atau rusak.
- Konflik perangkat lunak atau aplikasi.
- Masalah pada perangkat Bluetooth itu sendiri.
- Jarak koneksi yang terlalu jauh.
- Gangguan sinyal Bluetooth dari perangkat lain.
Solusi Umum untuk Masalah Bluetooth
Berikut adalah tabel yang menampilkan penyebab umum masalah Bluetooth dan solusinya:
| Penyebab | Solusi |
|---|---|
| Driver Bluetooth yang usang atau rusak | Perbarui driver Bluetooth ke versi terbaru. |
| Konflik perangkat lunak atau aplikasi | Nonaktifkan aplikasi atau perangkat lunak yang mungkin menyebabkan konflik. |
| Masalah pada perangkat Bluetooth itu sendiri | Pastikan perangkat Bluetooth berfungsi dengan baik dan memiliki daya yang cukup. |
| Jarak koneksi yang terlalu jauh | Dekatkan laptop dengan perangkat Bluetooth. |
| Gangguan sinyal Bluetooth dari perangkat lain | Matikan perangkat Bluetooth lain di sekitar laptop. |
Cara Mengatasi Masalah Bluetooth yang Umum Terjadi
Perangkat Bluetooth Tidak Terdeteksi
Jika perangkat Bluetooth Anda tidak terdeteksi oleh laptop, coba langkah-langkah berikut:
- Pastikan perangkat Bluetooth Anda dihidupkan dan dalam mode pairing.
- Perbarui driver Bluetooth pada laptop Anda. Anda dapat mengunduh driver terbaru dari situs web produsen laptop atau situs web Microsoft.
- Restart laptop Anda.
- Coba hubungkan perangkat Bluetooth ke laptop lain untuk memastikan perangkat Bluetooth berfungsi dengan baik.
Koneksi Terputus Secara Tiba-tiba
Jika koneksi Bluetooth Anda terputus secara tiba-tiba, coba langkah-langkah berikut:
- Pastikan perangkat Bluetooth Anda memiliki daya yang cukup.
- Dekatkan laptop dengan perangkat Bluetooth.
- Matikan perangkat Bluetooth lain di sekitar laptop.
- Restart laptop Anda.
- Coba hubungkan perangkat Bluetooth ke laptop lain untuk memastikan perangkat Bluetooth berfungsi dengan baik.
Contoh Screenshot Langkah-langkah Mengatasi Masalah Bluetooth
Berikut adalah contoh screenshot langkah-langkah mengatasi masalah Bluetooth:
Gambar 1: Membuka menu Settings.
Gambar 2: Memilih menu Devices.
Gambar 3: Memilih menu Bluetooth & other devices.
Gambar 4: Mengklik tombol Add Bluetooth or other device.
Gambar 5: Memilih Bluetooth.
Gambar 6: Memilih perangkat Bluetooth yang ingin dipasangkan.
Gambar 7: Memasukkan PIN atau kode pairing jika diminta.
Gambar 8: Perangkat Bluetooth terhubung.
Mengatur Pengaturan Bluetooth
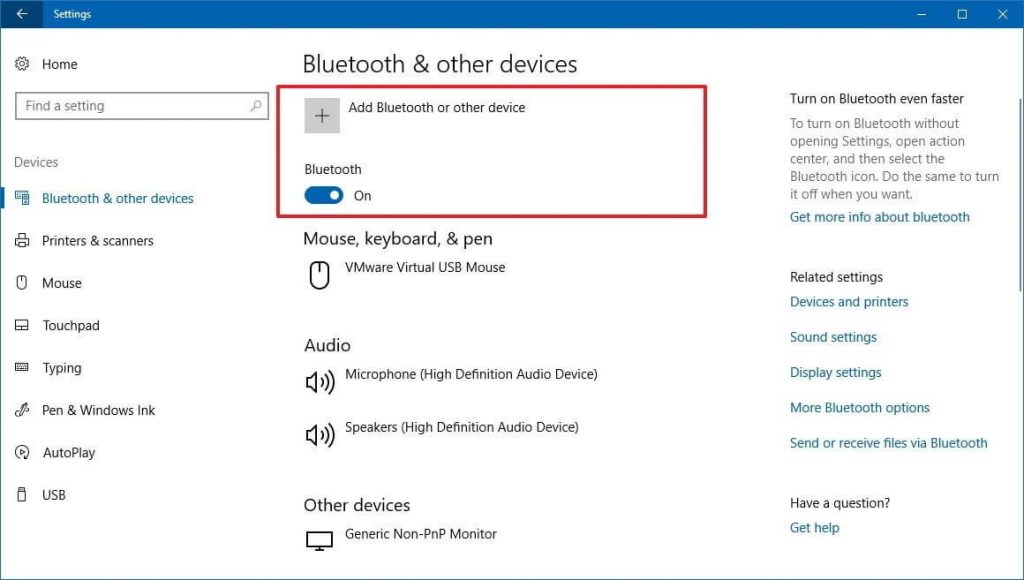
Setelah mengaktifkan Bluetooth, Anda dapat mengatur beberapa pengaturan untuk menyesuaikan penggunaan Bluetooth sesuai kebutuhan. Pengaturan ini mencakup penggantian nama perangkat, pengaturan visibilitas, dan mengatur mode pairing.
Mengatur Pengaturan Bluetooth
Untuk mengakses pengaturan Bluetooth, ikuti langkah-langkah berikut:
- Buka menu “Start” dan cari “Settings”.
- Klik “Settings” untuk membuka jendela pengaturan.
- Pilih “Devices” dari menu sebelah kiri.
- Pilih “Bluetooth & other devices” dari menu sebelah kanan.
Pada halaman ini, Anda akan melihat daftar perangkat Bluetooth yang terhubung, serta tombol “Add Bluetooth or other device” untuk menambahkan perangkat baru. Untuk mengakses pengaturan Bluetooth, klik tombol “More Bluetooth options” yang terletak di bagian bawah halaman.
Mengubah Nama Perangkat Bluetooth
Nama perangkat Bluetooth default biasanya berupa nama laptop atau komputer Anda. Anda dapat mengubah nama ini menjadi nama yang lebih mudah diingat atau sesuai dengan preferensi Anda.
- Buka menu “Start” dan cari “Settings”.
- Klik “Settings” untuk membuka jendela pengaturan.
- Pilih “Devices” dari menu sebelah kiri.
- Pilih “Bluetooth & other devices” dari menu sebelah kanan.
- Klik tombol “More Bluetooth options” di bagian bawah halaman.
- Pada jendela “Bluetooth Settings”, klik tab “Options”.
- Pada bagian “Device name”, klik kotak teks dan masukkan nama baru untuk perangkat Bluetooth Anda.
- Klik “Apply” dan kemudian “OK” untuk menyimpan perubahan.
Sekarang, nama perangkat Bluetooth Anda akan berubah menjadi nama baru yang Anda masukkan.
Mengatur Visibilitas Perangkat Bluetooth
Visibilitas perangkat Bluetooth menentukan apakah perangkat Anda dapat ditemukan oleh perangkat Bluetooth lain. Anda dapat memilih untuk membuat perangkat Anda “Discoverable” (dapat ditemukan) atau “Hidden” (tidak dapat ditemukan).
- Buka menu “Start” dan cari “Settings”.
- Klik “Settings” untuk membuka jendela pengaturan.
- Pilih “Devices” dari menu sebelah kiri.
- Pilih “Bluetooth & other devices” dari menu sebelah kanan.
- Klik tombol “More Bluetooth options” di bagian bawah halaman.
- Pada jendela “Bluetooth Settings”, klik tab “Options”.
- Pada bagian “Discoverability”, centang kotak “Make this device discoverable” untuk membuat perangkat Anda dapat ditemukan oleh perangkat Bluetooth lain.
- Jika Anda ingin menyembunyikan perangkat Anda, hilangkan centang pada kotak tersebut.
- Klik “Apply” dan kemudian “OK” untuk menyimpan perubahan.
Ketika perangkat Anda “Discoverable”, perangkat Bluetooth lain dapat menemukan dan terhubung ke perangkat Anda. Jika perangkat Anda “Hidden”, perangkat Bluetooth lain tidak akan dapat menemukannya.
Mengatur Mode Pairing, Cara mengaktifkan bluetooth pada laptop windows 8
Mode pairing menentukan bagaimana perangkat Anda terhubung ke perangkat Bluetooth lain. Ada dua mode pairing: “Pairing” dan “Secure Simple Pairing”.
- Buka menu “Start” dan cari “Settings”.
- Klik “Settings” untuk membuka jendela pengaturan.
- Pilih “Devices” dari menu sebelah kiri.
- Pilih “Bluetooth & other devices” dari menu sebelah kanan.
- Klik tombol “More Bluetooth options” di bagian bawah halaman.
- Pada jendela “Bluetooth Settings”, klik tab “Options”.
- Pada bagian “Pairing”, Anda dapat memilih mode pairing yang ingin digunakan.
- Klik “Apply” dan kemudian “OK” untuk menyimpan perubahan.
“Pairing” adalah mode pairing tradisional yang menggunakan PIN untuk menghubungkan perangkat. “Secure Simple Pairing” adalah mode pairing yang lebih aman yang menggunakan protokol keamanan yang lebih canggih. Mode pairing ini lebih mudah digunakan dan lebih aman daripada mode pairing tradisional.
Tabel Pengaturan Bluetooth
| Pengaturan | Deskripsi |
|---|---|
| Nama Perangkat | Nama yang digunakan untuk mengidentifikasi perangkat Bluetooth Anda. |
| Visibilitas | Menentukan apakah perangkat Anda dapat ditemukan oleh perangkat Bluetooth lain. |
| Mode Pairing | Menentukan bagaimana perangkat Anda terhubung ke perangkat Bluetooth lain. |
Akhir Kata
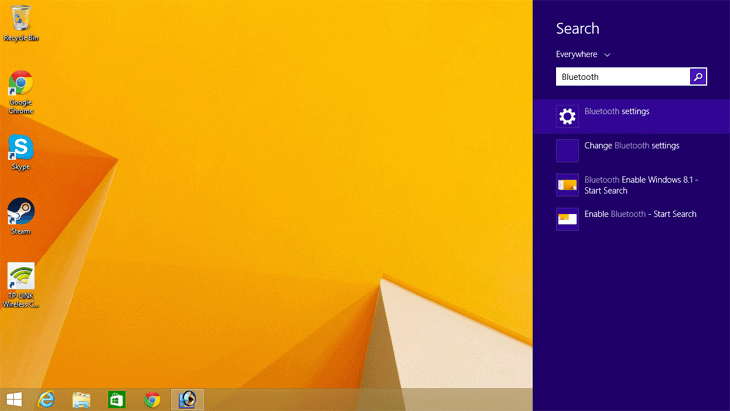
Sekarang, Anda telah mempelajari cara mengaktifkan Bluetooth pada laptop Windows 8, menemukan dan menghubungkan perangkat, serta mengatasi masalah umum. Dengan pengetahuan ini, Anda dapat dengan mudah memanfaatkan teknologi nirkabel Bluetooth untuk berbagai keperluan, seperti mendengarkan musik, berbagi file, atau menggunakan perangkat Bluetooth lainnya.
Jawaban untuk Pertanyaan Umum: Cara Mengaktifkan Bluetooth Pada Laptop Windows 8
Apakah saya perlu menginstal driver Bluetooth tambahan?
Biasanya, laptop Windows 8 sudah dilengkapi driver Bluetooth bawaan. Namun, jika Anda mengalami masalah, Anda dapat memeriksa situs web produsen laptop untuk driver terbaru.
Bagaimana jika perangkat Bluetooth saya tidak terdeteksi?
Pastikan perangkat Bluetooth Anda dalam mode pairing dan berada dalam jangkauan laptop. Anda juga dapat mencoba restart laptop dan perangkat Bluetooth Anda.
Apakah saya bisa menggunakan Bluetooth untuk mencetak dokumen?
Ya, Anda dapat mencetak dokumen secara nirkabel melalui Bluetooth jika printer Anda mendukung koneksi Bluetooth.