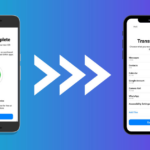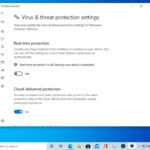Cara mengaktifkan bluetooth di windows 7 – Bingung bagaimana cara mengaktifkan Bluetooth di komputer Windows 7 Anda? Jangan khawatir! Artikel ini akan memandu Anda langkah demi langkah untuk mengaktifkan Bluetooth di Windows 7, menemukan perangkat Bluetooth, dan mengatasi masalah yang mungkin muncul.
Anda akan belajar cara memeriksa status Bluetooth, mengakses menu Device Manager, menemukan perangkat Bluetooth baru, dan menyelesaikan masalah umum yang mungkin Anda temui. Siap untuk menghubungkan perangkat Bluetooth Anda ke komputer Windows 7? Mari kita mulai!
Memeriksa Status Bluetooth
Sebelum mengaktifkan Bluetooth di Windows 7, penting untuk memastikan apakah Bluetooth sudah aktif atau tidak. Langkah ini penting untuk memastikan bahwa proses aktivasi selanjutnya berjalan lancar dan perangkat Bluetooth Anda dapat terhubung dengan benar.
Cara Memeriksa Status Bluetooth
Anda dapat memeriksa status Bluetooth di Windows 7 dengan mudah melalui Taskbar. Jika ikon Bluetooth muncul di Taskbar, artinya Bluetooth sudah aktif. Namun, jika ikon Bluetooth tidak muncul, berarti Bluetooth sedang dinonaktifkan.
Langkah-langkah Memeriksa Status Bluetooth
| Langkah | Keterangan |
|---|---|
| 1. Periksa Taskbar | Lihat apakah ikon Bluetooth muncul di Taskbar. |
| 2. Periksa Ikon Bluetooth | Jika ikon Bluetooth muncul, berarti Bluetooth sudah aktif. |
| 3. Periksa Status Bluetooth | Jika ikon Bluetooth tidak muncul, berarti Bluetooth sedang dinonaktifkan. |
Sebagai ilustrasi, berikut contoh gambar yang menunjukkan lokasi tombol Bluetooth di Taskbar:
Gambar menunjukkan Taskbar di Windows 7. Di bagian kanan Taskbar, terdapat beberapa ikon, termasuk ikon Bluetooth yang berbentuk seperti “B” dengan gelombang di sekitarnya. Jika ikon ini berwarna biru, berarti Bluetooth aktif. Jika ikon ini berwarna abu-abu, berarti Bluetooth dinonaktifkan.
Mengaktifkan Bluetooth di Windows 7

Bluetooth adalah teknologi nirkabel yang memungkinkan perangkat elektronik seperti komputer, ponsel, dan speaker untuk berkomunikasi satu sama lain tanpa kabel. Untuk dapat menggunakan Bluetooth di Windows 7, Anda perlu mengaktifkannya terlebih dahulu.
Mengaktifkan Bluetooth Melalui Device Manager, Cara mengaktifkan bluetooth di windows 7
Device Manager adalah alat yang memungkinkan Anda untuk mengelola semua perangkat keras yang terhubung ke komputer Anda, termasuk perangkat Bluetooth. Untuk mengaktifkan Bluetooth melalui Device Manager, Anda perlu melakukan beberapa langkah berikut:
- Buka Device Manager. Anda dapat mengaksesnya dengan menekan tombol Windows + R, lalu ketik “devmgmt.msc” dan tekan Enter.
- Temukan perangkat Bluetooth Anda di Device Manager. Anda dapat melihatnya di bawah kategori “Bluetooth”. Jika perangkat Bluetooth Anda tidak muncul, kemungkinan perangkat Bluetooth Anda tidak terinstal dengan benar.
- Klik kanan pada perangkat Bluetooth Anda dan pilih “Enable”.
- Jika perangkat Bluetooth Anda telah diaktifkan, Anda akan melihat tanda centang hijau di samping nama perangkat.
Sebagai ilustrasi, Anda dapat melihat gambar yang menunjukkan Device Manager dengan perangkat Bluetooth yang telah diaktifkan. Di sebelah nama perangkat Bluetooth, Anda akan melihat tanda centang hijau yang menunjukkan bahwa perangkat tersebut telah diaktifkan.
Mencari Perangkat Bluetooth: Cara Mengaktifkan Bluetooth Di Windows 7
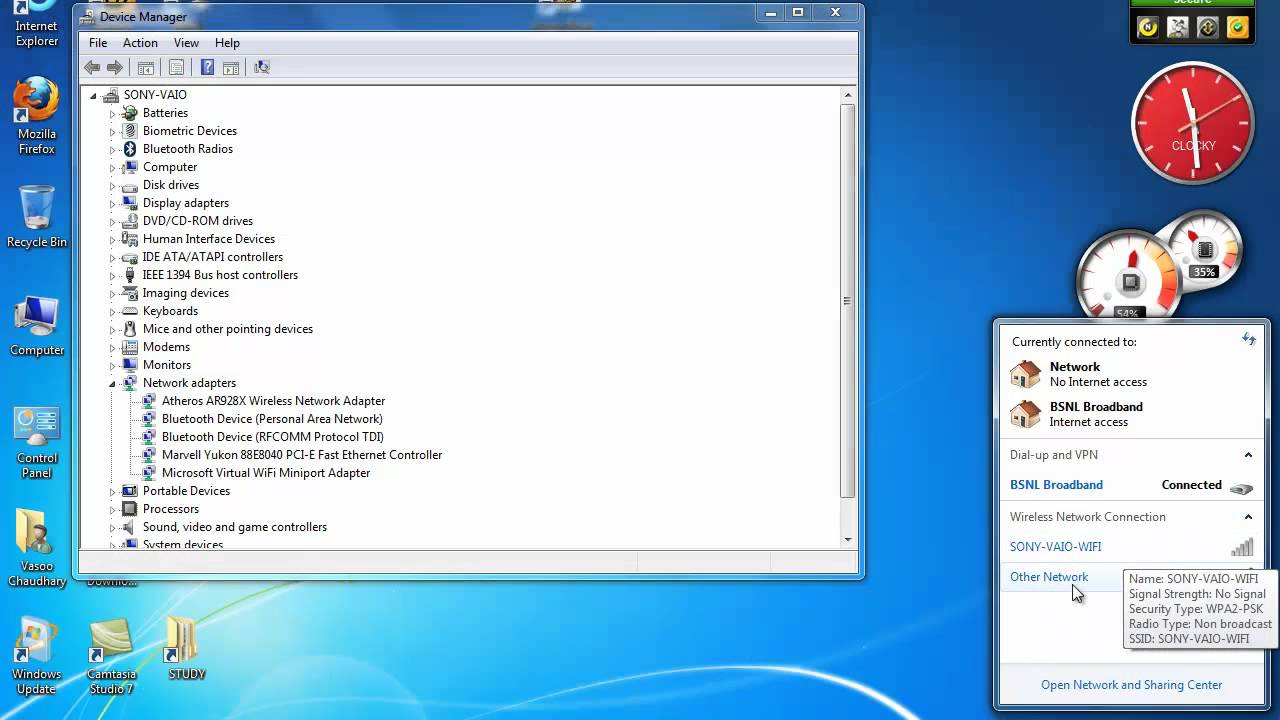
Setelah Bluetooth diaktifkan, langkah selanjutnya adalah mencari perangkat Bluetooth yang ingin Anda hubungkan ke komputer. Windows 7 menyediakan fitur untuk menemukan perangkat Bluetooth yang tersedia di sekitar komputer Anda. Anda dapat menemukan perangkat Bluetooth dengan cara yang mudah dan praktis.
Cara Mencari Perangkat Bluetooth
Untuk mencari perangkat Bluetooth, Anda dapat mengikuti langkah-langkah berikut:
- Klik tombol “Start” di sudut kiri bawah layar.
- Ketik “Device Manager” di kotak pencarian dan tekan “Enter”.
- Di jendela Device Manager, klik dua kali pada “Bluetooth”.
- Klik kanan pada “Bluetooth Adapter” dan pilih “Add a device”.
Setelah Anda mengklik “Add a device”, Windows 7 akan mulai mencari perangkat Bluetooth yang tersedia di sekitar komputer Anda. Proses pencarian ini biasanya memakan waktu beberapa detik. Anda dapat melihat daftar perangkat Bluetooth yang ditemukan di jendela “Add a device”.
Sebagai contoh, gambar di bawah ini menunjukkan menu “Add a device” di Windows 7. Di menu ini, Anda dapat melihat daftar perangkat Bluetooth yang tersedia, seperti headphone, speaker, dan keyboard Bluetooth.
Gambar: Menu “Add a device” di Windows 7, menampilkan daftar perangkat Bluetooth yang tersedia.
Setelah Anda menemukan perangkat Bluetooth yang ingin Anda hubungkan, klik pada nama perangkat tersebut. Windows 7 kemudian akan mencoba untuk menghubungkan komputer Anda dengan perangkat Bluetooth yang dipilih. Proses koneksi ini biasanya membutuhkan waktu beberapa detik.
Contoh gambar di bawah ini menunjukkan proses menghubungkan perangkat Bluetooth ke komputer. Pada gambar, perangkat Bluetooth yang dipilih adalah headphone Bluetooth. Anda dapat melihat bahwa Windows 7 sedang mencoba untuk menghubungkan komputer dengan headphone tersebut.
Gambar: Proses menghubungkan perangkat Bluetooth ke komputer, dengan contoh headphone Bluetooth.
Mengatasi Masalah Bluetooth
Meskipun Bluetooth umumnya merupakan teknologi yang andal, terkadang Anda mungkin mengalami masalah saat menggunakannya di Windows 7. Masalah ini bisa berupa koneksi yang terputus-putus, perangkat yang tidak terdeteksi, atau bahkan pesan kesalahan. Namun, jangan khawatir! Kebanyakan masalah Bluetooth dapat diselesaikan dengan beberapa langkah sederhana.
Masalah Umum Bluetooth di Windows 7
Berikut adalah beberapa masalah umum yang mungkin Anda temui saat menggunakan Bluetooth di Windows 7:
- Perangkat Bluetooth tidak terdeteksi.
- Koneksi Bluetooth terputus-putus.
- Perangkat Bluetooth tidak dapat dipasangkan.
- Pesan kesalahan muncul saat mencoba menggunakan Bluetooth.
Solusi untuk Mengatasi Masalah Bluetooth
Berikut adalah beberapa solusi yang dapat Anda coba untuk mengatasi masalah Bluetooth di Windows 7:
- Pastikan Bluetooth diaktifkan. Periksa ikon Bluetooth di taskbar dan pastikan bahwa Bluetooth diaktifkan. Anda juga dapat mengakses pengaturan Bluetooth melalui Control Panel.
- Pastikan perangkat Bluetooth Anda kompatibel. Periksa dokumentasi perangkat Bluetooth Anda untuk memastikan bahwa perangkat tersebut kompatibel dengan Windows 7.
- Perbarui driver Bluetooth. Driver yang usang atau rusak dapat menyebabkan masalah Bluetooth. Anda dapat memperbarui driver Bluetooth melalui Device Manager.
- Restart perangkat Bluetooth dan komputer Anda. Kadang-kadang, me-restart perangkat Bluetooth dan komputer Anda dapat menyelesaikan masalah koneksi.
- Nonaktifkan dan aktifkan kembali Bluetooth. Coba nonaktifkan dan aktifkan kembali Bluetooth di Windows 7 untuk menyegarkan koneksi.
- Hapus dan pasangkan kembali perangkat Bluetooth. Jika Anda mengalami masalah dengan perangkat Bluetooth tertentu, coba hapus perangkat tersebut dari daftar perangkat yang dipasangkan dan pasangkan kembali.
- Jalankan pemecah masalah Bluetooth. Windows 7 memiliki pemecah masalah bawaan yang dapat membantu Anda mengidentifikasi dan menyelesaikan masalah Bluetooth.
- Pastikan perangkat Bluetooth Anda berada dalam jangkauan. Bluetooth memiliki jangkauan terbatas, jadi pastikan perangkat Bluetooth Anda berada dalam jangkauan komputer Anda.
- Hindari gangguan. Perangkat elektronik lain seperti microwave atau perangkat nirkabel lainnya dapat mengganggu sinyal Bluetooth. Coba jauhkan perangkat Bluetooth dan komputer Anda dari perangkat elektronik lain.
Contoh Pesan Kesalahan Bluetooth
Contoh pesan kesalahan yang umum terjadi pada Bluetooth di Windows 7 adalah “Bluetooth tidak dapat diaktifkan” atau “Tidak dapat menemukan perangkat Bluetooth“.
Gambar pesan kesalahan Bluetooth menunjukkan kotak dialog dengan judul “Bluetooth” dan pesan kesalahan yang disebutkan di atas. Gambar tersebut juga menampilkan tombol “OK” untuk menutup kotak dialog.
Terakhir
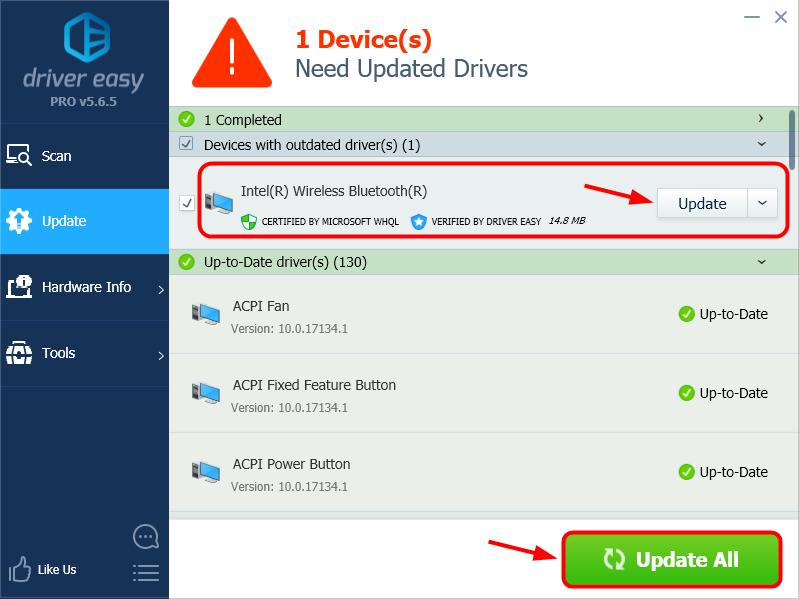
Dengan mengikuti langkah-langkah di atas, Anda sekarang dapat dengan mudah mengaktifkan Bluetooth di Windows 7 dan menghubungkan perangkat Bluetooth Anda. Nikmati pengalaman nirkabel yang lebih mudah dan menyenangkan dengan perangkat Bluetooth Anda.
Sudut Pertanyaan Umum (FAQ)
Apakah saya perlu perangkat keras Bluetooth khusus untuk menggunakan Bluetooth di Windows 7?
Ya, komputer Windows 7 Anda harus memiliki perangkat keras Bluetooth bawaan atau adaptor Bluetooth eksternal untuk dapat menggunakan Bluetooth.
Bagaimana cara mengetahui apakah komputer saya memiliki Bluetooth?
Anda dapat memeriksa Device Manager untuk melihat apakah ada perangkat Bluetooth terdaftar. Jika tidak ada, kemungkinan komputer Anda tidak memiliki Bluetooth.
Apa yang harus saya lakukan jika Bluetooth saya tidak berfungsi setelah diaktifkan?
Coba restart komputer Anda, perbarui driver Bluetooth, atau periksa apakah perangkat Bluetooth Anda kompatibel dengan Windows 7.