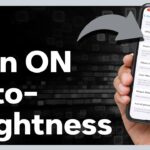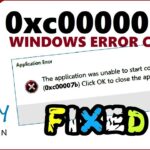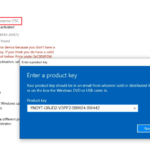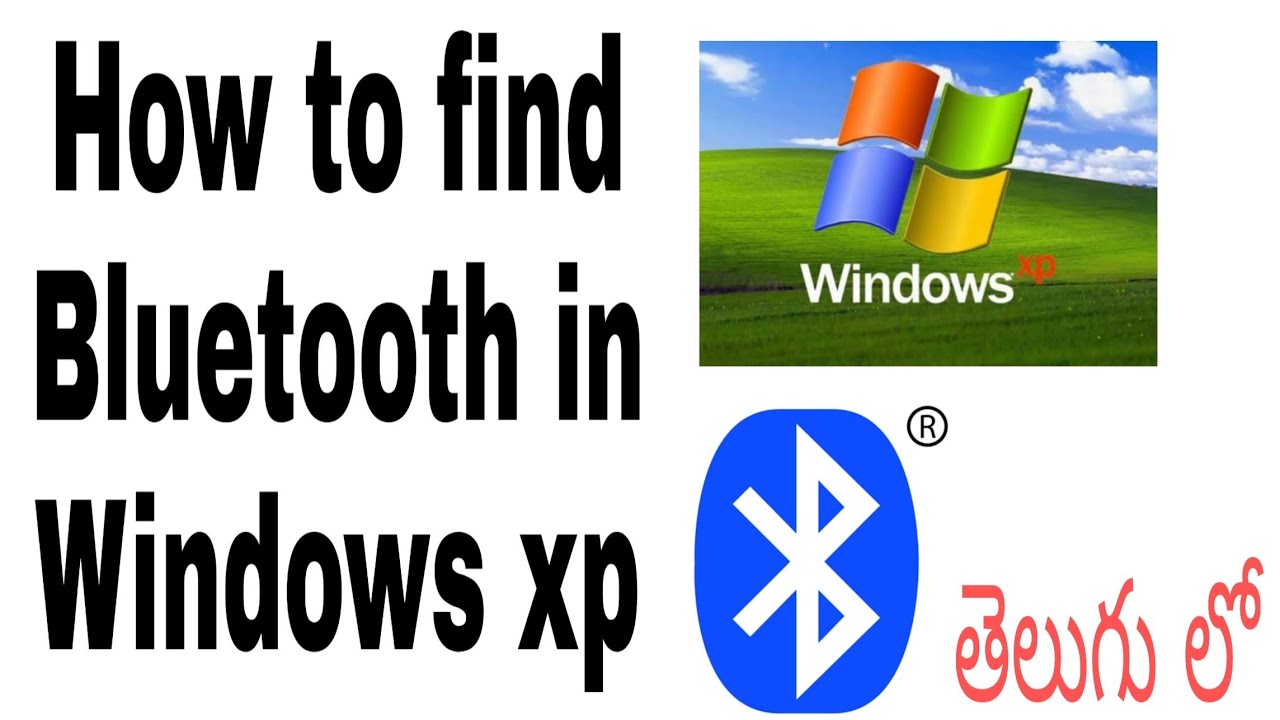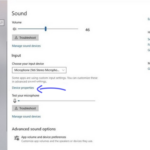Cara mengaktifkan bluetooth di pc windows xp – Mempunyai PC Windows XP yang ingin Anda hubungkan dengan perangkat Bluetooth? Jangan khawatir, prosesnya tidak serumit yang Anda bayangkan. Artikel ini akan memandu Anda langkah demi langkah untuk mengaktifkan Bluetooth di PC Windows XP Anda, mulai dari memeriksa apakah komputer Anda sudah memiliki perangkat Bluetooth bawaan, mencari dan menginstal driver yang tepat, hingga menghubungkan perangkat Bluetooth Anda. Siap untuk menjelajahi dunia nirkabel? Mari kita mulai!
Artikel ini akan membahas cara mengaktifkan Bluetooth di PC Windows XP, meliputi langkah-langkah untuk memeriksa keberadaan perangkat Bluetooth, mencari dan menginstal driver yang tepat, serta mengaktifkan dan menghubungkan perangkat Bluetooth. Kami juga akan memberikan tips dan solusi untuk mengatasi masalah yang mungkin Anda temui selama proses ini.
Periksa Adanya Perangkat Bluetooth
Sebelum kamu bisa mengaktifkan Bluetooth di komputer Windows XP, kamu perlu memastikan apakah komputermu sudah dilengkapi perangkat Bluetooth bawaan atau memerlukan perangkat Bluetooth eksternal.
Perangkat Bluetooth Bawaan vs Eksternal
Perangkat Bluetooth bawaan terintegrasi langsung ke dalam motherboard komputer, sementara perangkat Bluetooth eksternal terhubung melalui port USB atau slot lain.
| Fitur | Perangkat Bluetooth Bawaan | Perangkat Bluetooth Eksternal |
|---|---|---|
| Lokasi | Terintegrasi di motherboard | Terhubung melalui USB atau slot lainnya |
| Kelebihan | Lebih praktis, tidak memerlukan koneksi tambahan | Lebih fleksibel, dapat digunakan di berbagai komputer |
| Kekurangan | Tidak dapat diupgrade atau diganti jika rusak | Membutuhkan koneksi tambahan, bisa menjadi tidak praktis |
Cara Memeriksa Perangkat Bluetooth di Windows XP
Untuk memeriksa apakah komputermu memiliki perangkat Bluetooth bawaan, ikuti langkah-langkah berikut:
- Klik tombol “Start” di pojok kiri bawah layar.
- Pilih “Control Panel”.
- Klik “System”.
- Pada tab “Hardware”, klik tombol “Device Manager”.
- Cari “Bluetooth” di daftar perangkat. Jika terdapat perangkat Bluetooth di daftar, berarti komputermu memiliki perangkat Bluetooth bawaan.
Jika tidak ada perangkat Bluetooth di daftar, berarti komputermu tidak memiliki perangkat Bluetooth bawaan dan kamu perlu membeli perangkat Bluetooth eksternal.
Mencari Driver Bluetooth
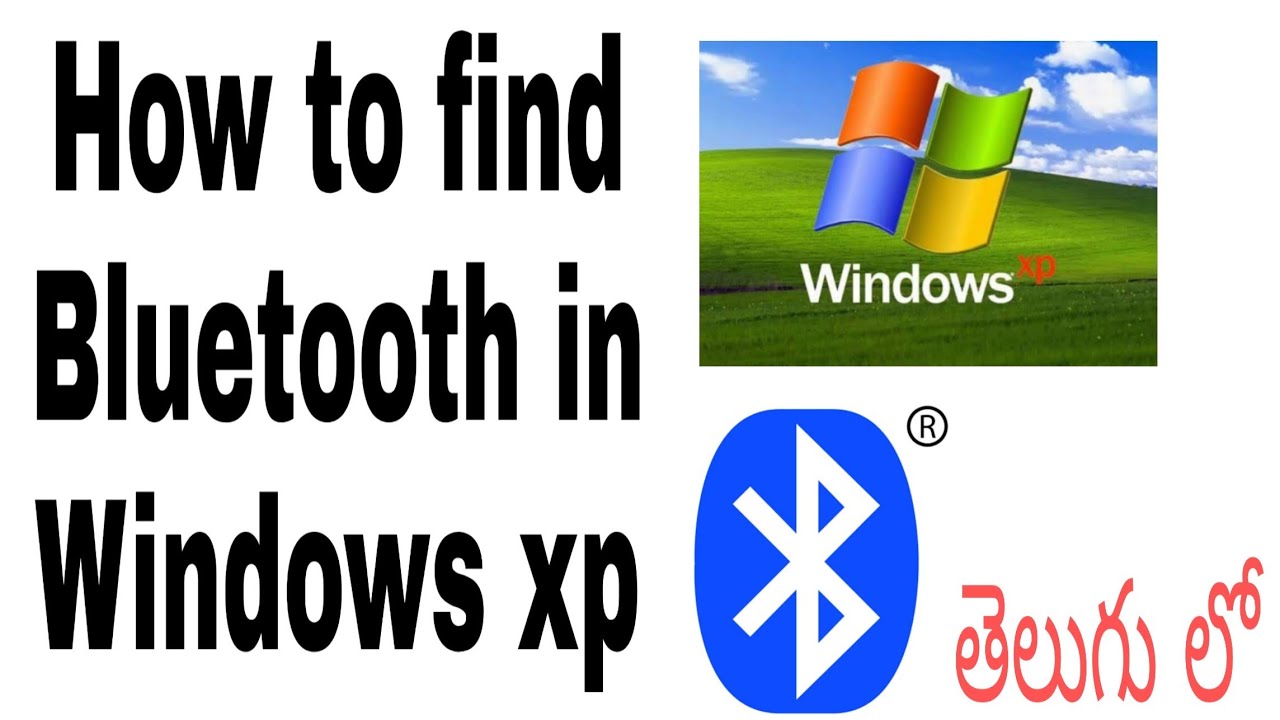
Setelah memastikan Bluetooth diaktifkan di BIOS, langkah selanjutnya adalah mencari driver Bluetooth yang kompatibel dengan Windows XP. Driver ini adalah perangkat lunak yang memungkinkan Windows XP untuk berkomunikasi dengan perangkat Bluetooth Anda. Driver Bluetooth yang tepat sangat penting agar perangkat Bluetooth Anda dapat berfungsi dengan baik di Windows XP.
Situs Web Terpercaya untuk Mengunduh Driver Bluetooth
Ada banyak situs web yang menyediakan driver Bluetooth untuk Windows XP. Berikut adalah beberapa situs web terpercaya yang bisa Anda coba:
- Situs web produsen perangkat keras Anda: Cara paling mudah untuk menemukan driver Bluetooth yang tepat adalah dengan mengunjungi situs web produsen perangkat keras Anda. Di situs web ini, Anda dapat mencari driver Bluetooth yang kompatibel dengan model perangkat keras Anda.
- DriverPack Solution: DriverPack Solution adalah situs web yang menawarkan database driver yang luas untuk berbagai perangkat keras, termasuk Bluetooth. Situs web ini mudah digunakan dan memiliki antarmuka yang ramah pengguna. Anda dapat mencari driver Bluetooth berdasarkan model perangkat keras Anda atau menggunakan alat identifikasi otomatis untuk menemukan driver yang tepat.
- Driver Agent: Driver Agent adalah situs web lain yang menyediakan driver untuk berbagai perangkat keras. Situs web ini memiliki fitur pemindaian otomatis yang dapat membantu Anda menemukan driver Bluetooth yang tepat untuk sistem Anda.
Tips untuk Menemukan Driver Bluetooth yang Tepat
Berikut adalah beberapa tips tambahan untuk membantu Anda menemukan driver Bluetooth yang tepat untuk Windows XP:
- Perhatikan model perangkat keras Bluetooth Anda. Setiap model perangkat keras Bluetooth memiliki driver yang berbeda. Pastikan Anda mengunduh driver yang tepat untuk model perangkat keras Bluetooth Anda.
- Pastikan Anda mengunduh driver dari sumber yang terpercaya. Hindari mengunduh driver dari situs web yang tidak dikenal atau mencurigakan.
- Jika Anda tidak yakin driver mana yang harus diunduh, hubungi produsen perangkat keras Anda untuk mendapatkan bantuan.
Menginstal Driver Bluetooth
Setelah mengunduh driver Bluetooth, langkah selanjutnya adalah menginstalnya pada komputer Anda. Proses instalasi driver Bluetooth ini penting untuk memastikan perangkat Bluetooth Anda dapat terhubung dan berfungsi dengan baik pada Windows XP.
Langkah-langkah Instalasi Driver Bluetooth
Berikut adalah langkah-langkah yang dapat Anda ikuti untuk menginstal driver Bluetooth yang telah Anda unduh:
- Buka folder tempat Anda menyimpan file driver Bluetooth yang telah diunduh.
- Cari file setup atau instalasi driver Bluetooth. Biasanya file ini memiliki ekstensi .exe.
- Klik dua kali pada file setup tersebut untuk memulai proses instalasi.
- Ikuti petunjuk yang muncul di layar. Biasanya, Anda akan diminta untuk memilih bahasa instalasi, lokasi instalasi, dan menerima persyaratan lisensi.
- Setelah proses instalasi selesai, restart komputer Anda untuk memastikan driver Bluetooth terpasang dengan benar.
Informasi Penting Saat Menginstal Driver Bluetooth
- Pastikan Anda mengunduh driver Bluetooth yang kompatibel dengan model perangkat Bluetooth Anda dan sistem operasi Windows XP yang Anda gunakan.
- Selalu unduh driver Bluetooth dari situs web resmi produsen perangkat Bluetooth Anda atau dari situs web terpercaya.
- Saat menginstal driver Bluetooth, pastikan komputer Anda terhubung ke internet untuk mengunduh file tambahan yang mungkin diperlukan.
- Jika Anda mengalami masalah saat menginstal driver Bluetooth, Anda dapat mencoba menghubungi dukungan teknis produsen perangkat Bluetooth Anda atau mencari bantuan di forum online.
Mengaktifkan Bluetooth di Windows XP: Cara Mengaktifkan Bluetooth Di Pc Windows Xp
Setelah Anda menginstal driver Bluetooth, langkah selanjutnya adalah mengaktifkan Bluetooth di Windows XP. Proses ini relatif mudah dan hanya memerlukan beberapa klik mouse. Berikut langkah-langkahnya:
Lokasi Ikon Bluetooth
Ikon Bluetooth di Windows XP biasanya terletak di salah satu dari tiga lokasi berikut:
| Lokasi | Keterangan |
|---|---|
| Tray System | Area di pojok kanan bawah layar, di sebelah jam sistem. |
| Bilah Tugas | Area di bagian bawah layar, biasanya di sebelah tombol Start. |
| Panel Kontrol | Akses melalui menu Start > Settings > Control Panel. |
Menemukan dan Mengklik Ikon Bluetooth
Setelah Anda mengetahui lokasi ikon Bluetooth, ikuti langkah-langkah berikut untuk mengaktifkannya:
- Klik kanan pada ikon Bluetooth.
- Pilih “Open Bluetooth Settings” atau “Configure Bluetooth”.
- Pada jendela Bluetooth Settings, pastikan kotak centang “Enable Bluetooth” sudah dicentang.
- Klik “OK” atau “Apply” untuk menyimpan perubahan.
Setelah langkah-langkah di atas selesai, Bluetooth Anda sudah aktif dan siap digunakan.
Memeriksa Status Bluetooth
Setelah mengaktifkan Bluetooth di PC Windows XP, langkah selanjutnya adalah memastikan Bluetooth telah aktif dan berfungsi dengan baik. Ini penting untuk memastikan perangkat Bluetooth lainnya dapat terhubung ke PC Anda. Berikut adalah beberapa langkah yang dapat Anda ikuti untuk memeriksa status Bluetooth:
Memeriksa Status Bluetooth di Tray Icon
Cara paling mudah untuk memeriksa status Bluetooth adalah dengan melihat tray icon di pojok kanan bawah layar. Jika Bluetooth aktif, Anda akan melihat ikon Bluetooth berwarna biru. Jika Bluetooth tidak aktif, ikon akan berwarna abu-abu.
- Klik kanan pada ikon Bluetooth di tray icon.
- Pilih “Open Bluetooth Settings” untuk membuka jendela pengaturan Bluetooth.
- Di jendela pengaturan Bluetooth, Anda dapat melihat status Bluetooth, seperti “Bluetooth is on” atau “Bluetooth is off”.
Memeriksa Status Bluetooth di Device Manager
Jika Anda tidak melihat ikon Bluetooth di tray icon, Anda dapat memeriksa status Bluetooth di Device Manager. Berikut adalah langkah-langkahnya:
- Tekan tombol Windows + R untuk membuka kotak dialog “Run”.
- Ketik “devmgmt.msc” dan tekan Enter.
- Di Device Manager, buka “Bluetooth” atau “Bluetooth Radios”.
- Cari perangkat Bluetooth Anda. Jika perangkat Bluetooth Anda terdaftar dan tidak ada tanda seru kuning, berarti Bluetooth Anda aktif dan berfungsi dengan baik. Jika ada tanda seru kuning, berarti ada masalah dengan perangkat Bluetooth Anda.
Contoh Ilustrasi Status Bluetooth
Berikut adalah contoh ilustrasi yang menunjukkan status Bluetooth yang aktif dan tidak aktif di tray icon:
|
Status Bluetooth Aktif |
Status Bluetooth Tidak Aktif |
|
Ikon Bluetooth berwarna biru, menunjukkan bahwa Bluetooth aktif dan siap digunakan. |
Ikon Bluetooth berwarna abu-abu, menunjukkan bahwa Bluetooth tidak aktif. |
Menghubungkan Perangkat Bluetooth
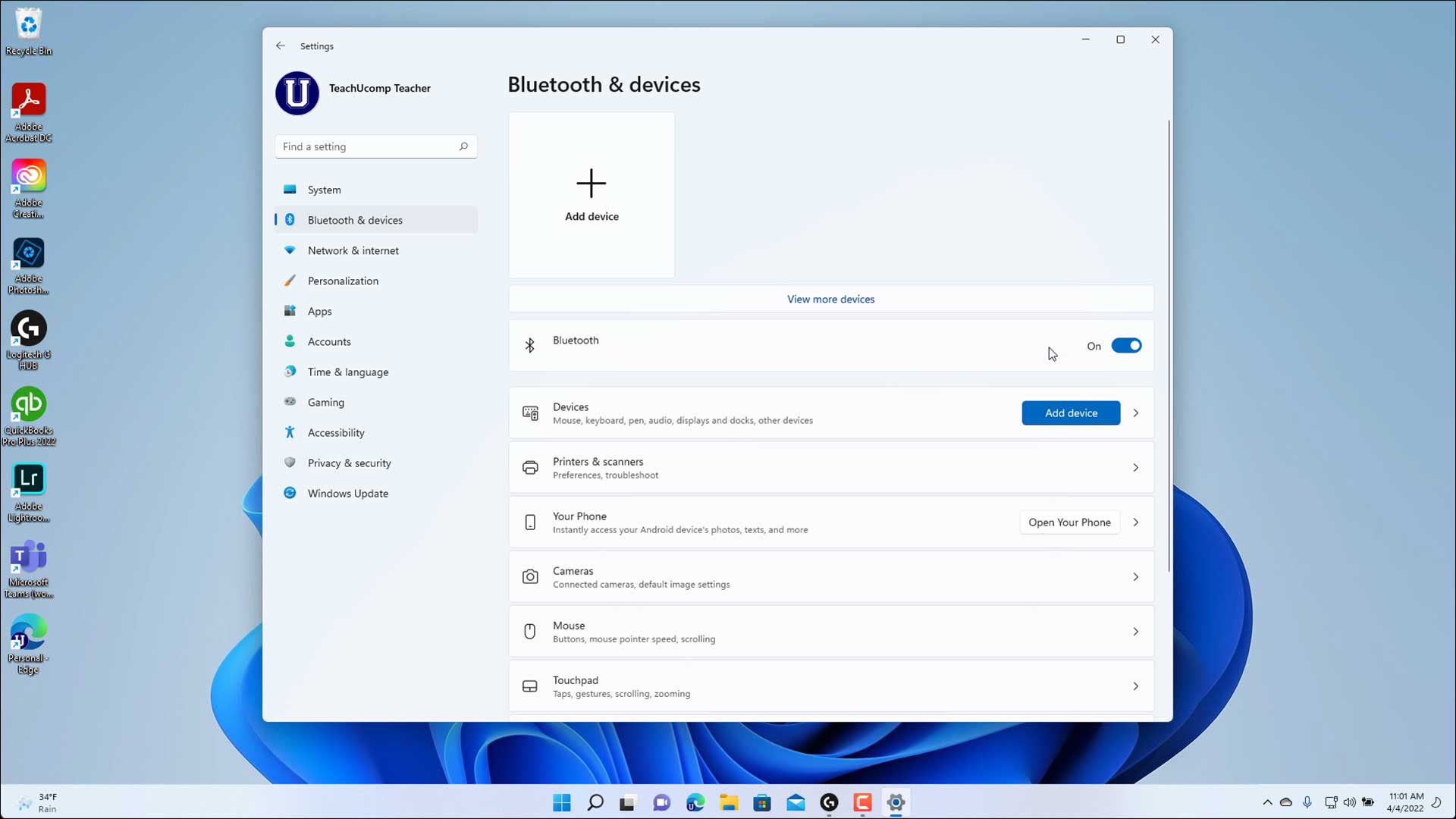
Setelah Bluetooth diaktifkan, Anda dapat menghubungkan perangkat Bluetooth ke komputer Windows XP. Proses ini relatif mudah dan hanya membutuhkan beberapa langkah sederhana. Berikut adalah panduan lengkap untuk menghubungkan perangkat Bluetooth Anda ke komputer Windows XP.
Langkah-langkah Menghubungkan Perangkat Bluetooth
Berikut adalah langkah-langkah yang dapat Anda ikuti untuk menghubungkan perangkat Bluetooth ke komputer Windows XP:
- Pastikan perangkat Bluetooth Anda dalam mode berpasangan. Biasanya, Anda dapat mengaktifkan mode berpasangan dengan menekan tombol khusus pada perangkat atau melalui menu pengaturan.
- Buka My Computer dan klik kanan pada My Network Places.
- Pilih Add a Device.
- Pilih Next.
- Pilih Add a Bluetooth device.
- Pilih Next.
- Pilih perangkat Bluetooth Anda dari daftar perangkat yang tersedia.
- Jika perangkat Anda tidak muncul dalam daftar, pastikan perangkat Bluetooth Anda dalam mode berpasangan dan berada dalam jangkauan komputer Anda.
- Klik Next.
- Ikuti petunjuk di layar untuk menyelesaikan proses berpasangan.
- Setelah berpasangan, Anda dapat menggunakan perangkat Bluetooth Anda dengan komputer Windows XP.
Tips Mengatasi Masalah Koneksi Bluetooth, Cara mengaktifkan bluetooth di pc windows xp
Jika Anda mengalami masalah saat menghubungkan perangkat Bluetooth ke komputer Windows XP, berikut adalah beberapa tips yang dapat Anda coba:
- Pastikan perangkat Bluetooth Anda dalam mode berpasangan dan berada dalam jangkauan komputer Anda.
- Pastikan driver Bluetooth Anda sudah diperbarui. Anda dapat mengunduh driver terbaru dari situs web produsen komputer atau produsen perangkat Bluetooth Anda.
- Coba restart komputer Anda dan perangkat Bluetooth Anda.
- Jika Anda masih mengalami masalah, coba hapus pasangan perangkat Bluetooth Anda dan hubungkan kembali.
- Jika masalah tetap ada, hubungi produsen komputer atau produsen perangkat Bluetooth Anda untuk mendapatkan bantuan lebih lanjut.
Akhir Kata

Dengan mengikuti langkah-langkah yang telah dijelaskan, Anda kini dapat menikmati kemudahan dan fleksibilitas yang ditawarkan oleh teknologi Bluetooth di PC Windows XP Anda. Hubungkan perangkat Bluetooth Anda, seperti headset, speaker, atau keyboard, dan nikmati pengalaman nirkabel yang seamless. Ingat, jika Anda mengalami kesulitan, jangan ragu untuk mencari bantuan di forum online atau menghubungi layanan teknis. Selamat mencoba!
Ringkasan FAQ
Apa yang harus dilakukan jika Bluetooth tidak terdeteksi setelah driver terinstal?
Pastikan perangkat Bluetooth Anda menyala dan berada dalam jangkauan. Restart PC Anda dan coba lagi.
Bagaimana cara memeriksa apakah driver Bluetooth sudah terinstal dengan benar?
Pergi ke Device Manager (klik kanan My Computer > Properties > Hardware > Device Manager) dan cari “Bluetooth”. Jika ada perangkat Bluetooth yang terdaftar, driver sudah terinstal dengan benar.
Apakah ada batasan perangkat Bluetooth yang dapat dihubungkan ke PC Windows XP?
Jumlah perangkat Bluetooth yang dapat dihubungkan ke PC Windows XP tergantung pada kemampuan perangkat Bluetooth Anda. Namun, biasanya Anda dapat menghubungkan beberapa perangkat sekaligus.