Cara mengaktifkan bluetooth di pc windows 10 – Ingin menghubungkan perangkat Bluetooth ke PC Windows 10 Anda? Bluetooth memungkinkan Anda untuk dengan mudah menghubungkan berbagai perangkat seperti headset, speaker, keyboard, mouse, dan lainnya tanpa kabel. Anda dapat menggunakan Bluetooth untuk memutar musik, mentransfer file, dan bahkan mengendalikan perangkat lain dari PC Anda.
Dalam panduan ini, kita akan menjelajahi langkah-langkah mengaktifkan Bluetooth di PC Windows 10, memahami fitur-fiturnya, dan mengatasi masalah umum yang mungkin terjadi. Mari kita mulai!
Memahami Bluetooth di Windows 10
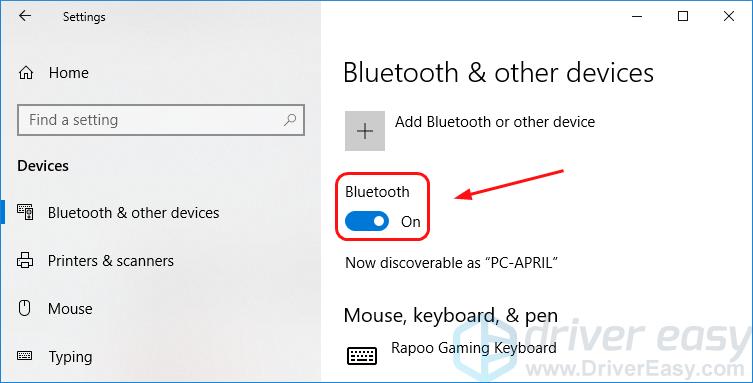
Bluetooth merupakan teknologi nirkabel yang memungkinkan perangkat elektronik untuk berkomunikasi satu sama lain tanpa kabel. Di Windows 10, Bluetooth berperan penting dalam menghubungkan berbagai perangkat eksternal, seperti headset, speaker, mouse, keyboard, dan printer, ke komputer Anda.
Fungsi Bluetooth di Windows 10
Fungsi utama Bluetooth di Windows 10 adalah untuk menghubungkan perangkat eksternal secara nirkabel. Dengan Bluetooth, Anda dapat menikmati kemudahan akses dan kontrol perangkat tanpa perlu kabel yang membingungkan. Selain itu, Bluetooth juga memungkinkan transfer data antar perangkat, meskipun kecepatan transfernya tidak secepat Wi-Fi.
Contoh Penggunaan Bluetooth di Windows 10
Berikut adalah beberapa contoh penggunaan Bluetooth di Windows 10:
- Menghubungkan headset Bluetooth untuk mendengarkan musik atau melakukan panggilan telepon.
- Menghubungkan speaker Bluetooth untuk menikmati musik dengan kualitas suara yang lebih baik.
- Menghubungkan mouse dan keyboard Bluetooth untuk kemudahan akses dan kontrol.
- Menghubungkan printer Bluetooth untuk mencetak dokumen secara nirkabel.
- Mentransfer file antar perangkat, seperti foto, video, atau dokumen.
Perbedaan Bluetooth dan Wi-Fi
Meskipun keduanya teknologi nirkabel, Bluetooth dan Wi-Fi memiliki perbedaan signifikan:
| Fitur | Bluetooth | Wi-Fi |
|---|---|---|
| Jarak jangkauan | Relatif pendek, sekitar 10 meter | Lebih jauh, hingga ratusan meter |
| Kecepatan transfer data | Lebih lambat, sekitar 3 Mbps | Lebih cepat, hingga beberapa ratus Mbps |
| Penggunaan | Cocok untuk menghubungkan perangkat eksternal, seperti headset, speaker, mouse, keyboard, dan printer | Cocok untuk akses internet, streaming video, dan berbagi file dengan kecepatan tinggi |
Memeriksa Ketersediaan Bluetooth: Cara Mengaktifkan Bluetooth Di Pc Windows 10
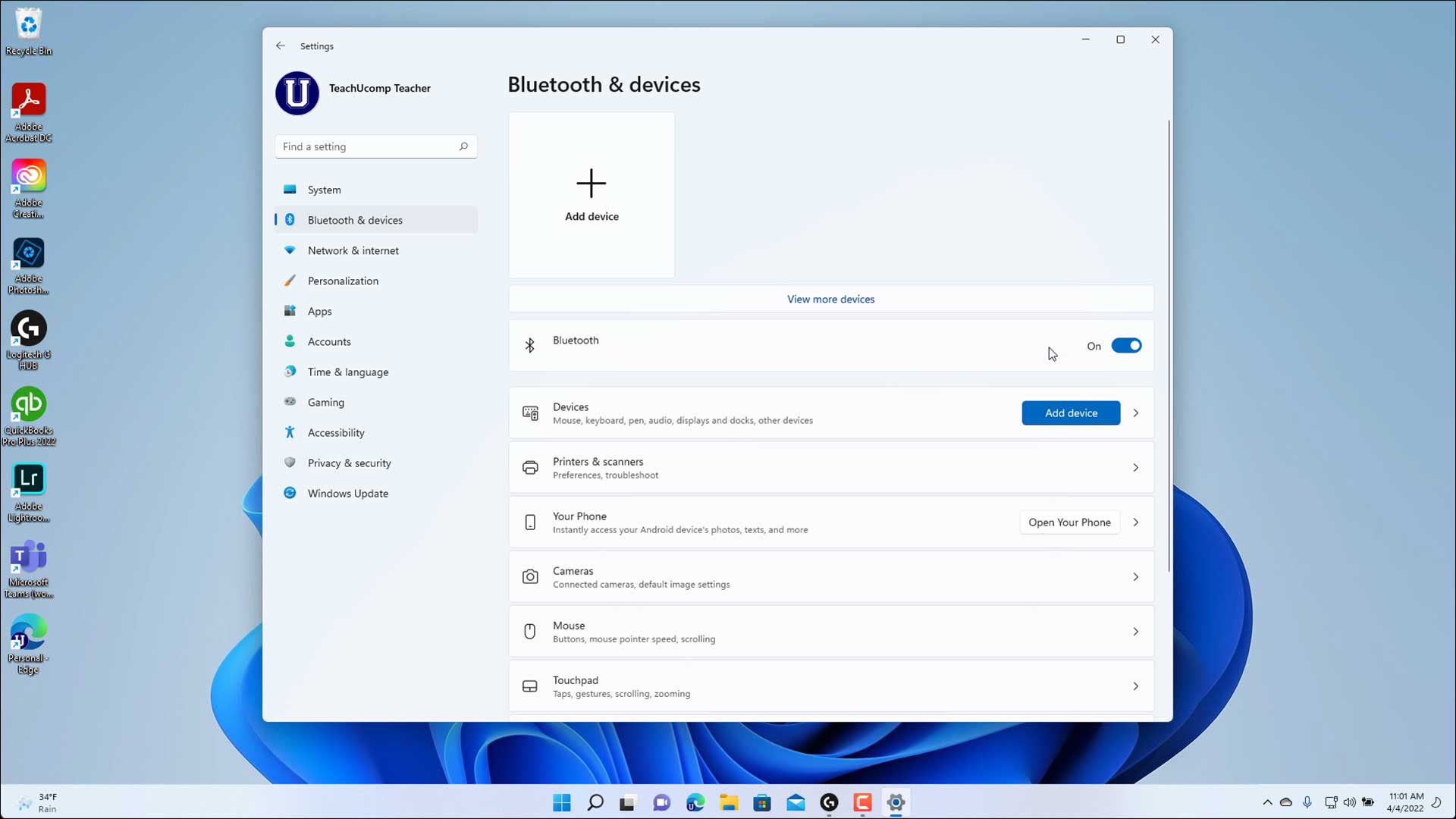
Sebelum mengaktifkan Bluetooth di PC Windows 10, pastikan perangkatmu sudah mendukung Bluetooth. Ada dua cara untuk memeriksa ketersediaan Bluetooth, yaitu melalui “Settings” dan “Device Manager”.
Melalui Settings
Berikut cara memeriksa ketersediaan Bluetooth melalui “Settings”:
- Buka “Settings” dengan menekan tombol Windows + I.
- Pilih “Bluetooth & Devices”.
- Perhatikan bagian “Bluetooth”. Jika Bluetooth diaktifkan, maka akan muncul tombol “On” dan ikon Bluetooth berwarna biru. Jika Bluetooth tidak tersedia, maka akan muncul tombol “Off” dan ikon Bluetooth berwarna abu-abu.
Melalui Device Manager
Berikut cara memeriksa ketersediaan Bluetooth melalui “Device Manager”:
- Tekan tombol Windows + X dan pilih “Device Manager”.
- Cari “Bluetooth” di daftar perangkat. Jika Bluetooth tersedia, maka akan muncul di daftar perangkat. Jika Bluetooth tidak tersedia, maka tidak akan muncul di daftar perangkat.
| Metode | Langkah |
|---|---|
| Settings | Buka “Settings”, pilih “Bluetooth & Devices”, dan perhatikan bagian “Bluetooth”. |
| Device Manager | Buka “Device Manager”, cari “Bluetooth” di daftar perangkat. |
Mengaktifkan Bluetooth
Bluetooth merupakan teknologi nirkabel yang memungkinkan perangkat elektronik seperti komputer, smartphone, dan perangkat audio untuk saling terhubung. Jika Anda ingin menggunakan Bluetooth pada komputer Windows 10 Anda, Anda perlu mengaktifkannya terlebih dahulu. Ada beberapa cara untuk mengaktifkan Bluetooth di Windows 10, salah satunya adalah melalui menu Settings.
Mengaktifkan Bluetooth melalui Settings
Mengaktifkan Bluetooth melalui Settings adalah cara paling mudah dan cepat. Berikut adalah langkah-langkahnya:
- Buka menu Settings dengan menekan tombol Windows + I pada keyboard Anda.
- Pilih menu Bluetooth & devices.
- Pada halaman Bluetooth & devices, cari tombol Bluetooth dan pastikan tombol tersebut aktif.
- Jika tombol Bluetooth tidak aktif, klik tombol tersebut untuk mengaktifkan Bluetooth.
- Setelah Bluetooth aktif, komputer Anda akan mulai mencari perangkat Bluetooth di sekitarnya.
Anda dapat melihat ikon Bluetooth di bagian kanan bawah taskbar. Jika ikon tersebut berwarna biru, berarti Bluetooth sudah aktif. Jika ikon tersebut berwarna abu-abu, berarti Bluetooth tidak aktif.
Mengaktifkan Bluetooth melalui Device Manager, Cara mengaktifkan bluetooth di pc windows 10
Jika Anda tidak dapat mengaktifkan Bluetooth melalui Settings, Anda dapat mencoba mengaktifkannya melalui Device Manager. Berikut adalah langkah-langkahnya:
- Tekan tombol Windows + R pada keyboard Anda.
- Ketik devmgmt.msc pada kotak dialog Run dan tekan tombol Enter.
- Pada jendela Device Manager, cari menu Bluetooth.
- Klik kanan pada perangkat Bluetooth dan pilih Enable device.
Setelah perangkat Bluetooth diaktifkan, Anda dapat menghubungkan perangkat Bluetooth lainnya ke komputer Anda.
Menyelesaikan Masalah Bluetooth
Bluetooth merupakan teknologi nirkabel yang memudahkan koneksi antar perangkat. Namun, terkadang masalah bisa terjadi saat mengaktifkan Bluetooth di PC Windows 10. Beberapa masalah umum yang sering dihadapi meliputi Bluetooth tidak dapat diaktifkan, perangkat tidak terdeteksi, atau koneksi terputus-putus.
Solusi Umum untuk Masalah Bluetooth
Sebelum mencoba solusi yang lebih kompleks, ada beberapa langkah dasar yang bisa Anda coba untuk mengatasi masalah Bluetooth:
- Pastikan Bluetooth Diaktifkan: Periksa pengaturan Bluetooth di PC Anda dan pastikan Bluetooth diaktifkan. Anda dapat menemukan pengaturan Bluetooth di taskbar atau melalui menu Settings.
- Restart PC: Restart PC Anda dapat membantu menyelesaikan masalah sementara yang mungkin terjadi pada driver Bluetooth.
- Perbarui Driver Bluetooth: Driver Bluetooth yang usang atau rusak dapat menyebabkan masalah koneksi. Periksa pembaruan driver melalui Device Manager.
- Pastikan Perangkat Bluetooth Dalam Jangkauan: Pastikan perangkat Bluetooth yang ingin Anda hubungkan berada dalam jangkauan Bluetooth PC Anda. Jarak optimal untuk koneksi Bluetooth adalah sekitar 10 meter.
Mengatasi Masalah Bluetooth yang Umum Terjadi
Jika langkah-langkah dasar tidak menyelesaikan masalah, berikut beberapa solusi yang lebih spesifik:
- Nonaktifkan dan Aktifkan Kembali Bluetooth: Coba nonaktifkan Bluetooth di PC Anda, lalu aktifkan kembali. Ini bisa membantu me-refresh koneksi Bluetooth.
- Hapus dan Pasangkan Kembali Perangkat: Jika perangkat Bluetooth Anda tidak terdeteksi atau koneksi terputus-putus, coba hapus perangkat dari daftar perangkat Bluetooth di PC Anda, lalu pasangkan kembali.
- Gunakan Pemecah Masalah Bluetooth: Windows memiliki pemecah masalah bawaan yang dapat membantu mengidentifikasi dan menyelesaikan masalah Bluetooth. Anda dapat mengakses pemecah masalah melalui menu Settings.
- Periksa Status Layanan Bluetooth: Layanan Bluetooth di PC Anda mungkin tidak berjalan dengan benar. Anda dapat memeriksa status layanan Bluetooth melalui menu Services di Windows.
Troubleshooting Bluetooth
Jika semua solusi di atas tidak berhasil, Anda dapat mencoba langkah-langkah troubleshooting berikut:
- Pastikan Bluetooth diaktifkan di BIOS: Beberapa laptop memiliki pengaturan Bluetooth di BIOS. Pastikan Bluetooth diaktifkan di BIOS.
- Periksa Kabel Bluetooth: Jika Anda menggunakan adaptor Bluetooth eksternal, pastikan kabel Bluetooth terhubung dengan benar ke PC Anda.
- Jalankan Pemindaian Virus: Virus atau malware dapat mengganggu fungsi Bluetooth. Jalankan pemindaian virus untuk memastikan PC Anda bebas dari ancaman.
- Pastikan Perangkat Bluetooth Kompatibel: Pastikan perangkat Bluetooth yang ingin Anda hubungkan kompatibel dengan PC Anda. Periksa spesifikasi perangkat dan PC Anda.
- Hubungi Dukungan Teknis: Jika masalah Bluetooth masih berlanjut, hubungi dukungan teknis untuk bantuan lebih lanjut.
Mengatur Pengaturan Bluetooth
Setelah Bluetooth aktif, Anda dapat mengelola perangkat Bluetooth yang terhubung, mengganti nama perangkat Bluetooth, atau menghapus perangkat yang terhubung. Berikut langkah-langkah yang dapat Anda ikuti:
Mengelola Perangkat Bluetooth yang Terhubung
Anda dapat melihat daftar perangkat Bluetooth yang terhubung dan mengelola pengaturan perangkat tersebut.
- Buka menu “Pengaturan” Windows dengan menekan tombol Windows + I.
- Pilih “Bluetooth & perangkat” di menu sebelah kiri.
- Anda akan melihat daftar perangkat Bluetooth yang terhubung. Anda dapat mengklik ikon informasi untuk melihat detail perangkat, seperti nama, jenis, dan tingkat baterai.
- Anda juga dapat mengklik kanan pada perangkat dan memilih “Hapus perangkat” untuk memutuskan koneksi perangkat.
Mengganti Nama Perangkat Bluetooth
Jika Anda ingin mengubah nama perangkat Bluetooth, ikuti langkah-langkah berikut:
- Buka menu “Pengaturan” Windows dengan menekan tombol Windows + I.
- Pilih “Bluetooth & perangkat” di menu sebelah kiri.
- Klik kanan pada perangkat Bluetooth yang ingin Anda ganti namanya, lalu pilih “Properties”.
- Di jendela “Properties”, klik pada “Edit” di samping “Nama perangkat”.
- Masukkan nama baru yang Anda inginkan untuk perangkat Bluetooth, lalu klik “Terapkan”.
Menghapus Perangkat Bluetooth yang Terhubung
Untuk menghapus perangkat Bluetooth yang terhubung, ikuti langkah-langkah berikut:
- Buka menu “Pengaturan” Windows dengan menekan tombol Windows + I.
- Pilih “Bluetooth & perangkat” di menu sebelah kiri.
- Klik kanan pada perangkat Bluetooth yang ingin Anda hapus, lalu pilih “Hapus perangkat”.
Penutupan Akhir
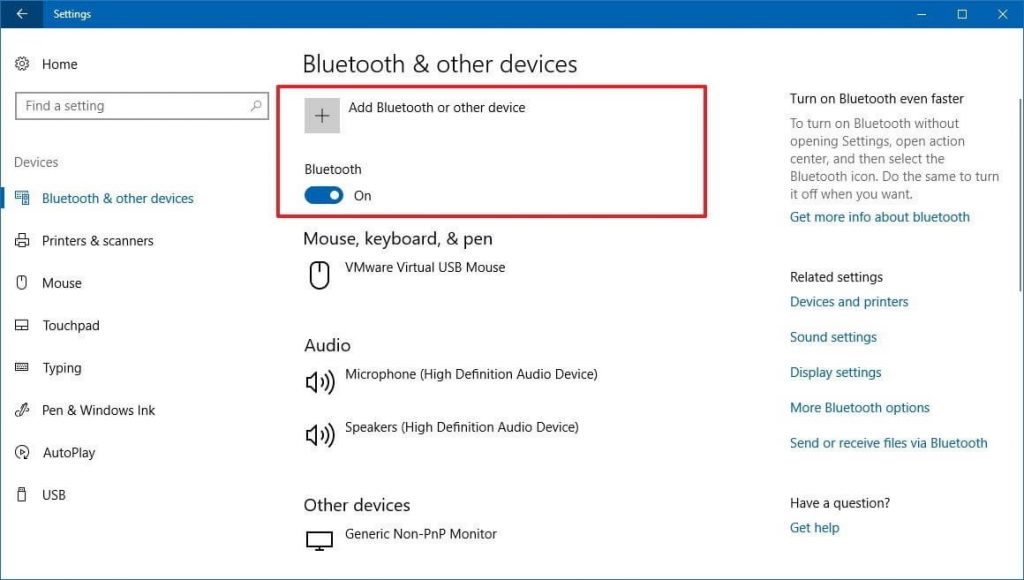
Dengan mengaktifkan Bluetooth di PC Windows 10, Anda membuka pintu untuk pengalaman komputasi yang lebih fleksibel dan nyaman. Sekarang, Anda dapat dengan mudah menghubungkan berbagai perangkat Bluetooth, memperluas fungsionalitas PC Anda, dan menikmati berbagai fitur yang ditawarkan oleh teknologi nirkabel ini.
Daftar Pertanyaan Populer
Bagaimana cara mengetahui jika PC Windows 10 saya memiliki Bluetooth?
Anda dapat memeriksa ketersediaan Bluetooth di “Settings” atau “Device Manager”.
Apa yang harus dilakukan jika Bluetooth saya tidak dapat diaktifkan?
Pastikan Bluetooth diaktifkan di “Settings” dan “Device Manager”. Periksa driver Bluetooth Anda dan perbarui jika perlu.
Bagaimana cara menghubungkan perangkat Bluetooth ke PC Windows 10?
Aktifkan Bluetooth di PC Anda, lalu aktifkan Bluetooth pada perangkat yang ingin Anda hubungkan. Pilih perangkat Bluetooth di PC Anda dan ikuti petunjuk di layar untuk memasangkannya.







