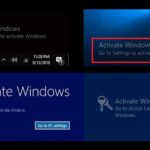Bingung cara mengaktifkan Bluetooth di laptop Windows 7? Tenang, mengaktifkan Bluetooth di laptop Windows 7 sebenarnya mudah! Artikel ini akan memandu Anda langkah demi langkah, mulai dari menemukan tombol Bluetooth hingga memasangkan perangkat Bluetooth dengan laptop Anda.
Tidak peduli merek laptop Anda, seperti Lenovo, Dell, HP, atau Asus, panduan ini akan membantu Anda memahami cara mengaktifkan Bluetooth dan menggunakannya untuk menghubungkan berbagai perangkat seperti headset, speaker, dan mouse.
Cara Menemukan Tombol Bluetooth
Sebelum kamu bisa mengaktifkan Bluetooth di laptop Windows 7, kamu perlu menemukan tombolnya terlebih dahulu. Tombol Bluetooth biasanya terletak di bagian depan, samping, atau belakang laptop. Bentuknya bisa berupa ikon Bluetooth, tombol Fn dengan ikon Bluetooth, atau tombol khusus dengan label “Bluetooth”.
Lokasi Tombol Bluetooth pada Berbagai Merek Laptop
Lokasi tombol Bluetooth pada laptop Windows 7 dapat bervariasi tergantung pada merek dan modelnya. Berikut ini adalah tabel yang menunjukkan lokasi tombol Bluetooth pada beberapa merek laptop Windows 7 yang populer:
| Merek Laptop | Lokasi Tombol Bluetooth |
|---|---|
| Lenovo | Biasanya terletak di bagian depan atau samping kiri laptop, dekat tombol power. |
| Dell | Seringkali berada di bagian depan laptop, di dekat tombol Fn. |
| HP | Biasanya terletak di bagian depan atau samping kanan laptop, dekat tombol Fn. |
| Asus | Seringkali berada di bagian depan atau samping kiri laptop, dekat tombol power. |
Mengaktifkan Bluetooth di Windows 7
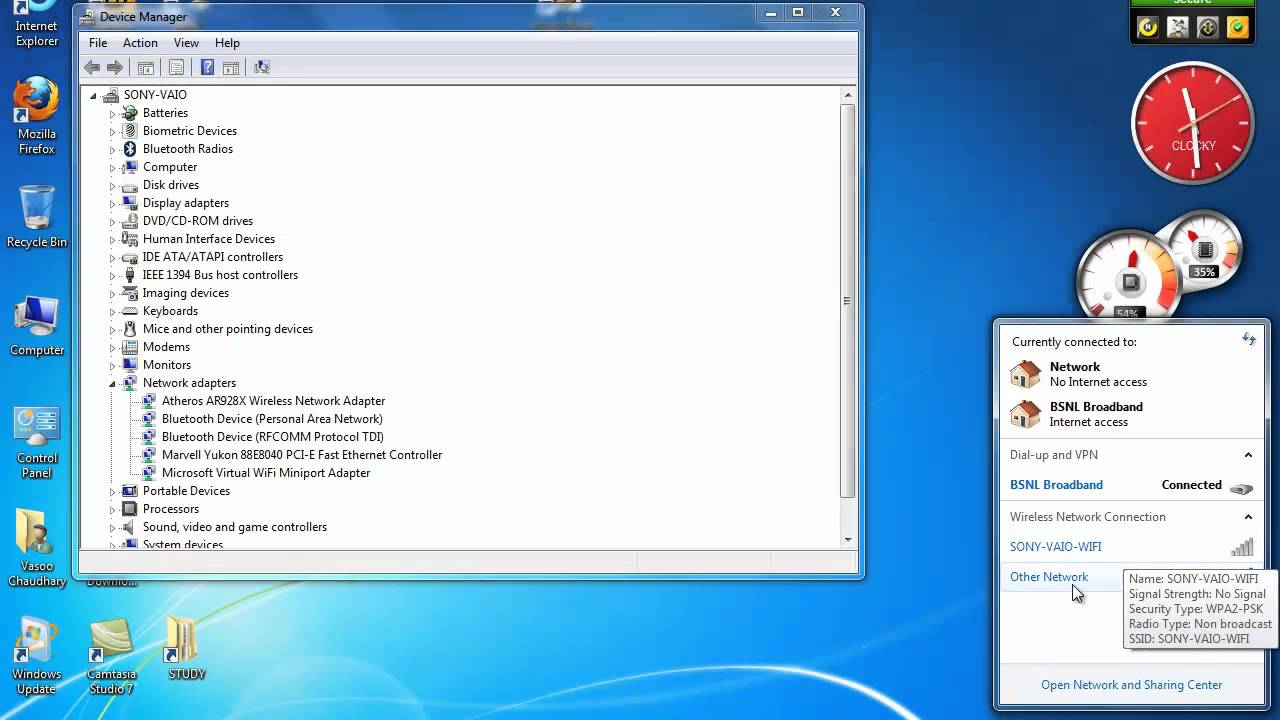
Setelah Anda memastikan bahwa laptop Anda memiliki perangkat Bluetooth, langkah selanjutnya adalah mengaktifkannya. Windows 7 menyediakan beberapa cara untuk mengaktifkan Bluetooth, baik melalui Control Panel maupun Device Manager. Mari kita bahas langkah-langkahnya!
Mengaktifkan Bluetooth melalui Control Panel
Control Panel adalah antarmuka utama untuk mengelola pengaturan sistem di Windows 7. Untuk mengaktifkan Bluetooth melalui Control Panel, ikuti langkah-langkah berikut:
- Buka Control Panel. Anda dapat mengaksesnya melalui menu Start, atau dengan mengetik “Control Panel” di kotak pencarian Windows.
- Klik “Hardware and Sound”.
- Pilih “Devices and Printers”.
- Di sisi kiri jendela, klik “Add a device”.
- Pilih “Bluetooth” dan ikuti petunjuk di layar untuk menyelesaikan proses pemasangan.
Mengaktifkan Bluetooth melalui Device Manager
Device Manager adalah alat yang memungkinkan Anda mengelola semua perangkat yang terhubung ke komputer Anda, termasuk perangkat Bluetooth. Berikut langkah-langkah untuk mengaktifkan Bluetooth melalui Device Manager:
- Buka Device Manager. Anda dapat mengaksesnya dengan mengetik “Device Manager” di kotak pencarian Windows.
- Perluas kategori “Bluetooth”.
- Cari perangkat Bluetooth Anda. Jika perangkat Bluetooth Anda tidak muncul, mungkin Anda perlu menginstal driver Bluetooth terlebih dahulu.
- Klik kanan pada perangkat Bluetooth Anda dan pilih “Enable”.
Memeriksa Status Bluetooth: Cara Mengaktifkan Bluetooth Di Laptop Windows 7
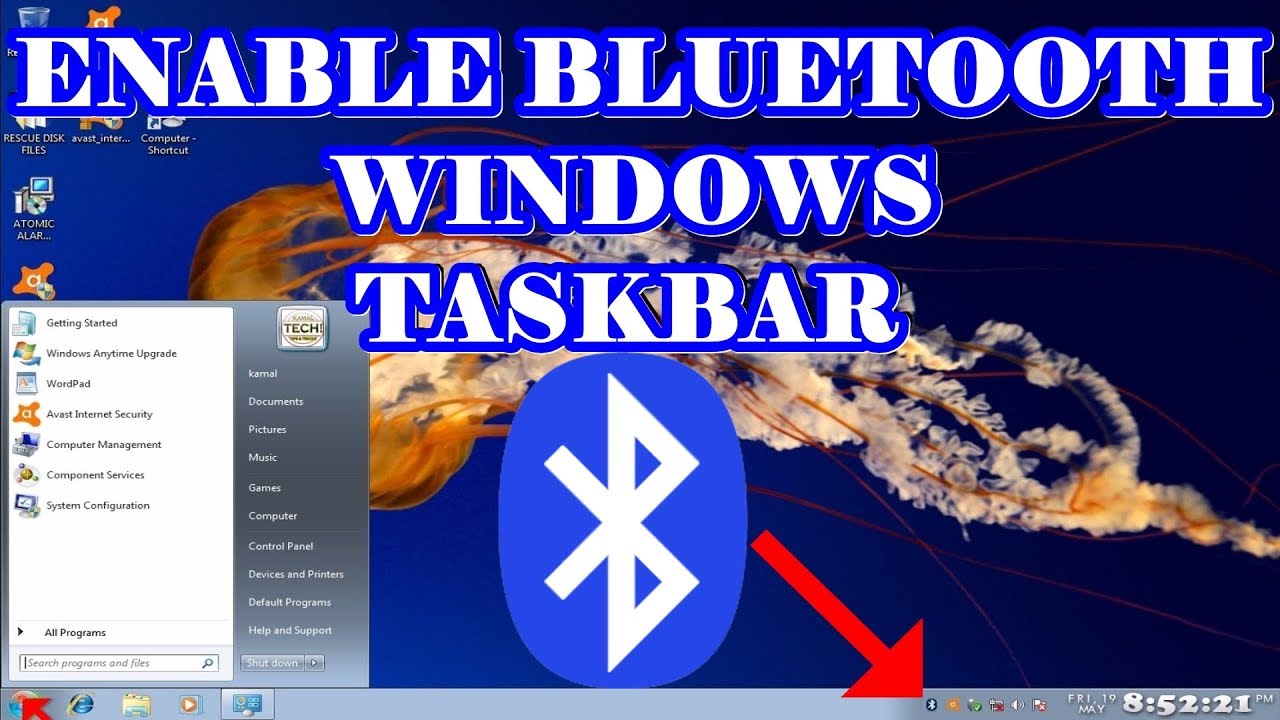
Setelah memastikan Bluetooth di laptop sudah diaktifkan, langkah selanjutnya adalah memeriksa statusnya. Hal ini penting untuk memastikan Bluetooth siap digunakan untuk dipasangkan dengan perangkat lain.
Cara Memeriksa Status Bluetooth
Untuk memeriksa status Bluetooth, ada beberapa cara yang bisa dilakukan:
- Melalui ikon Bluetooth di taskbar: Jika ikon Bluetooth muncul di taskbar, ini menandakan Bluetooth sudah aktif dan siap digunakan. Jika ikon Bluetooth berwarna abu-abu atau tidak muncul, ini berarti Bluetooth belum aktif.
- Melalui Device Manager: Cara ini bisa dilakukan dengan membuka Device Manager dan mencari “Bluetooth”. Jika Bluetooth terdaftar di Device Manager dan tidak ada tanda seru kuning, berarti Bluetooth sudah aktif.
- Melalui aplikasi Bluetooth bawaan: Beberapa laptop memiliki aplikasi Bluetooth bawaan yang bisa digunakan untuk memeriksa status Bluetooth. Aplikasi ini biasanya menampilkan informasi tentang perangkat yang terhubung dan memungkinkan Anda untuk mengelola pengaturan Bluetooth.
Memahami Ikon Bluetooth di Taskbar
Ikon Bluetooth di taskbar biasanya berbentuk seperti huruf “B” yang diputar 90 derajat. Jika ikon berwarna biru, berarti Bluetooth sudah aktif dan siap dipasangkan. Jika ikon berwarna abu-abu, berarti Bluetooth belum aktif. Jika ikon berwarna abu-abu dan terdapat tanda silang, berarti Bluetooth mengalami masalah dan perlu diperbaiki.
Memasangkan Perangkat Bluetooth
Setelah Bluetooth di laptop Windows 7 Anda aktif, Anda siap untuk memasangkan perangkat Bluetooth seperti headset, speaker, atau mouse. Proses memasangkan perangkat Bluetooth cukup mudah dan biasanya hanya membutuhkan beberapa langkah sederhana.
Langkah-langkah Memasangkan Perangkat Bluetooth
Berikut adalah langkah-langkah umum untuk memasangkan perangkat Bluetooth dengan laptop Windows 7:
- Pastikan perangkat Bluetooth Anda dalam mode berpasangan. Biasanya, Anda perlu menekan tombol khusus pada perangkat untuk mengaktifkan mode berpasangan. Periksa manual perangkat Anda untuk instruksi yang spesifik.
- Pada laptop Anda, buka “Device Manager” dengan mengetik “devmgmt.msc” di kotak pencarian “Start Menu”.
- Di “Device Manager”, cari dan perluas “Bluetooth”.
- Klik kanan pada “Bluetooth Adapter” dan pilih “Add Bluetooth Device”.
- Windows akan mencari perangkat Bluetooth yang tersedia di sekitar Anda. Pilih perangkat yang ingin Anda pasangkan dan ikuti petunjuk di layar. Anda mungkin diminta untuk memasukkan PIN atau kode yang ditampilkan pada perangkat Bluetooth Anda.
- Setelah proses berpasangan selesai, perangkat Bluetooth Anda akan terhubung ke laptop Anda.
Contoh Ilustrasi Memasangkan Perangkat Bluetooth
Misalnya, Anda ingin memasangkan headset Bluetooth ke laptop Windows 7 Anda. Berikut adalah ilustrasi proses memasangkan perangkat tersebut:
- Nyalakan headset Bluetooth Anda dan tekan tombol “Pairing” pada headset untuk mengaktifkan mode berpasangan. Biasanya, LED pada headset akan berkedip untuk menunjukkan bahwa headset sedang dalam mode berpasangan.
- Buka “Device Manager” di laptop Windows 7 Anda dan cari “Bluetooth Adapter”.
- Klik kanan pada “Bluetooth Adapter” dan pilih “Add Bluetooth Device”.
- Windows akan mendeteksi headset Bluetooth Anda. Pilih headset tersebut dari daftar perangkat yang tersedia.
- Jika diminta, masukkan PIN atau kode yang ditampilkan pada headset Bluetooth Anda. Biasanya, PIN default adalah “0000”.
- Setelah proses berpasangan selesai, headset Bluetooth Anda akan terhubung ke laptop Anda, dan Anda dapat menggunakannya untuk mendengarkan musik atau melakukan panggilan.
Tabel Langkah Memasangkan Berbagai Perangkat Bluetooth, Cara mengaktifkan bluetooth di laptop windows 7
| Jenis Perangkat Bluetooth | Langkah Memasangkan |
|---|---|
| Headset Bluetooth | 1. Nyalakan headset dan aktifkan mode berpasangan. 2. Buka “Device Manager” di laptop dan cari “Bluetooth Adapter”. 3. Klik kanan pada “Bluetooth Adapter” dan pilih “Add Bluetooth Device”. 4. Pilih headset dari daftar perangkat yang tersedia. 5. Masukkan PIN jika diminta. |
| Speaker Bluetooth | 1. Nyalakan speaker dan aktifkan mode berpasangan. 2. Buka “Device Manager” di laptop dan cari “Bluetooth Adapter”. 3. Klik kanan pada “Bluetooth Adapter” dan pilih “Add Bluetooth Device”. 4. Pilih speaker dari daftar perangkat yang tersedia. 5. Masukkan PIN jika diminta. |
| Mouse Bluetooth | 1. Nyalakan mouse dan aktifkan mode berpasangan. 2. Buka “Device Manager” di laptop dan cari “Bluetooth Adapter”. 3. Klik kanan pada “Bluetooth Adapter” dan pilih “Add Bluetooth Device”. 4. Pilih mouse dari daftar perangkat yang tersedia. 5. Masukkan PIN jika diminta. |
Memecahkan Masalah Bluetooth
Setelah Bluetooth diaktifkan, Anda mungkin mengalami beberapa masalah. Jangan khawatir, masalah ini umum terjadi dan dapat diatasi dengan beberapa langkah sederhana. Berikut beberapa masalah umum yang mungkin Anda temui dan solusi untuk mengatasinya.
Koneksi Bluetooth Terputus
Koneksi Bluetooth yang terputus secara tiba-tiba bisa sangat menjengkelkan. Ada beberapa faktor yang dapat menyebabkan masalah ini, seperti:
- Jarak antara perangkat Bluetooth dan laptop terlalu jauh.
- Gangguan sinyal dari perangkat elektronik lain.
- Driver Bluetooth yang usang atau rusak.
- Masalah pada perangkat Bluetooth itu sendiri.
Untuk mengatasi masalah ini, Anda dapat mencoba beberapa solusi berikut:
- Dekatkan perangkat Bluetooth ke laptop Anda.
- Matikan perangkat elektronik lain yang mungkin mengganggu sinyal Bluetooth.
- Perbarui driver Bluetooth Anda dengan mengunduh versi terbaru dari situs web produsen laptop Anda.
- Coba hubungkan perangkat Bluetooth ke laptop lain untuk memastikan perangkat tersebut berfungsi dengan baik.
Perangkat Bluetooth Tidak Terdeteksi
Jika laptop Anda tidak dapat menemukan perangkat Bluetooth yang ingin Anda hubungkan, ada beberapa kemungkinan penyebabnya:
- Perangkat Bluetooth tidak dalam mode “dapat ditemukan” (discoverable mode).
- Driver Bluetooth Anda usang atau rusak.
- Perangkat Bluetooth berada di luar jangkauan laptop Anda.
- Ada masalah dengan pengaturan Bluetooth pada laptop Anda.
Untuk mengatasi masalah ini, Anda dapat mencoba beberapa solusi berikut:
- Pastikan perangkat Bluetooth Anda dalam mode “dapat ditemukan”. Caranya berbeda untuk setiap perangkat, jadi Anda perlu memeriksa manual perangkat Anda.
- Perbarui driver Bluetooth Anda dengan mengunduh versi terbaru dari situs web produsen laptop Anda.
- Dekatkan perangkat Bluetooth ke laptop Anda.
- Buka “Device Manager” (klik kanan pada “Computer” > “Manage” > “Device Manager”) dan cari “Bluetooth”. Pastikan tidak ada tanda seru kuning di samping perangkat Bluetooth Anda. Jika ada, coba perbarui driver atau hapus instalasi dan instal ulang driver Bluetooth Anda.
Bluetooth Tidak Aktif
Jika Bluetooth tidak aktif, kemungkinan besar karena pengaturan Bluetooth Anda dinonaktifkan atau ada masalah dengan driver Bluetooth Anda.
Untuk mengatasi masalah ini, Anda dapat mencoba beberapa solusi berikut:
- Pastikan Bluetooth diaktifkan dengan mengklik ikon Bluetooth di taskbar (jika ada) atau melalui “Device Manager”.
- Perbarui driver Bluetooth Anda dengan mengunduh versi terbaru dari situs web produsen laptop Anda.
- Coba restart laptop Anda. Restart dapat membantu menyelesaikan masalah kecil dengan driver atau pengaturan Bluetooth.
Ringkasan Terakhir

Sekarang Anda sudah memahami cara mengaktifkan Bluetooth di laptop Windows 7, Anda dapat dengan mudah menghubungkan perangkat Bluetooth kesukaan Anda dan menikmati kemudahan akses tanpa kabel. Jangan ragu untuk bereksperimen dengan berbagai perangkat Bluetooth dan temukan kegunaan baru dari teknologi nirkabel ini!
FAQ Lengkap
Bagaimana jika tombol Bluetooth di laptop saya tidak berfungsi?
Jika tombol Bluetooth tidak berfungsi, Anda bisa mencoba mengaktifkan Bluetooth melalui Device Manager atau menggunakan perangkat lunak Bluetooth pihak ketiga.
Apa yang harus dilakukan jika Bluetooth tidak terdeteksi setelah diaktifkan?
Pastikan Bluetooth di perangkat yang ingin Anda hubungkan juga sudah diaktifkan. Periksa juga apakah perangkat tersebut berada dalam jangkauan Bluetooth laptop Anda.
Apakah saya bisa mengaktifkan Bluetooth di laptop Windows 7 tanpa tombol fisik?
Ya, Anda bisa mengaktifkan Bluetooth melalui Control Panel atau Device Manager, bahkan jika laptop Anda tidak memiliki tombol fisik Bluetooth.