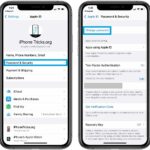Cara mengaktifkan bluetooth di laptop asus windows 7 – Ingin menghubungkan perangkat Bluetooth ke laptop Asus Windows 7 Anda? Tenang, prosesnya tidak sesulit yang Anda bayangkan. Artikel ini akan memandu Anda langkah demi langkah untuk mengaktifkan Bluetooth di laptop Asus Windows 7, mulai dari memahami fungsi tombol Bluetooth hingga mengatasi masalah yang mungkin terjadi. Siap menjelajahi dunia nirkabel? Mari kita mulai!
Artikel ini akan membahas berbagai aspek penting dalam mengaktifkan Bluetooth di laptop Asus Windows 7. Anda akan mempelajari fungsi tombol Bluetooth, cara mengaktifkan Bluetooth melalui Control Panel dan Device Manager, serta cara memeriksa status Bluetooth. Selain itu, Anda akan mendapatkan panduan lengkap tentang cara mencari dan menghubungkan perangkat Bluetooth, dan solusi untuk mengatasi masalah Bluetooth yang mungkin Anda temui.
Memahami Fungsi Tombol Bluetooth
Tombol Bluetooth pada laptop Asus Windows 7 adalah tombol fisik yang memungkinkan Anda untuk mengaktifkan dan menonaktifkan fitur Bluetooth dengan mudah. Fitur Bluetooth memungkinkan Anda untuk menghubungkan perangkat lain secara nirkabel, seperti headset, speaker, printer, dan banyak lagi.
Lokasi Tombol Bluetooth
Lokasi tombol Bluetooth pada laptop Asus Windows 7 dapat bervariasi tergantung pada modelnya. Berikut adalah beberapa contoh lokasi tombol Bluetooth pada beberapa model laptop Asus Windows 7:
| Model Laptop | Lokasi Tombol Bluetooth |
|---|---|
| Asus X550C | Di sisi kanan laptop, di dekat tombol power |
| Asus K550C | Di sisi depan laptop, di dekat tombol touchpad |
| Asus N550C | Di sisi kiri laptop, di dekat tombol USB |
Jika Anda tidak dapat menemukan tombol Bluetooth fisik pada laptop Anda, Anda dapat mengaktifkan Bluetooth melalui pengaturan Windows.
Mencari dan Mengaktifkan Bluetooth di Windows 7
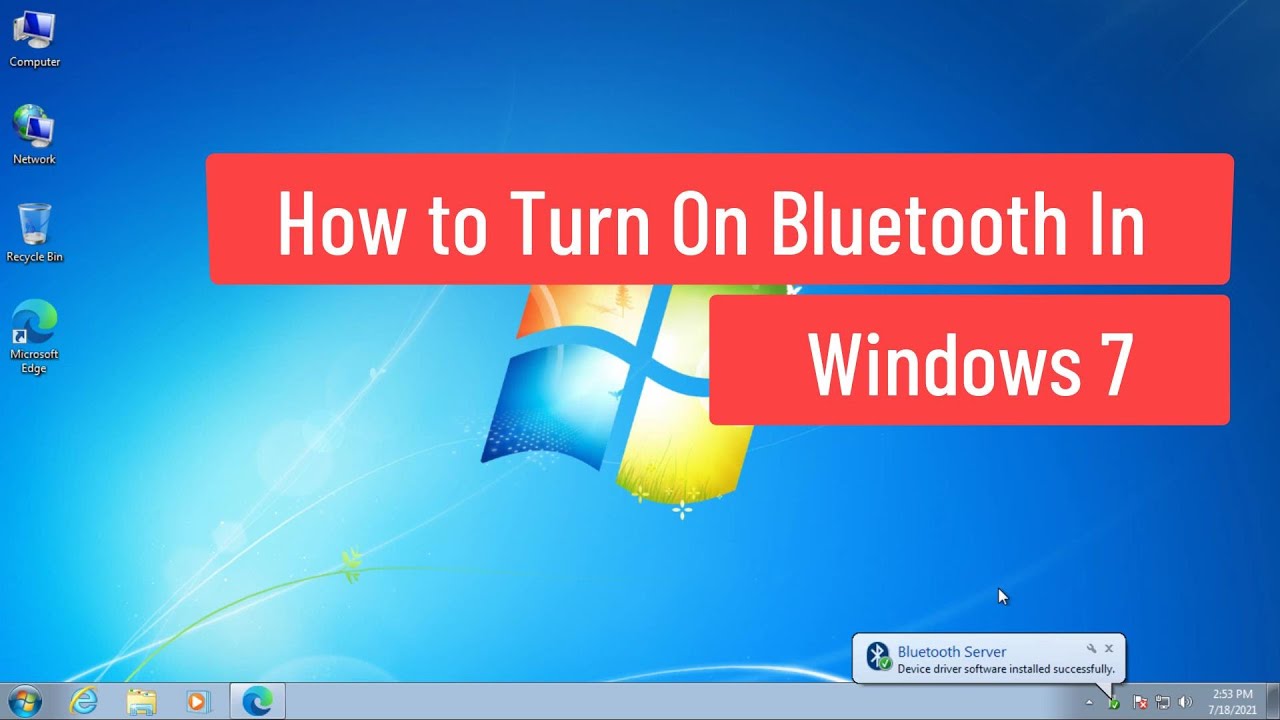
Setelah kamu yakin bahwa laptop Asusmu mendukung Bluetooth, langkah selanjutnya adalah mencari dan mengaktifkan fitur tersebut. Windows 7 menyediakan dua cara untuk melakukan hal ini, yaitu melalui Control Panel dan Device Manager. Berikut penjelasannya:
Melalui Control Panel, Cara mengaktifkan bluetooth di laptop asus windows 7
Control Panel merupakan pusat pengaturan sistem operasi Windows. Di sini, kamu dapat mengakses berbagai pengaturan, termasuk Bluetooth. Berikut langkah-langkah mengaktifkan Bluetooth melalui Control Panel:
- Buka Control Panel dengan mengetik “Control Panel” di kotak pencarian Windows.
- Pilih “Hardware and Sound”.
- Klik “Devices and Printers”.
- Di jendela Devices and Printers, cari ikon “Bluetooth Devices”. Jika tidak ada, klik “Add a device”.
- Pilih “Bluetooth” dan ikuti petunjuk yang muncul untuk menambahkan perangkat Bluetooth.
- Setelah perangkat Bluetooth terpasang, kamu dapat mengaturnya dengan mengklik kanan ikon perangkat dan memilih “Properties”.
Melalui Device Manager
Device Manager merupakan alat yang digunakan untuk mengelola perangkat keras yang terpasang di komputer. Kamu dapat menggunakan Device Manager untuk mengaktifkan Bluetooth dan mengelola perangkat Bluetooth yang terhubung.
- Buka Device Manager dengan mengetik “Device Manager” di kotak pencarian Windows.
- Cari “Bluetooth” di daftar perangkat. Jika tidak ada, klik “Action” dan pilih “Scan for hardware changes”.
- Jika Bluetooth ditemukan, klik kanan ikon “Bluetooth” dan pilih “Enable”.
- Jika Bluetooth tidak ditemukan, mungkin laptop Asusmu tidak mendukung Bluetooth atau driver Bluetooth belum terinstal. Kamu perlu mengunduh dan menginstal driver Bluetooth dari situs web Asus.
Memeriksa Status Bluetooth: Cara Mengaktifkan Bluetooth Di Laptop Asus Windows 7
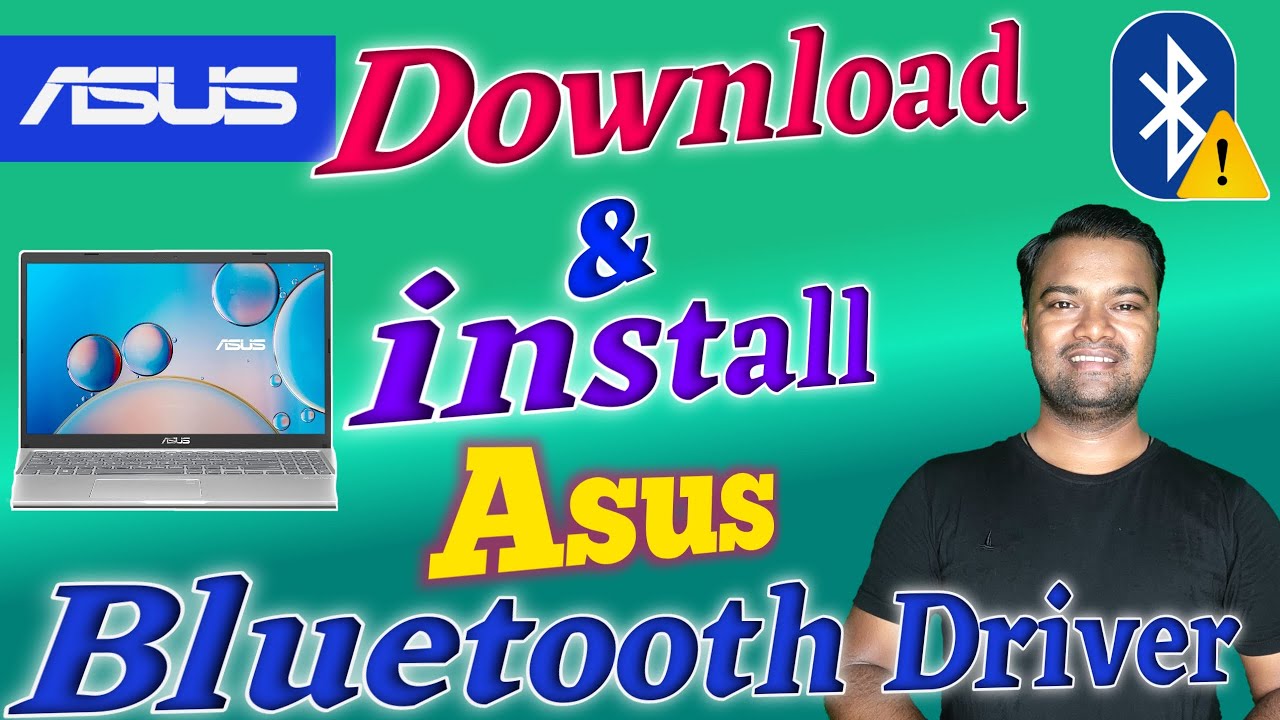
Sebelum kamu mengaktifkan Bluetooth, ada baiknya untuk memeriksa status Bluetooth di laptop Asus Windows 7 kamu. Dengan begitu, kamu bisa tahu apakah Bluetooth sudah aktif atau belum.
Cara Memeriksa Status Bluetooth
Untuk memeriksa status Bluetooth, ikuti langkah-langkah berikut:
- Klik ikon Start di pojok kiri bawah layar.
- Ketik “Bluetooth” di kotak pencarian.
- Pilih “Bluetooth Settings”.
Jendela Bluetooth Settings akan terbuka. Di sini, kamu bisa melihat status Bluetooth kamu. Jika Bluetooth sudah aktif, akan ada tulisan “Bluetooth is on”.
Contoh Tampilan Bluetooth Aktif
Berikut adalah contoh tampilan Bluetooth yang aktif di Windows 7.
[Gambar ilustratif: Tampilan jendela Bluetooth Settings dengan tulisan “Bluetooth is on”]
Pesan Kesalahan Jika Bluetooth Tidak Aktif
Jika Bluetooth tidak aktif, kamu akan melihat pesan kesalahan seperti ini:
“Bluetooth is off. Click here to turn it on.”
Mencari dan Menghubungkan Perangkat Bluetooth
Setelah Bluetooth aktif di laptop Asus Windows 7, kamu bisa mulai mencari dan menghubungkan perangkat Bluetooth lainnya. Prosesnya cukup mudah, dan kamu bisa menghubungkan berbagai perangkat, mulai dari headset hingga printer.
Mencari Perangkat Bluetooth
Untuk mencari perangkat Bluetooth, ikuti langkah-langkah berikut:
- Klik ikon Bluetooth di taskbar, biasanya terletak di pojok kanan bawah layar.
- Pilih “Add a device” atau “Add Bluetooth Device”.
- Laptop kamu akan mulai mencari perangkat Bluetooth yang tersedia di sekitar.
- Perangkat Bluetooth yang ditemukan akan ditampilkan dalam daftar.
Menghubungkan Perangkat Bluetooth
Setelah perangkat Bluetooth ditemukan, kamu bisa menghubungkannya ke laptop. Berikut langkah-langkahnya:
- Pilih perangkat Bluetooth yang ingin kamu hubungkan dari daftar.
- Jika perangkat Bluetooth meminta kode PIN, masukkan kode PIN yang sama pada laptop dan perangkat Bluetooth.
- Klik “Connect” atau “Pair” untuk menghubungkan perangkat.
- Setelah berhasil terhubung, perangkat Bluetooth akan muncul di daftar perangkat Bluetooth yang terhubung di laptop.
Jenis Perangkat Bluetooth yang Dapat Dihubungkan
Laptop Asus Windows 7 dapat menghubungkan berbagai jenis perangkat Bluetooth, seperti:
| Jenis Perangkat | Contoh |
|---|---|
| Headset | Headset Bluetooth, Earbuds Bluetooth |
| Speaker | Speaker Bluetooth |
| Keyboard | Keyboard Bluetooth |
| Mouse | Mouse Bluetooth |
| Printer | Printer Bluetooth |
| Smartphone | Smartphone Android atau iOS |
| Tablet | Tablet Android atau iOS |
Mengatasi Masalah Bluetooth
Setelah mengaktifkan Bluetooth di laptop Asus Windows 7, mungkin Anda akan menemukan beberapa kendala. Misalnya, Bluetooth tidak dapat diaktifkan, tidak dapat menemukan perangkat lain, atau koneksi Bluetooth tidak stabil. Tenang, berikut beberapa cara untuk mengatasi masalah Bluetooth di laptop Asus Windows 7:
Mengatasi Bluetooth Tidak Dapat Diaktifkan
Jika Bluetooth tidak dapat diaktifkan, mungkin ada beberapa penyebab, seperti driver Bluetooth yang bermasalah atau pengaturan Bluetooth yang salah. Berikut beberapa langkah yang dapat Anda coba:
- Perbarui driver Bluetooth: Driver Bluetooth yang sudah usang atau rusak dapat menyebabkan masalah. Anda dapat memperbarui driver Bluetooth dengan cara berikut:
- Klik kanan pada “Computer” dan pilih “Manage”.
- Pilih “Device Manager” di bagian kiri jendela.
- Cari “Bluetooth” dan klik kanan pada driver Bluetooth Anda. Pilih “Update Driver Software…”.
- Pilih “Search automatically for updated driver software”.
- Tunggu proses pembaruan selesai. Setelah selesai, restart laptop Anda.
- Restart laptop Anda dan tekan tombol “F2” atau “Del” saat logo Asus muncul untuk masuk ke BIOS.
- Cari pengaturan “Bluetooth” di menu BIOS dan pastikan Bluetooth diaktifkan.
- Simpan perubahan dan keluar dari BIOS.
- Buka “Control Panel” dan pilih “Devices and Printers”.
- Klik kanan pada “Bluetooth” dan pilih “Remove Device”.
- Restart laptop Anda.
- Setelah laptop dinyalakan, Bluetooth akan terinstal kembali secara otomatis.
Mengatasi Masalah Koneksi Bluetooth
Jika Bluetooth dapat diaktifkan tetapi Anda mengalami masalah koneksi, seperti tidak dapat menemukan perangkat lain atau koneksi yang tidak stabil, Anda dapat mencoba beberapa langkah berikut:
- Pastikan perangkat Bluetooth yang ingin Anda hubungkan berada dalam jangkauan: Bluetooth memiliki jangkauan yang terbatas, biasanya sekitar 10 meter. Pastikan perangkat Bluetooth Anda berada dalam jangkauan laptop Anda.
- Pastikan perangkat Bluetooth yang ingin Anda hubungkan diaktifkan dan dapat ditemukan: Periksa pengaturan perangkat Bluetooth Anda dan pastikan Bluetooth diaktifkan dan dalam mode “dapat ditemukan”.
- Nonaktifkan perangkat Bluetooth lainnya: Jika ada banyak perangkat Bluetooth yang terhubung ke laptop Anda, coba nonaktifkan beberapa perangkat dan coba hubungkan perangkat Bluetooth yang Anda inginkan.
- Perbarui driver Bluetooth pada perangkat lain: Pastikan driver Bluetooth pada perangkat Bluetooth yang ingin Anda hubungkan sudah diperbarui.
- Coba gunakan Bluetooth adapter eksternal: Jika Anda yakin masalahnya ada pada Bluetooth internal laptop Anda, Anda dapat mencoba menggunakan Bluetooth adapter eksternal.
Ringkasan Penutup

Dengan mengikuti langkah-langkah di atas, Anda kini telah memiliki pengetahuan yang cukup untuk mengaktifkan Bluetooth di laptop Asus Windows 7 dan menghubungkan berbagai perangkat Bluetooth seperti headset, speaker, dan keyboard. Ingat, teknologi Bluetooth memberikan kemudahan dan fleksibilitas dalam penggunaan perangkat Anda. Selamat menikmati pengalaman nirkabel yang lebih menyenangkan!
Pertanyaan Umum yang Sering Muncul
Bagaimana jika tombol Bluetooth di laptop saya tidak berfungsi?
Jika tombol Bluetooth tidak berfungsi, Anda dapat mengaktifkan Bluetooth melalui Control Panel atau Device Manager.
Apakah saya perlu menginstal driver Bluetooth khusus?
Biasanya, Windows 7 sudah dilengkapi driver Bluetooth bawaan. Jika tidak, Anda dapat mengunduh driver terbaru dari situs web Asus.
Bagaimana jika perangkat Bluetooth saya tidak terdeteksi?
Pastikan perangkat Bluetooth Anda dalam mode pairing dan berada dalam jangkauan laptop. Anda juga dapat mencoba me-restart laptop dan perangkat Bluetooth.