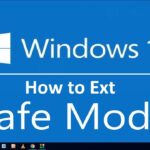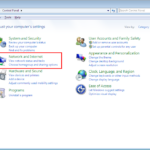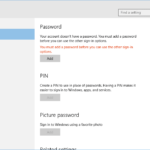Cara mengaktifkan bluetooth di laptop asus windows 10 – Bosan dengan kabel yang ribet saat ingin menghubungkan perangkat ke laptop Asus Windows 10? Tenang, Anda bisa mengaktifkan Bluetooth dengan mudah dan praktis! Bluetooth memungkinkan Anda untuk menghubungkan berbagai perangkat nirkabel seperti headset, speaker, dan printer ke laptop Anda tanpa perlu kabel.
Dalam panduan ini, Anda akan menemukan langkah-langkah mudah untuk mengaktifkan Bluetooth di laptop Asus Windows 10. Kami akan membahas cara menemukan ikon Bluetooth, memeriksa statusnya, dan menyelesaikan masalah yang mungkin muncul. Siap untuk menikmati koneksi nirkabel yang praktis? Mari kita mulai!
Mencari Ikon Bluetooth
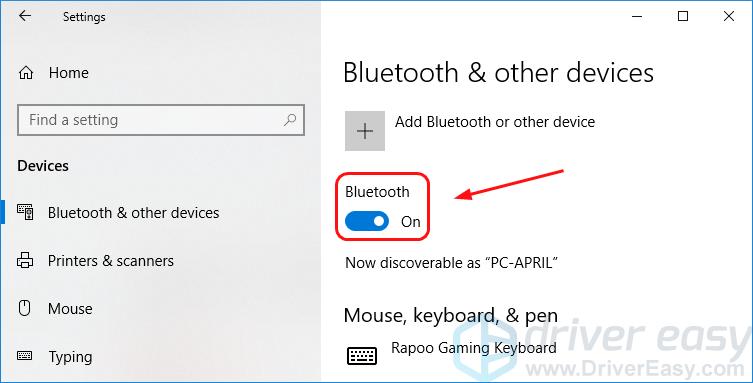
Sebelum kamu bisa mengaktifkan Bluetooth di laptop Asus Windows 10, kamu perlu menemukan ikon Bluetooth di taskbar terlebih dahulu. Ikon ini biasanya terletak di area notifikasi, namun posisinya bisa berbeda-beda tergantung model laptop Asus yang kamu gunakan.
Lokasi Ikon Bluetooth di Taskbar
Berikut tabel yang menunjukkan lokasi ikon Bluetooth di taskbar berdasarkan model laptop Asus Windows 10:
| Model Laptop Asus | Lokasi Ikon Bluetooth |
|---|---|
| Asus VivoBook | Di sebelah kanan taskbar, dekat ikon volume dan tanggal |
| Asus ZenBook | Di sebelah kanan taskbar, dekat ikon volume dan tanggal |
| Asus ROG | Di sebelah kanan taskbar, dekat ikon volume dan tanggal |
| Asus TUF | Di sebelah kanan taskbar, dekat ikon volume dan tanggal |
| Asus Chromebook | Di sebelah kanan taskbar, dekat ikon volume dan tanggal |
Jika kamu tidak menemukan ikon Bluetooth di lokasi tersebut, kamu bisa mencoba mengklik panah kecil di sebelah kanan taskbar untuk melihat ikon tersembunyi.
Contoh Gambar Ikon Bluetooth
Ikon Bluetooth biasanya berbentuk seperti huruf “B” yang diapit oleh dua garis melengkung. Warna ikon bisa berbeda-beda tergantung tema Windows yang kamu gunakan. Berikut contoh gambar ikon Bluetooth yang biasanya muncul di taskbar:
Gambar ikon Bluetooth yang biasanya muncul di taskbar adalah gambar simbol Bluetooth berwarna biru dengan huruf “B” di tengahnya, diapit oleh dua garis melengkung yang membentuk lingkaran. Ikon ini biasanya terlihat seperti logo Bluetooth standar yang sering kita temui di berbagai perangkat.
Memeriksa Status Bluetooth

Sebelum mengaktifkan Bluetooth, pastikan kamu sudah memeriksa statusnya terlebih dahulu. Ini penting untuk memastikan Bluetooth di laptop kamu memang sudah siap digunakan. Ada beberapa cara untuk memeriksa status Bluetooth di laptop Asus Windows 10.
Cara Memeriksa Status Bluetooth
Cara termudah untuk memeriksa status Bluetooth adalah dengan melihat ikon Bluetooth di taskbar. Ikon ini biasanya berbentuk huruf “B” dengan garis-garis di sekitarnya. Jika ikon Bluetooth berwarna biru, berarti Bluetooth sudah aktif. Jika ikon Bluetooth berwarna abu-abu, berarti Bluetooth tidak aktif.
Contoh Pesan Status Bluetooth
Ketika Bluetooth aktif, kamu mungkin akan melihat pesan seperti “Bluetooth aktif” atau “Bluetooth siap dipasangkan” di layar. Jika Bluetooth tidak aktif, kamu mungkin akan melihat pesan seperti “Bluetooth tidak aktif” atau “Bluetooth tidak tersedia”.
Tabel Status Bluetooth
| Status Bluetooth | Deskripsi |
|---|---|
| Aktif | Bluetooth di laptop sudah aktif dan siap dipasangkan dengan perangkat lain. |
| Tidak Aktif | Bluetooth di laptop tidak aktif dan tidak dapat dipasangkan dengan perangkat lain. |
Mengaktifkan Bluetooth: Cara Mengaktifkan Bluetooth Di Laptop Asus Windows 10
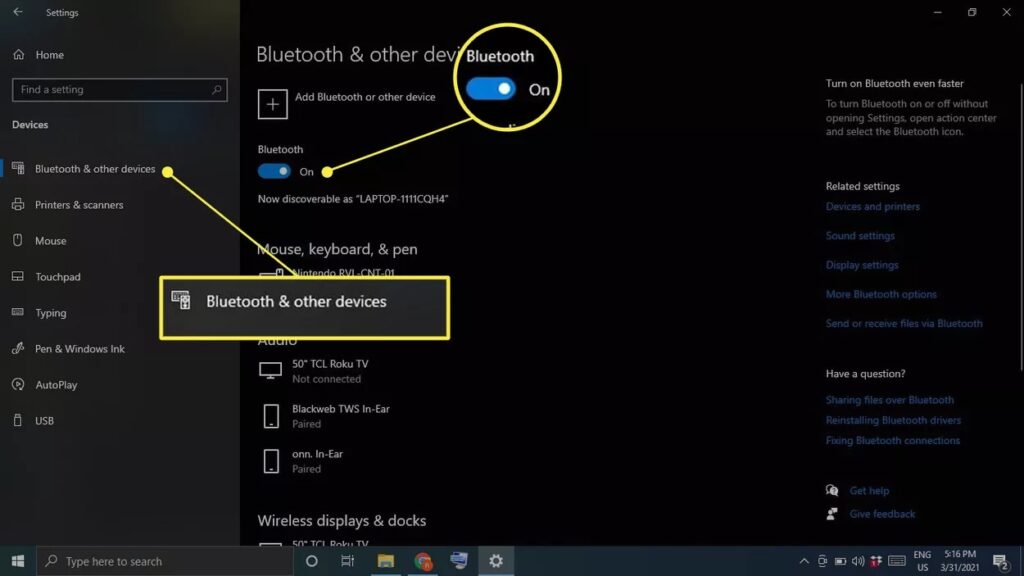
Bluetooth merupakan teknologi nirkabel yang memungkinkan perangkat elektronik untuk saling terhubung dan berkomunikasi satu sama lain tanpa kabel. Fitur ini sangat berguna untuk menghubungkan perangkat seperti headset, speaker, keyboard, dan mouse ke laptop Anda. Pada laptop Asus Windows 10, mengaktifkan Bluetooth sangat mudah dan bisa dilakukan dengan beberapa langkah sederhana.
Cara Mengaktifkan Bluetooth
Berikut langkah-langkah yang dapat Anda ikuti untuk mengaktifkan Bluetooth di laptop Asus Windows 10:
- Klik ikon “Action Center” yang terletak di pojok kanan bawah layar Anda. Ikon ini biasanya berbentuk seperti kotak dengan tanda panah mengarah ke atas.
- Cari ikon “Bluetooth” di panel Action Center. Ikon ini biasanya berbentuk seperti huruf “B” yang dihubungkan dengan lingkaran.
- Klik ikon “Bluetooth” untuk mengaktifkan Bluetooth. Jika Bluetooth sudah aktif, ikon tersebut akan berwarna biru. Jika Bluetooth belum aktif, ikon tersebut akan berwarna abu-abu.
Contoh Gambar, Cara mengaktifkan bluetooth di laptop asus windows 10
Berikut adalah contoh gambar yang menggambarkan langkah-langkah mengaktifkan Bluetooth di laptop Asus Windows 10:
Gambar 1: Ikon Action Center di pojok kanan bawah layar. Gambar 2: Ikon Bluetooth di panel Action Center. Gambar 3: Ikon Bluetooth berwarna biru setelah diaktifkan.
Tabel Langkah-Langkah
| Langkah | Deskripsi |
|---|---|
| 1 | Klik ikon “Action Center” yang terletak di pojok kanan bawah layar Anda. |
| 2 | Cari ikon “Bluetooth” di panel Action Center. |
| 3 | Klik ikon “Bluetooth” untuk mengaktifkan Bluetooth. |
Menyelesaikan Masalah Bluetooth
Bluetooth adalah fitur nirkabel yang memungkinkan Anda untuk menghubungkan perangkat seperti headset, speaker, dan keyboard ke laptop Anda. Meskipun Bluetooth biasanya bekerja dengan baik, terkadang Anda mungkin mengalami masalah saat mengaktifkan atau menggunakan Bluetooth di laptop Asus Windows 10. Berikut adalah beberapa masalah umum yang mungkin Anda temui dan solusi yang dapat Anda coba.
Masalah Umum dan Solusinya
Berikut adalah beberapa masalah umum Bluetooth dan solusi yang sesuai:
| Masalah | Solusi |
|---|---|
| Bluetooth tidak aktif |
|
| Laptop tidak dapat menemukan perangkat Bluetooth |
|
| Koneksi Bluetooth terputus |
|
| Perangkat Bluetooth tidak berfungsi dengan baik |
|
Penutupan
Dengan mengikuti langkah-langkah di atas, Anda telah berhasil mengaktifkan Bluetooth di laptop Asus Windows 10. Sekarang, Anda dapat menikmati kemudahan koneksi nirkabel dengan berbagai perangkat. Ingat, Bluetooth adalah fitur yang sangat berguna untuk meningkatkan produktivitas dan hiburan Anda. Selamat mencoba!
Sudut Pertanyaan Umum (FAQ)
Bagaimana cara menghubungkan perangkat Bluetooth ke laptop?
Setelah Bluetooth aktif, cari perangkat Bluetooth yang ingin Anda hubungkan di menu Bluetooth. Pilih perangkat tersebut dan ikuti petunjuk yang muncul di layar.
Apa yang harus dilakukan jika Bluetooth tidak berfungsi?
Pastikan Bluetooth di laptop Anda sudah aktif. Periksa pengaturan Bluetooth dan pastikan perangkat yang ingin Anda hubungkan sudah dalam mode pairing. Jika masalah tetap terjadi, restart laptop Anda atau hubungi dukungan teknis Asus.
Apakah semua laptop Asus Windows 10 memiliki Bluetooth?
Sebagian besar laptop Asus Windows 10 memiliki Bluetooth. Namun, untuk memastikan, Anda dapat memeriksa spesifikasi laptop Anda.