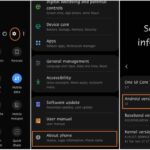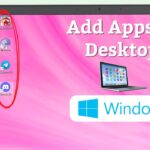Bingung bagaimana cara mengaktifkan Bluetooth di laptop Acer Windows 7? Tenang, Anda tidak sendirian! Banyak pengguna laptop Acer Windows 7 yang mencari cara mudah untuk mengaktifkan fitur Bluetooth. Bluetooth memungkinkan Anda untuk menghubungkan perangkat lain seperti headset, speaker, atau keyboard secara nirkabel ke laptop Anda. Dalam panduan ini, kita akan membahas langkah-langkah mudah untuk mengaktifkan Bluetooth di laptop Acer Windows 7, mulai dari menemukan tombol Bluetooth hingga mengatasi masalah yang mungkin terjadi.
Ada beberapa cara untuk mengaktifkan Bluetooth di laptop Acer Windows 7. Anda dapat melakukannya melalui tombol fisik pada laptop, menu pengaturan, atau melalui perangkat keras. Kami akan menjelaskan setiap metode secara detail sehingga Anda dapat memilih cara yang paling sesuai dengan kebutuhan Anda.
Cara Menemukan Tombol Bluetooth

Sebelum mengaktifkan Bluetooth di laptop Acer Windows 7, kamu perlu menemukan tombol Bluetooth-nya terlebih dahulu. Tombol ini biasanya terletak di bagian depan atau samping laptop, dan mungkin berbentuk ikon Bluetooth atau tombol Fn dengan ikon Bluetooth.
Lokasi Tombol Bluetooth pada Laptop Acer
Lokasi tombol Bluetooth pada laptop Acer Windows 7 bisa bervariasi tergantung modelnya. Berikut adalah beberapa contoh lokasi tombol Bluetooth pada berbagai model laptop Acer:
| Model Laptop | Lokasi Tombol Bluetooth |
|---|---|
| Acer Aspire 5733Z | Di bagian depan laptop, di sebelah kanan tombol power |
| Acer Aspire 4740 | Di bagian depan laptop, di sebelah kiri tombol power |
| Acer TimelineX 4820TG | Di bagian samping kiri laptop, di atas port USB |
Jika kamu tidak menemukan tombol Bluetooth pada laptop Acer, kamu bisa mencoba menekan tombol Fn dan mencari ikon Bluetooth pada keyboard. Biasanya, ikon Bluetooth akan muncul di tombol F1-F12. Untuk mengaktifkan Bluetooth, tekan tombol Fn dan tombol yang menampilkan ikon Bluetooth.
Mengaktifkan Bluetooth Melalui Tombol
Cara termudah untuk mengaktifkan Bluetooth di laptop Acer Windows 7 adalah dengan menekan tombol khusus yang tersedia di laptop Anda. Tombol ini biasanya terletak di bagian atas keyboard, di dekat tombol F-keys, dan ditandai dengan ikon Bluetooth. Namun, jika laptop Anda tidak memiliki tombol Bluetooth, Anda dapat mengaktifkan Bluetooth melalui pengaturan perangkat keras.
Menekan Tombol Bluetooth
Jika laptop Anda memiliki tombol Bluetooth, Anda dapat mengaktifkan Bluetooth dengan menekan tombol tersebut. Untuk memastikan tombol Bluetooth berfungsi, ikuti langkah-langkah berikut:
- Tekan tombol Bluetooth sekali. Biasanya, tombol ini akan menyala atau berkedip jika Bluetooth aktif.
- Periksa ikon Bluetooth di taskbar Windows. Jika ikon Bluetooth muncul dan berwarna biru, berarti Bluetooth telah aktif.
- Jika ikon Bluetooth tidak muncul atau berwarna abu-abu, coba tekan tombol Bluetooth beberapa kali. Jika masih tidak berfungsi, mungkin ada masalah dengan tombol Bluetooth atau driver Bluetooth.
Jika Tombol Bluetooth Tidak Berfungsi
Jika tombol Bluetooth tidak berfungsi, Anda dapat mengaktifkan Bluetooth melalui pengaturan perangkat keras. Ikuti langkah-langkah berikut:
- Klik kanan pada ikon “Computer” di desktop.
- Pilih “Manage”.
- Di jendela “Computer Management”, klik “Device Manager”.
- Cari “Bluetooth” di daftar perangkat. Jika Bluetooth tidak aktif, Anda akan melihat ikon panah ke bawah berwarna kuning di samping nama Bluetooth.
- Klik kanan pada “Bluetooth” dan pilih “Enable”.
- Setelah Bluetooth aktif, ikon panah ke bawah akan hilang.
Mengaktifkan Bluetooth Melalui Pengaturan Perangkat Keras
Jika tombol Bluetooth tidak berfungsi dan Anda tidak dapat mengaktifkan Bluetooth melalui Device Manager, Anda dapat mencoba mengaktifkan Bluetooth melalui pengaturan perangkat keras. Langkah-langkahnya mungkin berbeda tergantung pada model laptop Acer Anda. Berikut adalah beberapa langkah umum yang dapat Anda ikuti:
- Buka “Control Panel”.
- Klik “Hardware and Sound”.
- Klik “Device Manager”.
- Cari “Bluetooth” di daftar perangkat.
- Klik kanan pada “Bluetooth” dan pilih “Properties”.
- Di tab “Power Management”, hapus centang pada kotak “Allow the computer to turn off this device to save power”.
- Klik “OK” untuk menyimpan perubahan.
- Restart laptop Anda.
Mengaktifkan Bluetooth Melalui Menu Pengaturan
Cara lain untuk mengaktifkan Bluetooth di laptop Acer Windows 7 adalah melalui menu “Control Panel”. Menu ini menyediakan akses langsung ke berbagai pengaturan sistem, termasuk pengaturan Bluetooth. Berikut langkah-langkahnya:
Menemukan Pengaturan Bluetooth di Control Panel
Untuk menemukan pengaturan Bluetooth di “Control Panel”, ikuti langkah-langkah berikut:
- Buka menu “Start” di Windows 7.
- Ketik “Control Panel” di kotak pencarian dan tekan “Enter”.
- Di jendela “Control Panel”, pilih “Hardware and Sound”.
- Kemudian, klik “Devices and Printers”.
- Di jendela “Devices and Printers”, cari “Bluetooth Devices” atau “Bluetooth”.
Mengaktifkan Bluetooth
Setelah menemukan pengaturan Bluetooth, Anda dapat mengaktifkan Bluetooth dengan langkah-langkah berikut:
- Klik kanan pada “Bluetooth Devices” atau “Bluetooth” dan pilih “Add a device”.
- Jendela “Add a device” akan muncul. Di sini, Anda dapat memilih perangkat Bluetooth yang ingin Anda hubungkan ke laptop Acer Anda. Pastikan perangkat Bluetooth yang ingin Anda hubungkan sudah dihidupkan dan dalam mode pairing.
- Setelah perangkat Bluetooth yang ingin Anda hubungkan muncul, klik “Next”.
- Ikuti petunjuk yang muncul di layar untuk menyelesaikan proses pairing.
Contoh Screenshot Menu Pengaturan Bluetooth di Windows 7, Cara mengaktifkan bluetooth di laptop acer windows 7
Screenshot menu pengaturan Bluetooth di Windows 7 akan menampilkan ikon Bluetooth yang biasanya terletak di bagian bawah jendela “Devices and Printers”. Ikon ini akan berwarna abu-abu jika Bluetooth dinonaktifkan, dan berwarna biru jika Bluetooth diaktifkan. Selain ikon, akan ada daftar perangkat Bluetooth yang terhubung ke laptop Acer Anda.
Mencari dan Menghubungkan Perangkat Bluetooth
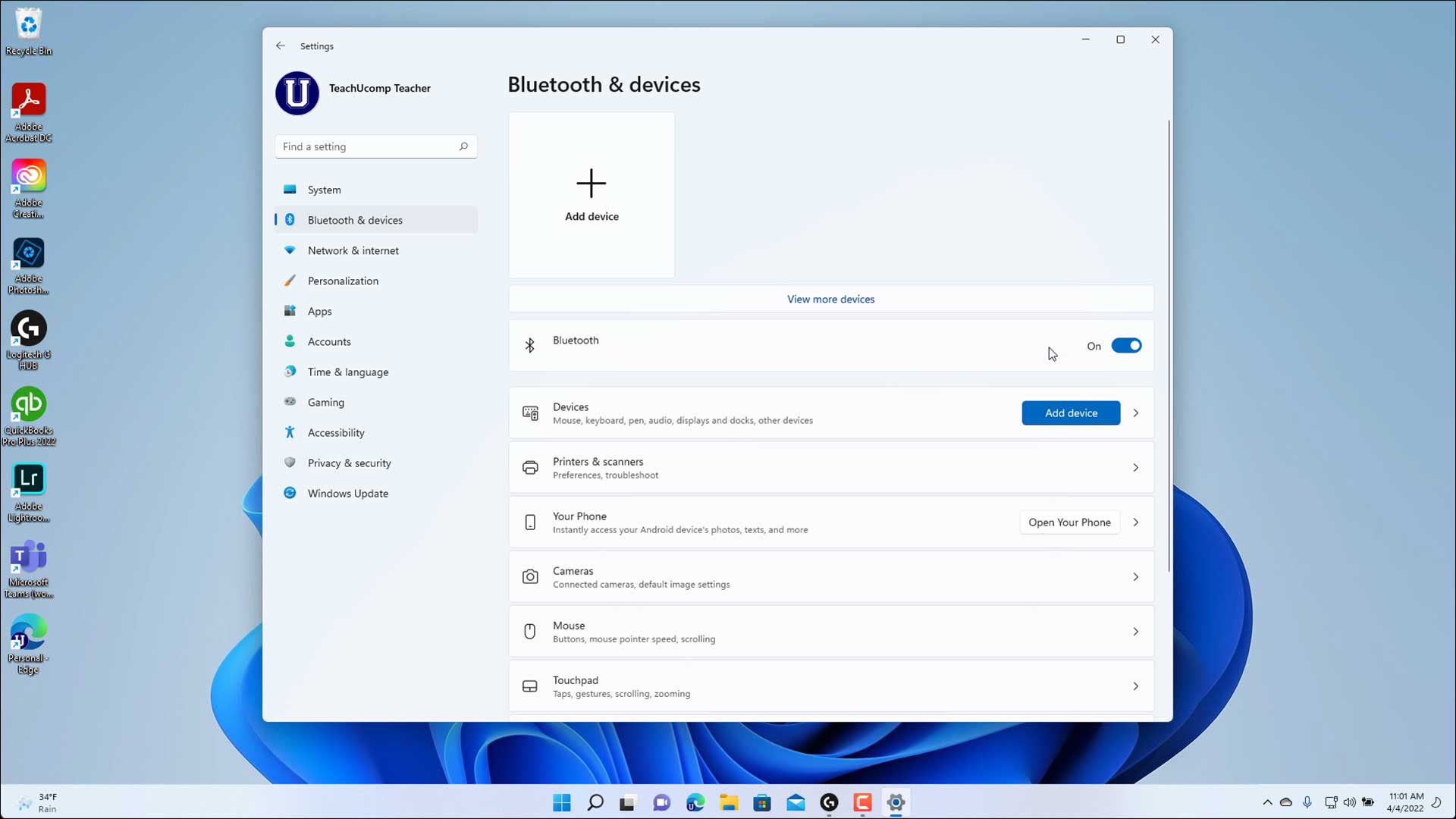
Setelah Bluetooth diaktifkan, kamu siap untuk mencari dan menghubungkan perangkat Bluetooth ke laptop Acer Windows 7. Langkah-langkah ini akan memandu kamu dalam prosesnya.
Mencari Perangkat Bluetooth
Sebelum kamu dapat menghubungkan perangkat Bluetooth, kamu perlu menemukannya terlebih dahulu. Ini dilakukan dengan memindai perangkat Bluetooth yang tersedia di sekitar laptop kamu. Berikut langkah-langkahnya:
- Klik ikon Bluetooth di taskbar Windows. Biasanya ikon ini berbentuk “B” dengan garis gelombang di atasnya.
- Pilih “Add a device” atau “Add Bluetooth device” dari menu yang muncul.
- Laptop kamu akan mulai memindai perangkat Bluetooth di sekitarnya. Perangkat Bluetooth yang tersedia akan ditampilkan dalam daftar.
Menghubungkan Perangkat Bluetooth
Setelah kamu menemukan perangkat Bluetooth yang ingin dihubungkan, ikuti langkah-langkah berikut:
- Pilih perangkat Bluetooth yang ingin kamu hubungkan dari daftar.
- Jika perangkat Bluetooth meminta kode PIN, masukkan kode PIN yang benar. Kode PIN biasanya terdapat di manual perangkat Bluetooth.
- Klik “Connect” atau “Pair” untuk menghubungkan perangkat Bluetooth ke laptop kamu.
- Tunggu hingga perangkat Bluetooth terhubung. Jika berhasil, ikon Bluetooth di taskbar Windows akan berubah menjadi biru dan menunjukkan nama perangkat yang terhubung.
Contoh Menghubungkan Perangkat Bluetooth
Sebagai contoh, mari kita hubungkan headset Bluetooth ke laptop Acer Windows 7. Pastikan headset Bluetooth dalam keadaan menyala dan berada dalam mode pairing. Kemudian, ikuti langkah-langkah di atas untuk mencari dan menghubungkan headset Bluetooth ke laptop. Setelah terhubung, kamu dapat menggunakan headset untuk mendengarkan musik, melakukan panggilan telepon, atau menggunakannya untuk aplikasi lain yang kompatibel dengan Bluetooth.
Mengatasi Masalah Bluetooth: Cara Mengaktifkan Bluetooth Di Laptop Acer Windows 7
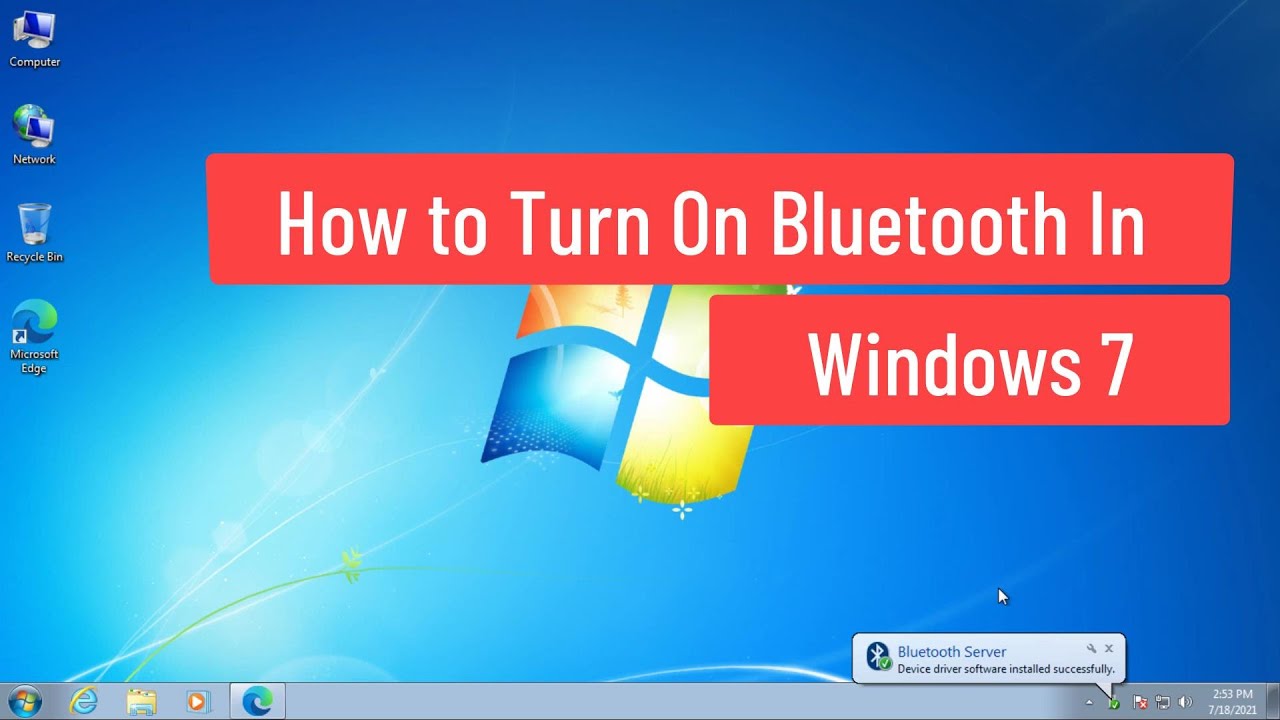
Setelah memastikan Bluetooth di laptop Acer Windows 7 Anda aktif, terkadang masalah tetap muncul. Jangan khawatir, banyak solusi yang bisa Anda coba untuk mengatasi masalah Bluetooth. Berikut beberapa masalah umum dan cara mengatasinya.
Masalah Umum dan Solusinya
Beberapa masalah umum yang sering terjadi saat mengaktifkan Bluetooth di laptop Acer Windows 7 adalah:
- Laptop tidak menemukan perangkat Bluetooth: Ini bisa terjadi karena perangkat Bluetooth yang ingin Anda hubungkan berada di luar jangkauan, perangkat tersebut tidak dalam mode pairing, atau driver Bluetooth laptop Anda perlu diperbarui.
- Koneksi Bluetooth terputus-putus: Masalah ini bisa disebabkan oleh gangguan sinyal, driver Bluetooth yang sudah usang, atau bahkan baterai perangkat Bluetooth yang lemah.
- Perangkat Bluetooth tidak berfungsi: Jika perangkat Bluetooth Anda sama sekali tidak terdeteksi, kemungkinan besar masalahnya terletak pada driver Bluetooth laptop Anda.
Berikut beberapa solusi yang bisa Anda coba untuk mengatasi masalah Bluetooth yang umum terjadi:
- Pastikan perangkat Bluetooth berada di dalam jangkauan: Pastikan perangkat Bluetooth yang ingin Anda hubungkan berada dalam jarak 10 meter dari laptop Anda.
- Pastikan perangkat Bluetooth dalam mode pairing: Pastikan perangkat Bluetooth yang ingin Anda hubungkan berada dalam mode pairing. Biasanya, Anda perlu menekan tombol pairing pada perangkat tersebut.
- Restart laptop dan perangkat Bluetooth: Memulai ulang laptop dan perangkat Bluetooth Anda dapat membantu menyelesaikan masalah koneksi yang sederhana.
- Nonaktifkan dan aktifkan kembali Bluetooth: Coba nonaktifkan dan aktifkan kembali Bluetooth di laptop Anda. Ini dapat membantu menyegarkan koneksi.
- Hapus dan pasangkan kembali perangkat Bluetooth: Jika Anda sudah mencoba semua solusi di atas dan masalah tetap terjadi, hapus perangkat Bluetooth dari daftar perangkat yang terhubung di laptop Anda dan pasangkan kembali perangkat tersebut.
Cara Mengupdate Driver Bluetooth
Driver Bluetooth adalah perangkat lunak yang memungkinkan laptop Anda berkomunikasi dengan perangkat Bluetooth. Driver yang sudah usang atau rusak dapat menyebabkan berbagai masalah, termasuk masalah koneksi. Berikut langkah-langkah untuk mengupdate driver Bluetooth:
- Buka Device Manager: Tekan tombol Windows + R, ketik “devmgmt.msc”, dan tekan Enter.
- Temukan driver Bluetooth: Di Device Manager, cari “Bluetooth” atau “Bluetooth Adapter”. Anda mungkin perlu memperluas kategori “Bluetooth” untuk melihat adapter Bluetooth Anda.
- Update driver: Klik kanan pada driver Bluetooth Anda dan pilih “Update Driver Software…”. Pilih “Search automatically for updated driver software” dan ikuti petunjuk di layar.
Jika Anda tidak dapat menemukan driver yang diperbarui secara otomatis, Anda dapat mengunjungi situs web produsen laptop Anda untuk mengunduh driver terbaru secara manual.
Ringkasan Terakhir
Setelah berhasil mengaktifkan Bluetooth di laptop Acer Windows 7, Anda dapat dengan mudah menghubungkan berbagai perangkat Bluetooth dan menikmati pengalaman nirkabel yang lebih nyaman. Ingat, jika Anda mengalami kesulitan dalam mengaktifkan Bluetooth, jangan ragu untuk memeriksa pengaturan perangkat keras atau mengupdate driver Bluetooth. Semoga panduan ini bermanfaat dan membantu Anda dalam menikmati semua fitur yang ditawarkan oleh Bluetooth di laptop Acer Windows 7.
FAQ Terpadu
Apakah semua laptop Acer Windows 7 memiliki tombol Bluetooth fisik?
Tidak semua laptop Acer Windows 7 memiliki tombol Bluetooth fisik. Beberapa model mungkin hanya memiliki tombol Bluetooth virtual yang dapat diakses melalui menu pengaturan.
Bagaimana cara mengetahui apakah Bluetooth di laptop saya sudah aktif?
Anda dapat melihat ikon Bluetooth di taskbar Windows 7. Jika ikon Bluetooth berwarna biru dan menyala, artinya Bluetooth sudah aktif. Jika ikon Bluetooth berwarna abu-abu, artinya Bluetooth belum aktif.
Apa yang harus dilakukan jika Bluetooth tidak berfungsi?
Pertama, pastikan Bluetooth sudah diaktifkan. Kemudian, coba restart laptop Anda. Jika masalah tetap terjadi, Anda mungkin perlu mengupdate driver Bluetooth.