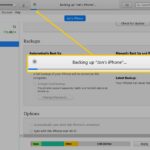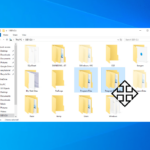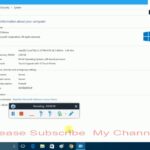Bingung bagaimana cara mengaktifkan Bluetooth di laptop Acer Windows 10 Anda? Tenang, prosesnya tidak serumit yang Anda bayangkan! Artikel ini akan memandu Anda langkah demi langkah untuk mengaktifkan Bluetooth di laptop Acer, mulai dari memeriksa tombol fisik hingga menghubungkan perangkat Bluetooth.
Dengan panduan ini, Anda akan dapat menikmati kemudahan berbagi file, mendengarkan musik, atau menggunakan perangkat Bluetooth lainnya dengan laptop Acer Anda. Mari kita mulai!
Memeriksa Tombol Bluetooth
Sebelum kamu mengaktifkan Bluetooth di laptop Acer, ada baiknya kamu memeriksa apakah laptop Acermu memiliki tombol Bluetooth fisik. Tombol ini biasanya terletak di bagian samping atau depan laptop, dan bisa berupa tombol terpisah atau digabungkan dengan tombol fungsi lainnya.
Lokasi Tombol Bluetooth
Lokasi tombol Bluetooth pada laptop Acer bisa berbeda-beda tergantung pada modelnya. Berikut tabel yang menunjukkan lokasi tombol Bluetooth pada beberapa model laptop Acer:
| Lokasi Tombol Bluetooth | Keterangan |
|---|---|
| Sisi kanan laptop | Biasanya terletak di dekat tombol power atau port USB. |
| Sisi kiri laptop | Terkadang terletak di dekat tombol volume atau port headphone. |
| Bagian depan laptop | Mungkin berada di atas keyboard, di dekat tombol Fn. |
Contoh ilustrasi tombol Bluetooth yang umum ditemukan pada laptop Acer:
Gambar tombol Bluetooth yang bulat dengan ikon Bluetooth di tengahnya. Tombol ini biasanya berwarna biru atau abu-abu, dan memiliki ukuran yang relatif kecil.
Mengaktifkan Bluetooth di Windows 10
Laptop Acer Anda dilengkapi dengan fitur Bluetooth yang memungkinkan Anda untuk menghubungkan perangkat lain seperti headphone, speaker, keyboard, atau mouse secara nirkabel. Untuk menggunakan Bluetooth, Anda perlu mengaktifkannya terlebih dahulu. Berikut adalah dua cara mudah untuk mengaktifkan Bluetooth di laptop Acer Windows 10.
Mengaktifkan Bluetooth Melalui Menu “Settings”
Cara ini merupakan metode standar untuk mengakses dan mengelola pengaturan Bluetooth di Windows 10.
- Buka menu “Start” dengan mengklik ikon Windows di pojok kiri bawah layar.
- Ketik “Settings” di kotak pencarian dan klik ikon “Settings” yang muncul.
- Di jendela “Settings”, klik “Devices”.
- Di menu sebelah kiri, klik “Bluetooth & other devices”.
- Di menu sebelah kanan, aktifkan tombol “Bluetooth” dengan menggesernya ke posisi “On”.
- Setelah tombol “Bluetooth” diaktifkan, laptop Anda akan mulai mencari perangkat Bluetooth yang tersedia di dekatnya.
Ilustrasi langkah-langkah tersebut dapat dilihat pada gambar berikut:
Gambar menunjukkan langkah-langkah mengaktifkan Bluetooth melalui “Settings” di Windows 10. Gambar menunjukkan menu “Start”, kotak pencarian, ikon “Settings”, jendela “Settings”, menu “Devices”, menu “Bluetooth & other devices”, dan tombol “Bluetooth” yang diaktifkan.
Mengaktifkan Bluetooth Melalui “Action Center”, Cara mengaktifkan bluetooth di laptop acer windows 10
Cara ini lebih cepat dan mudah jika Anda ingin mengaktifkan Bluetooth dengan cepat.
- Klik ikon “Action Center” di pojok kanan bawah layar. Ikon ini biasanya berbentuk seperti kotak dengan garis-garis di dalamnya.
- Di menu “Action Center”, cari ikon “Bluetooth” yang biasanya berbentuk seperti headset atau simbol Bluetooth. Ikon ini mungkin berada di baris atas atau bawah, tergantung pada pengaturan Anda.
- Klik ikon “Bluetooth” untuk mengaktifkan Bluetooth. Jika Bluetooth sudah aktif, ikonnya akan berwarna biru. Jika Bluetooth belum aktif, ikonnya akan berwarna abu-abu.
Ilustrasi langkah-langkah tersebut dapat dilihat pada gambar berikut:
Gambar menunjukkan langkah-langkah mengaktifkan Bluetooth melalui “Action Center” di Windows 10. Gambar menunjukkan ikon “Action Center”, menu “Action Center”, ikon “Bluetooth” yang diaktifkan, dan ikon “Bluetooth” yang belum diaktifkan.
Mencari dan Menghubungkan Perangkat Bluetooth
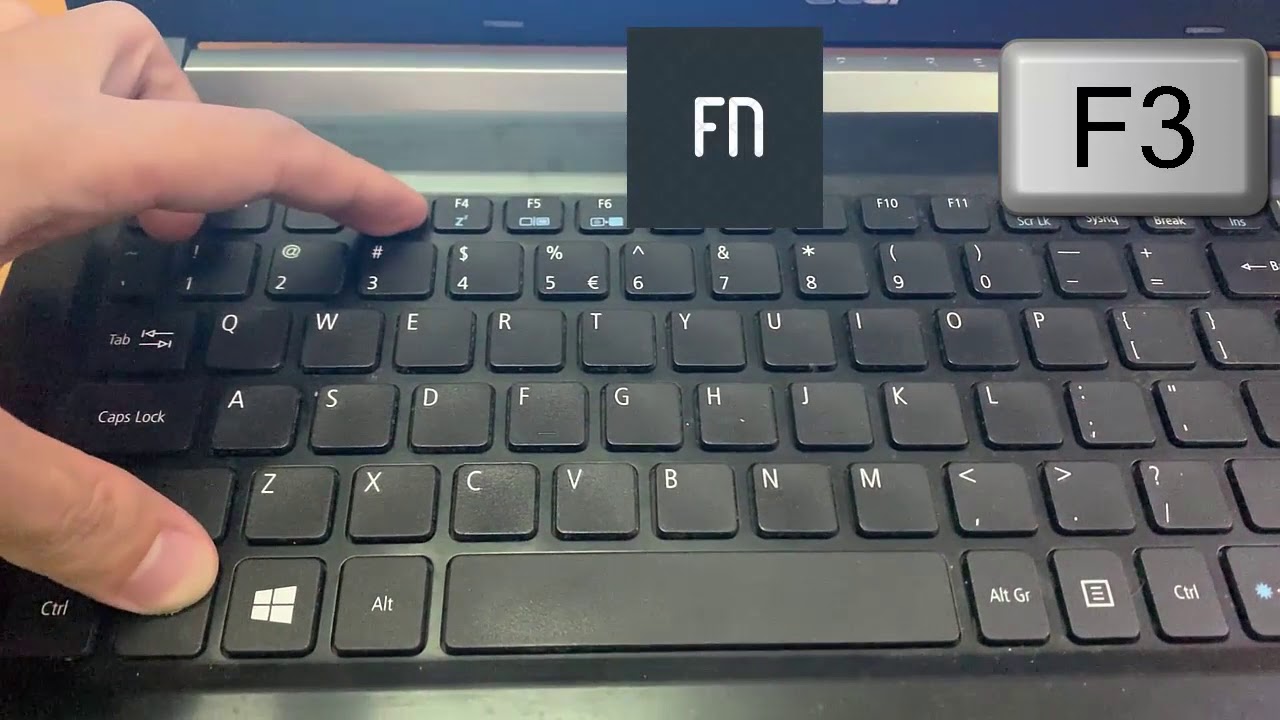
Setelah Bluetooth diaktifkan, langkah selanjutnya adalah mencari perangkat Bluetooth yang tersedia di sekitar laptop Acer Anda. Laptop akan secara otomatis mendeteksi perangkat Bluetooth yang berada dalam jangkauan. Proses ini mirip dengan menemukan jaringan Wi-Fi, hanya saja kali ini Anda mencari perangkat Bluetooth.
Mencari Perangkat Bluetooth
Untuk mencari perangkat Bluetooth, ikuti langkah-langkah berikut:
- Klik ikon Bluetooth di taskbar Windows. Biasanya ikon ini berbentuk logo Bluetooth berwarna biru.
- Pilih “Tampilkan perangkat Bluetooth”.
- Laptop Anda akan mulai mencari perangkat Bluetooth yang tersedia di sekitar.
Setelah pencarian selesai, daftar perangkat Bluetooth yang terdeteksi akan muncul. Daftar ini biasanya menampilkan nama perangkat, jenis perangkat, dan status koneksi.
Melihat Informasi Perangkat Bluetooth
Informasi perangkat Bluetooth yang terdeteksi biasanya ditampilkan dalam format tabel. Berikut adalah contoh tabel yang mungkin muncul:
| Nama Perangkat | Jenis Perangkat | Status Koneksi |
|---|---|---|
| Headset Bluetooth | Headset | Terhubung |
| Speaker Bluetooth | Speaker | Tidak Terhubung |
| Mouse Bluetooth | Mouse | Tidak Terhubung |
Pada tabel di atas, Anda dapat melihat nama perangkat, jenis perangkat, dan status koneksi masing-masing perangkat. Perangkat yang sudah terhubung akan ditandai dengan “Terhubung”, sedangkan perangkat yang belum terhubung akan ditandai dengan “Tidak Terhubung”.
Menghubungkan Perangkat Bluetooth
Setelah Anda menemukan perangkat Bluetooth yang ingin dihubungkan, ikuti langkah-langkah berikut:
- Klik kanan pada nama perangkat Bluetooth yang ingin Anda hubungkan.
- Pilih “Hubungkan”.
Laptop Anda akan mencoba menghubungkan ke perangkat Bluetooth yang dipilih. Jika perangkat Bluetooth tersebut meminta kode PIN, masukkan kode PIN yang benar. Setelah proses koneksi selesai, perangkat Bluetooth Anda akan terhubung ke laptop Acer.
Mengatasi Masalah Bluetooth: Cara Mengaktifkan Bluetooth Di Laptop Acer Windows 10
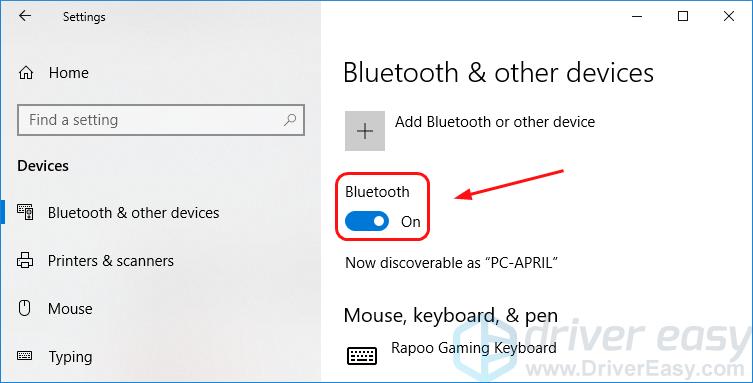
Setelah mengaktifkan Bluetooth di laptop Acer Windows 10, kamu mungkin menghadapi beberapa masalah. Masalah ini bisa disebabkan oleh berbagai faktor, seperti driver yang usang, konflik perangkat, atau masalah pengaturan daya.
Masalah Umum Bluetooth
Berikut beberapa masalah umum yang mungkin kamu temui saat mengaktifkan Bluetooth di laptop Acer Windows 10:
- Bluetooth tidak dapat diaktifkan
- Perangkat Bluetooth tidak dapat ditemukan
- Koneksi Bluetooth tidak stabil
- Perangkat Bluetooth terhubung tetapi tidak berfungsi dengan benar
Contoh Pesan Kesalahan
“Bluetooth tidak tersedia. Periksa perangkat keras Bluetooth Anda.”
“Tidak dapat menemukan perangkat Bluetooth.”
Solusi untuk Mengatasi Masalah Bluetooth
Berikut beberapa solusi yang dapat kamu coba untuk mengatasi masalah Bluetooth di laptop Acer Windows 10:
- Perbarui Driver Bluetooth
Driver Bluetooth yang usang dapat menyebabkan masalah koneksi. Perbarui driver Bluetooth dengan mengunduh versi terbaru dari situs web Acer atau produsen perangkat keras Bluetooth kamu.
- Periksa Pengaturan Daya
Pengaturan daya yang salah dapat mencegah Bluetooth berfungsi dengan baik. Pastikan Bluetooth diizinkan untuk menggunakan daya dalam pengaturan daya laptop kamu. Kamu dapat mengakses pengaturan daya melalui “Pengaturan > Sistem > Daya & Tidur”.
- Nonaktifkan dan Aktifkan Ulang Bluetooth
Menonaktifkan dan mengaktifkan Bluetooth dapat membantu menyelesaikan masalah koneksi. Kamu dapat melakukannya melalui “Pengaturan > Perangkat > Bluetooth & perangkat lain”.
- Restart Laptop
Restart laptop kamu dapat membantu menyelesaikan masalah perangkat lunak yang mungkin terjadi.
- Jalankan Pemecah Masalah Bluetooth
Windows memiliki pemecah masalah bawaan yang dapat membantu mengidentifikasi dan memperbaiki masalah Bluetooth. Kamu dapat mengaksesnya melalui “Pengaturan > Perbarui & Keamanan > Pemecah Masalah”.
Ulasan Penutup
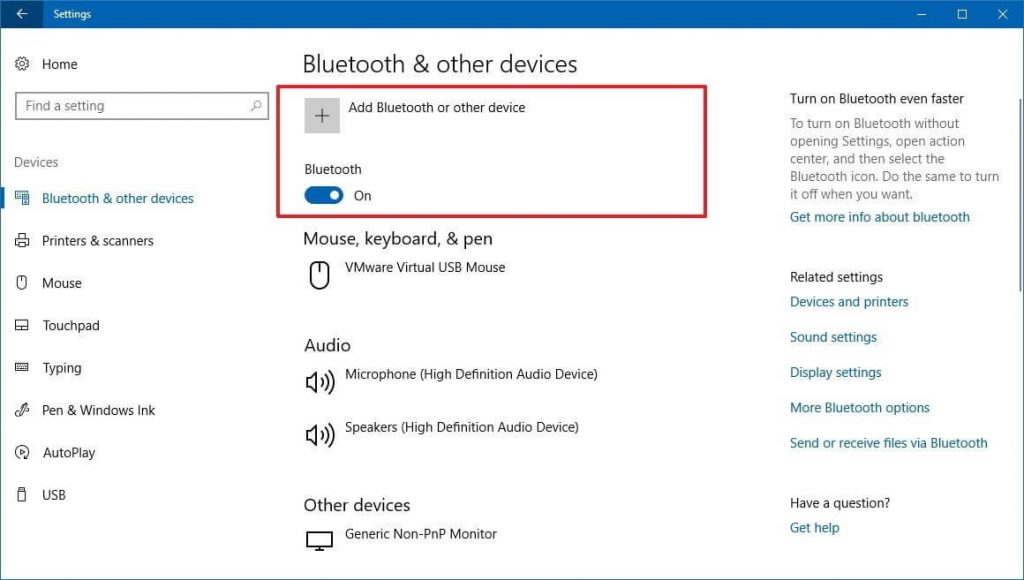
Dengan mengikuti langkah-langkah di atas, Anda dapat dengan mudah mengaktifkan Bluetooth di laptop Acer Windows 10 dan menghubungkannya dengan berbagai perangkat. Sekarang, nikmati kemudahan konektivitas nirkabel dan pengalaman pengguna yang lebih baik.
Pertanyaan yang Sering Muncul
Apa yang harus dilakukan jika tombol Bluetooth tidak berfungsi?
Jika tombol Bluetooth tidak berfungsi, Anda dapat mengaktifkan Bluetooth melalui pengaturan Windows 10.
Bagaimana cara memeriksa apakah Bluetooth telah diaktifkan?
Anda dapat memeriksa status Bluetooth melalui ikon Bluetooth di taskbar atau melalui pengaturan Windows 10.
Apa yang harus dilakukan jika perangkat Bluetooth tidak terdeteksi?
Pastikan perangkat Bluetooth Anda telah dihidupkan dan dalam mode pairing. Anda juga dapat mencoba me-restart laptop dan perangkat Bluetooth Anda.