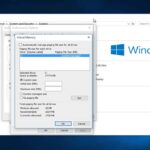Cara mengaktifkan bluetooth di komputer windows 7 – Ingin menghubungkan perangkat Bluetooth seperti headset, speaker, atau printer ke komputer Windows 7 Anda? Jangan khawatir, mengaktifkan Bluetooth di Windows 7 tidaklah sulit. Artikel ini akan memandu Anda melalui langkah-langkah mudah untuk mengaktifkan Bluetooth, mencari perangkat, dan menghubungkannya dengan komputer Anda.
Pertama, pastikan komputer Anda memiliki perangkat keras Bluetooth yang terpasang. Anda dapat memeriksa keberadaan Bluetooth melalui Device Manager atau Control Panel. Setelah Anda memastikan bahwa komputer Anda memiliki Bluetooth, Anda dapat mengaktifkannya melalui Device Manager, Control Panel, atau taskbar. Setelah Bluetooth diaktifkan, Anda dapat mencari perangkat Bluetooth yang tersedia dan menghubungkannya dengan komputer Anda.
Memahami Bluetooth di Windows 7
Bluetooth adalah teknologi nirkabel yang memungkinkan perangkat elektronik untuk berkomunikasi satu sama lain tanpa kabel. Teknologi ini banyak digunakan di berbagai perangkat, termasuk komputer, smartphone, tablet, dan perangkat audio. Di Windows 7, Bluetooth memungkinkan Anda untuk menghubungkan berbagai perangkat, seperti headset Bluetooth, keyboard Bluetooth, mouse Bluetooth, printer Bluetooth, dan banyak lagi.
Fungsi Bluetooth di Windows 7
Bluetooth di Windows 7 berfungsi sebagai jembatan penghubung antara komputer Anda dengan perangkat Bluetooth lainnya. Teknologi ini menggunakan gelombang radio untuk mengirimkan data antara perangkat yang terhubung. Dengan Bluetooth, Anda dapat:
- Menghubungkan headset Bluetooth untuk panggilan telepon atau mendengarkan musik.
- Menghubungkan keyboard dan mouse Bluetooth untuk pengalaman komputasi nirkabel.
- Mencetak dokumen secara nirkabel ke printer Bluetooth.
- Berbagi file dengan perangkat Bluetooth lainnya.
- Mengontrol perangkat Bluetooth lainnya, seperti pemutar musik atau speaker Bluetooth.
Perangkat yang Dapat Dihubungkan dengan Bluetooth di Windows 7
Windows 7 mendukung berbagai macam perangkat Bluetooth, termasuk:
- Headset Bluetooth
- Keyboard Bluetooth
- Mouse Bluetooth
- Speaker Bluetooth
- Printer Bluetooth
- Ponsel Bluetooth
- Tablet Bluetooth
- Perangkat game Bluetooth
- Perangkat GPS Bluetooth
- Perangkat medis Bluetooth
Perbedaan Versi Bluetooth
Bluetooth telah melalui beberapa evolusi, dengan setiap versi menawarkan peningkatan kinerja dan fitur. Berikut adalah beberapa perbedaan utama antara versi Bluetooth 2.0, 2.1, 3.0, dan 4.0:
| Versi Bluetooth | Kecepatan Transfer Data | Fitur |
|---|---|---|
| 2.0 | 2 Mbps | Standar Bluetooth dasar, dengan jangkauan hingga 10 meter. |
| 2.1 | 3 Mbps | Menambahkan fitur Enhanced Data Rate (EDR) untuk kecepatan transfer data yang lebih tinggi dan konsumsi daya yang lebih rendah. |
| 3.0 | 24 Mbps | Menggunakan koneksi USB untuk meningkatkan kecepatan transfer data hingga 24 Mbps. |
| 4.0 | 1 Mbps | Menawarkan konsumsi daya yang lebih rendah dan jangkauan yang lebih luas. Memperkenalkan teknologi Bluetooth Low Energy (BLE) untuk perangkat yang membutuhkan daya rendah. |
Memeriksa Ketersediaan Bluetooth
Sebelum mengaktifkan Bluetooth di komputer Windows 7, pastikan komputer Anda memang dilengkapi dengan fitur Bluetooth. Anda dapat memeriksa keberadaan Bluetooth melalui Device Manager atau menu Control Panel.
Memeriksa Melalui Device Manager
Device Manager adalah alat yang memungkinkan Anda melihat dan mengelola perangkat keras yang terhubung ke komputer Anda. Berikut langkah-langkah untuk memeriksa keberadaan Bluetooth melalui Device Manager:
| Langkah | Penjelasan |
|---|---|
| 1. Buka menu “Start”. | Klik tombol “Start” di sudut kiri bawah layar. |
| 2. Ketik “Device Manager” di kotak pencarian. | Ketik “Device Manager” di kotak pencarian yang muncul di menu “Start”. |
| 3. Klik “Device Manager” dari hasil pencarian. | Pilih “Device Manager” dari hasil pencarian yang muncul. |
| 4. Periksa daftar perangkat. | Cari kategori “Bluetooth” di daftar perangkat. Jika kategori “Bluetooth” ada, berarti komputer Anda dilengkapi dengan Bluetooth. |
Memeriksa Melalui Control Panel
Control Panel adalah alat yang memungkinkan Anda mengelola pengaturan sistem komputer Anda. Berikut langkah-langkah untuk memeriksa keberadaan Bluetooth melalui Control Panel:
| Langkah | Penjelasan |
|---|---|
| 1. Buka menu “Start”. | Klik tombol “Start” di sudut kiri bawah layar. |
| 2. Klik “Control Panel”. | Pilih “Control Panel” dari menu “Start”. |
| 3. Pilih “Hardware and Sound”. | Pilih kategori “Hardware and Sound” di Control Panel. |
| 4. Pilih “Devices and Printers”. | Pilih “Devices and Printers” di bawah kategori “Hardware and Sound”. |
| 5. Periksa daftar perangkat. | Cari ikon “Bluetooth” di daftar perangkat. Jika ikon “Bluetooth” ada, berarti komputer Anda dilengkapi dengan Bluetooth. |
Mengaktifkan Bluetooth di Windows 7
Bluetooth merupakan teknologi nirkabel yang memungkinkan perangkat elektronik untuk saling terhubung tanpa kabel. Windows 7 mendukung Bluetooth, dan Anda dapat mengaktifkannya melalui berbagai cara, seperti Device Manager, Control Panel, atau taskbar. Berikut adalah panduan langkah demi langkah untuk mengaktifkan Bluetooth di Windows 7.
Mengaktifkan Bluetooth Melalui Device Manager
Device Manager adalah alat yang memungkinkan Anda untuk mengelola perangkat keras yang terhubung ke komputer Anda. Untuk mengaktifkan Bluetooth melalui Device Manager, ikuti langkah-langkah berikut:
- Tekan tombol Windows + R untuk membuka kotak dialog Run.
- Ketik “devmgmt.msc” dan tekan Enter.
- Di jendela Device Manager, cari “Bluetooth” di daftar perangkat.
- Klik kanan pada perangkat Bluetooth Anda dan pilih “Enable”.
- Jika perangkat Bluetooth Anda tidak tercantum di Device Manager, Anda mungkin perlu menginstal driver Bluetooth terlebih dahulu. Driver dapat diunduh dari situs web produsen komputer Anda.
Mengaktifkan Bluetooth Melalui Control Panel
Control Panel adalah pusat pengaturan untuk sistem operasi Windows. Untuk mengaktifkan Bluetooth melalui Control Panel, ikuti langkah-langkah berikut:
| Langkah | Keterangan |
|---|---|
| 1 | Buka Control Panel. |
| 2 | Klik “Hardware and Sound”. |
| 3 | Klik “Devices and Printers”. |
| 4 | Klik “Add a device”. |
| 5 | Pilih “Bluetooth” dan ikuti petunjuk di layar. |
Mengaktifkan Bluetooth Melalui Taskbar
Taskbar adalah bilah yang terletak di bagian bawah layar komputer Anda. Untuk mengaktifkan Bluetooth melalui taskbar, ikuti langkah-langkah berikut:
- Klik kanan pada taskbar.
- Pilih “Toolbars” dan kemudian “Bluetooth”.
- Sebuah ikon Bluetooth akan muncul di taskbar.
- Klik kanan pada ikon Bluetooth dan pilih “Enable”.
Mencari dan Menghubungkan Perangkat Bluetooth
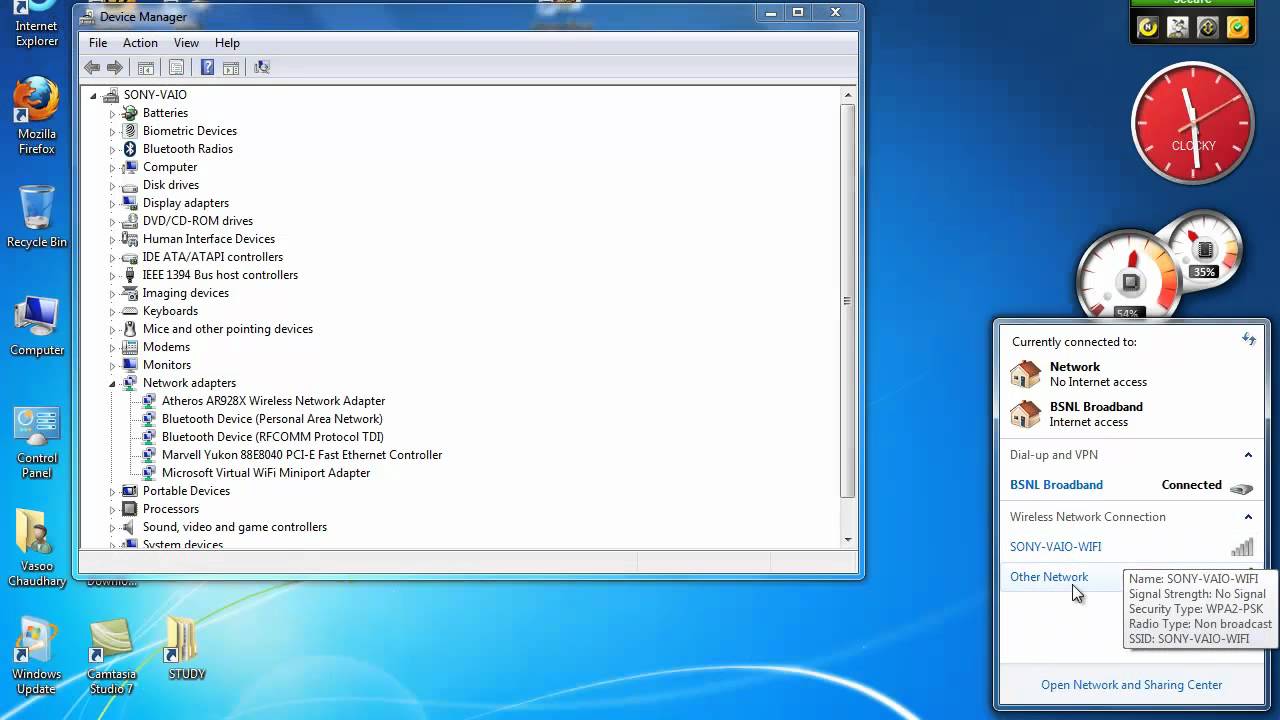
Setelah Bluetooth diaktifkan, Anda siap untuk menemukan dan menghubungkan perangkat Bluetooth ke komputer Anda. Proses ini biasanya mudah dan intuitif, tetapi ada beberapa hal yang perlu diperhatikan.
Mencari Perangkat Bluetooth
Untuk mencari perangkat Bluetooth yang tersedia, Anda dapat menggunakan fitur “Add a device” di Windows 7. Berikut langkah-langkahnya:
- Klik tombol “Start” di pojok kiri bawah layar.
- Ketik “Add a device” di kotak pencarian dan tekan Enter.
- Jendela “Add a device” akan muncul. Windows akan secara otomatis mencari perangkat Bluetooth yang tersedia di sekitar komputer Anda.
- Pilih perangkat Bluetooth yang ingin Anda hubungkan dari daftar yang muncul.
Menghubungkan Perangkat Bluetooth, Cara mengaktifkan bluetooth di komputer windows 7
Setelah Anda menemukan perangkat Bluetooth yang ingin dihubungkan, Anda perlu memasangkannya dengan komputer Anda. Berikut langkah-langkahnya:
| Langkah | Keterangan |
|---|---|
| 1. Pilih perangkat Bluetooth yang ingin Anda hubungkan dari daftar yang muncul. | Perangkat Bluetooth yang dipilih akan ditampilkan dengan lebih mendetail. |
| 2. Klik tombol “Next” untuk melanjutkan proses pemasangan. | Windows akan meminta Anda untuk memasukkan PIN atau kode sandi jika diperlukan. |
| 3. Masukkan PIN atau kode sandi yang diminta. | PIN atau kode sandi ini biasanya terdapat pada manual perangkat Bluetooth Anda. |
| 4. Klik tombol “Finish” untuk menyelesaikan proses pemasangan. | Perangkat Bluetooth Anda sekarang terhubung ke komputer Anda. |
Tips Mengatasi Masalah Koneksi Bluetooth
Terkadang, koneksi Bluetooth bisa mengalami masalah. Berikut beberapa tips untuk mengatasi masalah tersebut:
- Pastikan perangkat Bluetooth Anda dalam jangkauan komputer Anda. Jarak ideal untuk koneksi Bluetooth adalah sekitar 10 meter.
- Pastikan perangkat Bluetooth Anda memiliki daya baterai yang cukup.
- Coba restart komputer Anda dan perangkat Bluetooth Anda.
- Jika Anda menggunakan perangkat Bluetooth yang lama, pertimbangkan untuk memperbarui driver Bluetooth Anda.
- Jika Anda masih mengalami masalah, coba hubungi produsen perangkat Bluetooth Anda untuk mendapatkan bantuan.
Mengatur Bluetooth di Windows 7
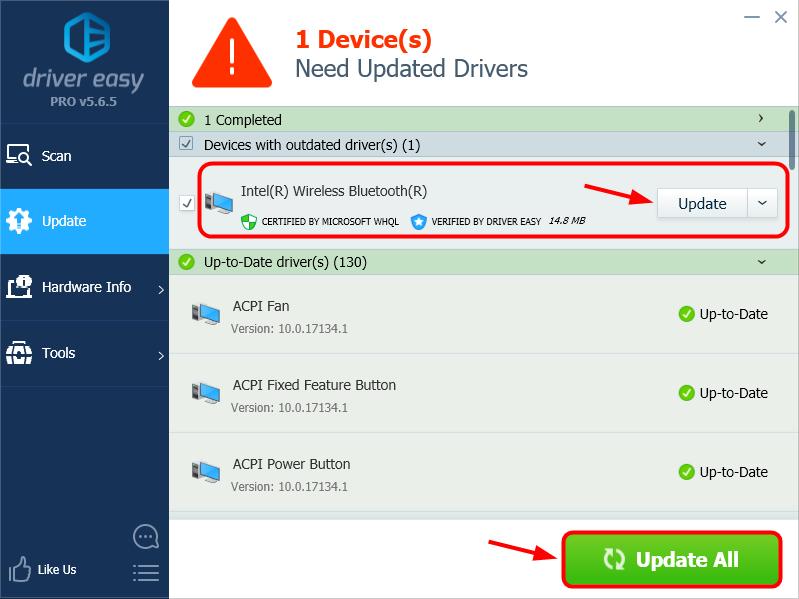
Setelah Bluetooth diaktifkan, Anda dapat menyesuaikan beberapa pengaturan untuk mengoptimalkan pengalaman Bluetooth Anda. Pengaturan ini memungkinkan Anda untuk mengontrol visibilitas perangkat Bluetooth Anda, mengelola tingkat daya, dan bahkan mengubah nama perangkat Bluetooth Anda.
Mengubah Nama Perangkat Bluetooth
Untuk mengubah nama perangkat Bluetooth Anda, ikuti langkah-langkah berikut:
- Buka menu Start dan ketik “Bluetooth” di kotak pencarian.
- Pilih “Change adapter settings” dari hasil pencarian.
- Klik kanan pada perangkat Bluetooth Anda dan pilih “Properties“.
- Pada tab “General“, Anda akan menemukan “Device name“. Klik “Change” dan masukkan nama baru yang Anda inginkan.
- Klik “OK” untuk menyimpan perubahan.
Mengatur Pengaturan Bluetooth Lainnya
Selain mengubah nama perangkat, Anda juga dapat menyesuaikan pengaturan Bluetooth lainnya, seperti tingkat daya dan visibilitas. Berikut adalah tabel yang menunjukkan langkah-langkah untuk mengatur pengaturan ini:
| Pengaturan | Langkah-langkah |
|---|---|
| Tingkat Daya | 1. Buka menu Start dan ketik “Bluetooth” di kotak pencarian. 2. Pilih “Change adapter settings” dari hasil pencarian. 3. Klik kanan pada perangkat Bluetooth Anda dan pilih “Properties“. 4. Pada tab “Power Management“, Anda dapat memilih untuk menghemat daya atau meningkatkan performa perangkat Bluetooth Anda. 5. Klik “OK” untuk menyimpan perubahan. |
| Visibilitas | 1. Buka menu Start dan ketik “Bluetooth” di kotak pencarian. 2. Pilih “Change adapter settings” dari hasil pencarian. 3. Klik kanan pada perangkat Bluetooth Anda dan pilih “Properties“. 4. Pada tab “Advanced“, Anda dapat mengatur perangkat Bluetooth Anda untuk terlihat atau tidak terlihat oleh perangkat lain. 5. Klik “OK” untuk menyimpan perubahan. |
Contoh Pengaturan Bluetooth
Berikut adalah beberapa contoh pengaturan Bluetooth yang dapat disesuaikan untuk berbagai perangkat:
- Headset Bluetooth: Anda dapat mengatur tingkat daya untuk menghemat daya baterai headset Anda. Anda juga dapat mengatur visibilitas headset agar terlihat oleh perangkat lain.
- Speaker Bluetooth: Anda dapat mengatur tingkat daya untuk mengoptimalkan performa speaker Anda. Anda juga dapat mengatur visibilitas speaker agar terlihat oleh perangkat lain.
- Mouse Bluetooth: Anda dapat mengatur tingkat daya untuk menghemat daya baterai mouse Anda. Anda juga dapat mengatur visibilitas mouse agar terlihat oleh perangkat lain.
Penutup: Cara Mengaktifkan Bluetooth Di Komputer Windows 7

Dengan mengikuti langkah-langkah yang telah dijelaskan, Anda dapat dengan mudah mengaktifkan Bluetooth di komputer Windows 7 Anda dan menghubungkannya dengan berbagai perangkat Bluetooth. Nikmati kemudahan dan fleksibilitas yang ditawarkan oleh teknologi Bluetooth untuk meningkatkan pengalaman penggunaan komputer Anda.
Informasi Penting & FAQ
Apa yang harus dilakukan jika Bluetooth tidak muncul di Device Manager?
Jika Bluetooth tidak muncul di Device Manager, mungkin ada masalah dengan driver Bluetooth. Anda dapat mencoba memperbarui driver Bluetooth atau menginstal ulang driver tersebut.
Bagaimana cara memperbaiki masalah koneksi Bluetooth?
Jika Anda mengalami masalah koneksi Bluetooth, pastikan perangkat Bluetooth Anda berada dalam jangkauan, perangkat tersebut dihidupkan, dan perangkat tersebut dapat ditemukan. Anda juga dapat mencoba me-restart komputer Anda atau perangkat Bluetooth Anda.
Apakah Bluetooth di Windows 7 mendukung semua perangkat Bluetooth?
Tidak semua perangkat Bluetooth kompatibel dengan Windows 7. Pastikan perangkat Bluetooth Anda kompatibel dengan Windows 7 sebelum mencoba menghubungkannya.