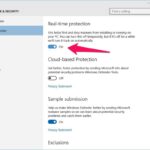Cara mengaktifkan bluetooth di komputer windows 10 – Memiliki komputer Windows 10 tanpa Bluetooth terasa seperti kehilangan sesuatu, bukan? Bayangkan, Anda bisa dengan mudah menghubungkan headphone nirkabel favorit, speaker Bluetooth, atau bahkan keyboard dan mouse tanpa kabel yang rumit. Tenang, mengaktifkan Bluetooth di Windows 10 sangat mudah dan cepat, bahkan bagi pemula sekalipun.
Artikel ini akan memandu Anda melalui langkah-langkah sederhana untuk mengaktifkan Bluetooth di komputer Windows 10, baik melalui menu pengaturan, taskbar, atau Device Manager. Kami juga akan membahas cara mengatasi masalah umum yang mungkin Anda temui saat menggunakan Bluetooth dan bagaimana cara menghubungkan perangkat Bluetooth ke komputer Anda.
Cara Mengaktifkan Bluetooth di Windows 10
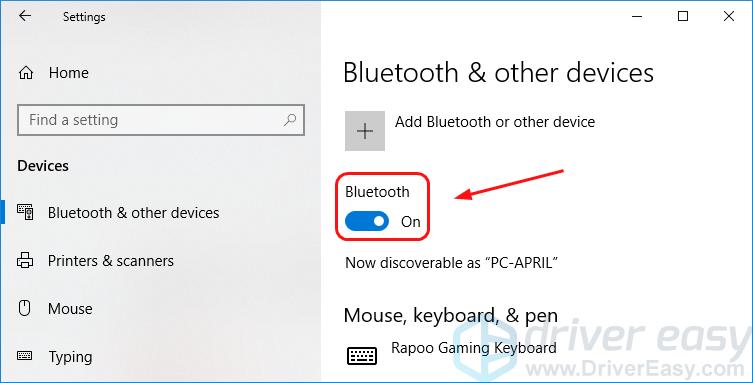
Bluetooth adalah teknologi nirkabel yang memungkinkan perangkat seperti komputer, smartphone, dan speaker untuk terhubung dan berkomunikasi satu sama lain. Di Windows 10, Bluetooth diaktifkan secara default, tetapi mungkin perlu diaktifkan secara manual jika Anda tidak dapat menemukannya di perangkat Anda atau belum pernah menggunakannya sebelumnya.
Mengaktifkan Bluetooth Melalui Menu Pengaturan, Cara mengaktifkan bluetooth di komputer windows 10
Cara paling umum untuk mengaktifkan Bluetooth di Windows 10 adalah melalui menu Pengaturan. Berikut langkah-langkahnya:
| Langkah | Keterangan |
|---|---|
| 1. Buka menu Start dan klik Settings. |  |
| 2. Klik Devices. |  |
| 3. Klik Bluetooth & other devices. |  |
| 4. Aktifkan tombol Bluetooth dengan menggesernya ke kanan. |  |
Mengaktifkan Bluetooth Melalui Taskbar
Anda juga dapat mengaktifkan Bluetooth melalui taskbar. Berikut langkah-langkahnya:
- Klik ikon Bluetooth di taskbar. Jika ikon Bluetooth tidak terlihat, klik panah kecil di sebelah kanan taskbar untuk menampilkan ikon yang tersembunyi.
- Klik Turn Bluetooth on.
Mengaktifkan Bluetooth Melalui Device Manager
Jika Anda tidak dapat mengaktifkan Bluetooth melalui menu Pengaturan atau taskbar, Anda dapat mencobanya melalui Device Manager. Berikut langkah-langkahnya:
- Tekan tombol Windows + X dan pilih Device Manager.
- Perluas kategori Bluetooth.
- Cari perangkat Bluetooth Anda. Jika perangkat Bluetooth Anda tidak muncul, klik kanan pada Bluetooth dan pilih Scan for hardware changes.
- Klik kanan pada perangkat Bluetooth Anda dan pilih Enable.
Mengatasi Masalah Bluetooth di Windows 10: Cara Mengaktifkan Bluetooth Di Komputer Windows 10
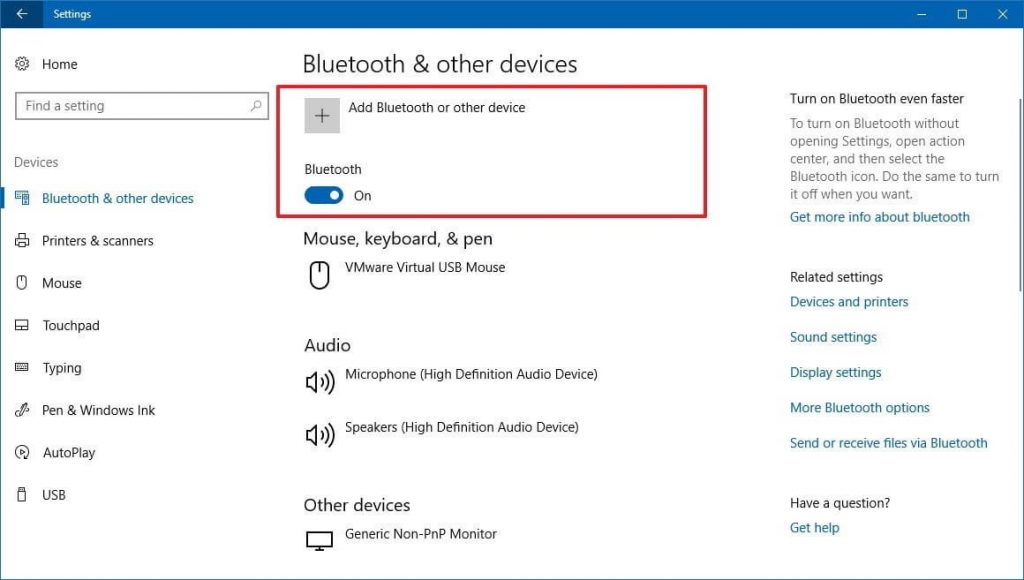
Bluetooth adalah teknologi nirkabel yang memungkinkan Anda untuk menghubungkan perangkat seperti headphone, keyboard, mouse, dan printer ke komputer Anda. Namun, seperti teknologi lainnya, Bluetooth juga dapat mengalami masalah. Ada beberapa penyebab umum masalah Bluetooth di Windows 10, mulai dari driver yang usang hingga masalah kompatibilitas.
Penyebab Umum Masalah Bluetooth
Berikut adalah beberapa penyebab umum masalah Bluetooth di Windows 10:
- Driver Bluetooth yang usang atau rusak.
- Konflik perangkat keras atau perangkat lunak.
- Masalah kompatibilitas dengan perangkat Bluetooth.
- Masalah pengaturan Bluetooth di Windows 10.
- Masalah pada perangkat Bluetooth itu sendiri.
Troubleshooting Masalah Bluetooth
Jika Anda mengalami masalah dengan Bluetooth di Windows 10, berikut adalah beberapa langkah yang dapat Anda coba untuk menyelesaikannya:
- Pastikan Bluetooth diaktifkan. Anda dapat mengaktifkan Bluetooth dengan mengklik ikon Bluetooth di taskbar atau dengan membuka Settings > Devices > Bluetooth & other devices.
- Perbarui driver Bluetooth. Driver Bluetooth yang usang atau rusak dapat menyebabkan masalah konektivitas. Anda dapat memperbarui driver Bluetooth dengan mengklik kanan pada perangkat Bluetooth di Device Manager dan memilih Update driver.
- Restart komputer Anda. Restart komputer Anda dapat membantu menyelesaikan masalah sementara yang mungkin terjadi dengan Bluetooth.
- Nonaktifkan dan aktifkan kembali Bluetooth. Anda dapat menonaktifkan dan mengaktifkan kembali Bluetooth dengan mengklik ikon Bluetooth di taskbar atau dengan membuka Settings > Devices > Bluetooth & other devices.
- Coba hubungkan perangkat Bluetooth ke perangkat lain. Jika perangkat Bluetooth Anda berfungsi dengan perangkat lain, masalahnya mungkin ada di komputer Anda. Jika tidak, mungkin ada masalah dengan perangkat Bluetooth itu sendiri.
- Pastikan perangkat Bluetooth Anda berada dalam jangkauan. Bluetooth memiliki jangkauan terbatas, jadi pastikan perangkat Bluetooth Anda berada dalam jangkauan komputer Anda.
- Coba gunakan port USB yang berbeda. Jika Anda menggunakan dongle Bluetooth, coba gunakan port USB yang berbeda.
- Jalankan pemecah masalah Bluetooth. Windows 10 memiliki pemecah masalah Bluetooth bawaan yang dapat membantu mengidentifikasi dan menyelesaikan masalah umum.
- Hapus dan pasang kembali perangkat Bluetooth. Jika Anda masih mengalami masalah, Anda dapat menghapus dan memasang kembali perangkat Bluetooth di Windows 10.
Solusi Umum untuk Masalah Bluetooth
Berikut adalah beberapa solusi umum untuk masalah Bluetooth di Windows 10:
- Koneksi yang terputus: Masalah ini biasanya disebabkan oleh driver Bluetooth yang usang, jarak yang terlalu jauh, atau gangguan sinyal. Anda dapat mencoba memperbarui driver Bluetooth, mendekatkan perangkat Bluetooth ke komputer Anda, atau memindahkan komputer Anda ke lokasi yang lebih terbuka.
- Tidak terdeteksi: Jika perangkat Bluetooth Anda tidak terdeteksi oleh komputer Anda, pastikan Bluetooth diaktifkan di komputer Anda dan perangkat Bluetooth Anda dapat ditemukan. Anda juga dapat mencoba me-restart komputer Anda atau perangkat Bluetooth Anda.
“Bagaimana jika perangkat Bluetooth saya tidak terdeteksi setelah saya mencoba semua langkah di atas?”
“Jika Anda telah mencoba semua langkah di atas dan perangkat Bluetooth Anda masih tidak terdeteksi, masalahnya mungkin ada pada perangkat Bluetooth itu sendiri. Anda dapat mencoba menghubungi produsen perangkat Bluetooth untuk mendapatkan bantuan.”
Memverifikasi dan Memperbarui Driver Bluetooth
Untuk memverifikasi driver Bluetooth Anda, ikuti langkah-langkah berikut:
- Tekan tombol Windows + X dan pilih Device Manager.
- Perluas Bluetooth.
- Klik kanan pada driver Bluetooth Anda dan pilih Properties.
- Pilih tab Driver.
- Anda akan melihat versi driver Bluetooth Anda di sini.
Untuk memperbarui driver Bluetooth Anda, Anda dapat mengikuti langkah-langkah berikut:
- Tekan tombol Windows + X dan pilih Device Manager.
- Perluas Bluetooth.
- Klik kanan pada driver Bluetooth Anda dan pilih Update driver.
- Pilih Search automatically for updated driver software.
- Windows akan mencari driver yang diperbarui dan menginstalnya jika tersedia.
Menggunakan Bluetooth di Windows 10
Setelah mengaktifkan Bluetooth di komputer Windows 10, Anda dapat menghubungkan berbagai perangkat Bluetooth, seperti headphone, speaker, keyboard, dan mouse. Proses koneksi Bluetooth relatif mudah, dan Anda dapat mengatur pengaturan Bluetooth untuk menyesuaikan preferensi Anda.
Menghubungkan Perangkat Bluetooth
Untuk menghubungkan perangkat Bluetooth ke komputer Windows 10, Anda perlu melakukan beberapa langkah sederhana. Berikut adalah panduan langkah demi langkah untuk menghubungkan berbagai jenis perangkat Bluetooth:
- Pastikan perangkat Bluetooth yang ingin Anda hubungkan telah dihidupkan dan dalam mode berpasangan. Biasanya, Anda perlu menekan tombol “pairing” atau tombol daya selama beberapa detik untuk mengaktifkan mode berpasangan.
- Buka menu “Settings” di Windows 10. Anda dapat melakukannya dengan mengklik ikon “Settings” di taskbar atau dengan menekan tombol Windows + I.
- Pilih “Devices” dari menu Settings.
- Klik “Bluetooth & other devices” di panel kiri.
- Pastikan Bluetooth diaktifkan dengan menggeser tombol ke posisi “On”.
- Windows 10 akan mulai memindai perangkat Bluetooth yang tersedia di sekitar. Perangkat Bluetooth yang dapat ditemukan akan muncul dalam daftar perangkat yang tersedia.
- Pilih perangkat Bluetooth yang ingin Anda hubungkan dari daftar. Klik tombol “Connect” untuk memulai proses berpasangan.
- Jika perangkat Bluetooth Anda memerlukan kode PIN atau kata sandi, masukkan kode tersebut di komputer Windows 10. Biasanya, kode PIN atau kata sandi ini dapat ditemukan di manual perangkat Bluetooth Anda.
- Setelah proses berpasangan selesai, perangkat Bluetooth Anda akan terhubung ke komputer Windows 10.
Mencocokkan Perangkat Bluetooth
Mencocokkan perangkat Bluetooth berarti menghubungkan perangkat Bluetooth ke komputer Anda sehingga dapat digunakan. Proses ini biasanya hanya perlu dilakukan sekali untuk setiap perangkat.
Berikut adalah ilustrasi proses koneksi perangkat Bluetooth ke komputer:
Ilustrasi: Perangkat Bluetooth seperti headphone, speaker, atau keyboard ditampilkan dalam mode berpasangan. Komputer Windows 10 memindai perangkat Bluetooth yang tersedia. Perangkat Bluetooth yang dapat ditemukan muncul dalam daftar di komputer. Pengguna memilih perangkat Bluetooth yang ingin dihubungkan dan mengklik tombol “Connect”. Proses berpasangan dimulai, dan perangkat Bluetooth terhubung ke komputer. Setelah terhubung, perangkat Bluetooth dapat digunakan.
Mengatur Pengaturan Bluetooth
Anda dapat mengatur pengaturan Bluetooth untuk menyesuaikan preferensi Anda. Misalnya, Anda dapat mengubah volume perangkat Bluetooth, mengatur pencocokan otomatis, dan mengelola perangkat Bluetooth yang terhubung.
- Buka menu “Settings” di Windows 10.
- Pilih “Devices” dari menu Settings.
- Klik “Bluetooth & other devices” di panel kiri.
- Untuk mengubah volume perangkat Bluetooth, klik perangkat Bluetooth yang terhubung dalam daftar, lalu gunakan slider volume untuk menyesuaikan volume.
- Untuk mengatur pencocokan otomatis, aktifkan atau nonaktifkan tombol “Pair with devices automatically” di bagian “Bluetooth”.
- Untuk mengelola perangkat Bluetooth yang terhubung, klik “Manage Bluetooth devices” di bagian “Bluetooth”. Anda dapat menghapus perangkat Bluetooth yang terhubung, mengubah nama perangkat, atau melihat informasi perangkat.
Ulasan Penutup
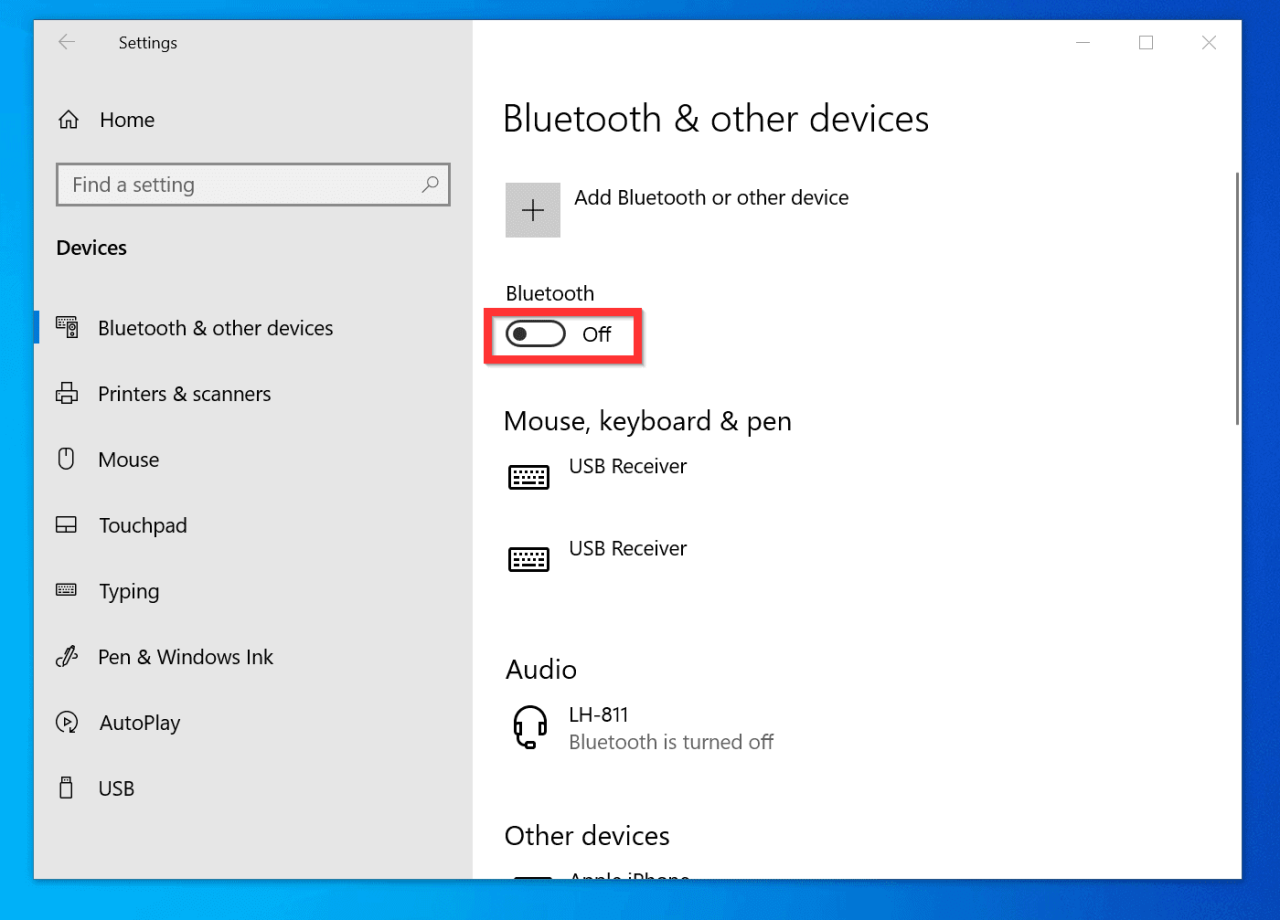
Dengan Bluetooth yang aktif, Anda bisa menikmati kemudahan dan fleksibilitas dalam menghubungkan berbagai perangkat ke komputer Windows 10 Anda. Anda bisa mendengarkan musik favorit dengan headphone nirkabel, mencetak dokumen dari printer Bluetooth, atau bahkan mengontrol komputer Anda dengan keyboard dan mouse nirkabel. Jadi, tunggu apa lagi? Aktifkan Bluetooth di komputer Anda sekarang dan nikmati pengalaman yang lebih praktis dan modern.
Tanya Jawab (Q&A)
Apakah semua komputer Windows 10 memiliki Bluetooth?
Tidak semua komputer Windows 10 memiliki Bluetooth bawaan. Anda perlu memeriksa spesifikasi komputer Anda atau melihat apakah ada adaptor Bluetooth eksternal yang terpasang.
Bagaimana cara mengetahui apakah Bluetooth di komputer saya sudah aktif?
Anda dapat melihat ikon Bluetooth di taskbar. Jika ikonnya berwarna biru dan menyala, berarti Bluetooth sudah aktif.
Apa yang harus saya lakukan jika Bluetooth tidak terdeteksi di komputer saya?
Pertama, pastikan Bluetooth diaktifkan di komputer Anda. Kemudian, coba restart komputer dan perangkat Bluetooth Anda. Jika masalah berlanjut, Anda mungkin perlu memperbarui driver Bluetooth atau memeriksa pengaturan Bluetooth di Device Manager.