Cara menemukan bluetooth di windows 8 – Bingung mencari Bluetooth di Windows 8? Tenang, menemukan dan menghubungkan perangkat Bluetooth di Windows 8 ternyata mudah. Artikel ini akan memandu Anda langkah demi langkah untuk menemukan, menghubungkan, dan mengatur perangkat Bluetooth Anda.
Dengan beberapa pengaturan sederhana, Anda dapat dengan mudah menikmati berbagai fitur Bluetooth di Windows 8, mulai dari menghubungkan headset nirkabel hingga mencetak dokumen melalui printer Bluetooth.
Memeriksa Pengaturan Bluetooth
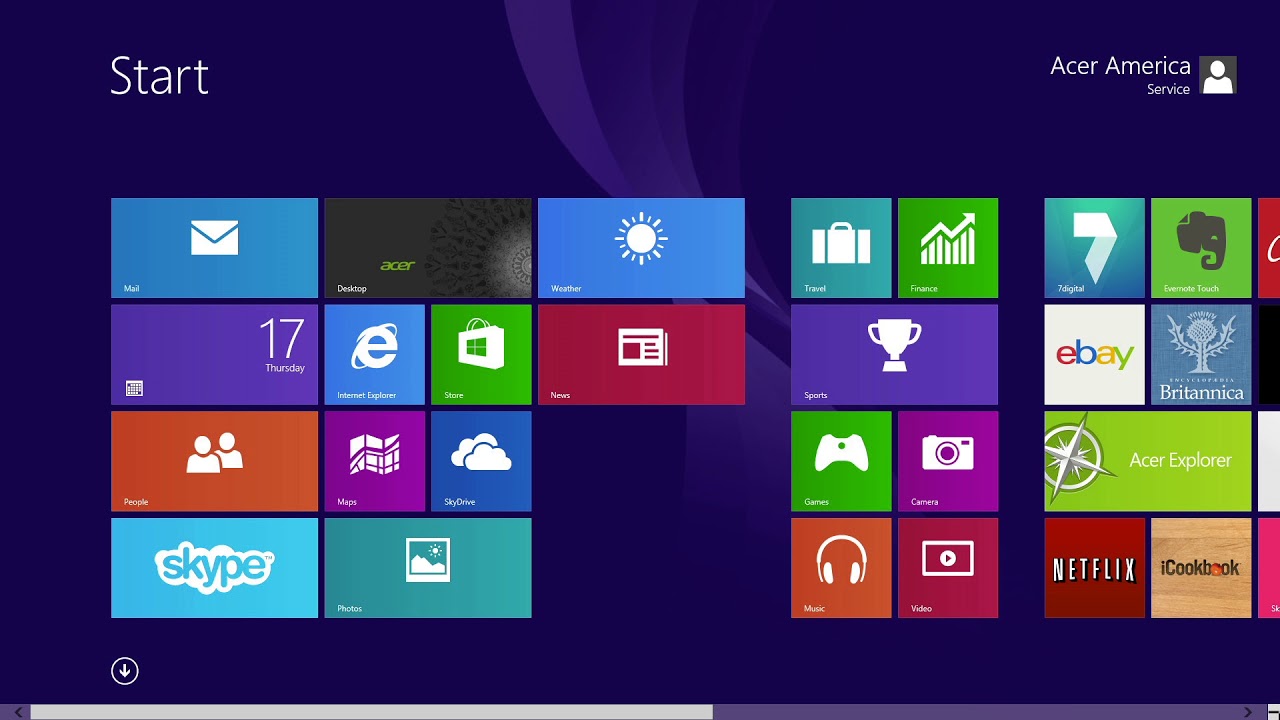
Jika Anda ingin menggunakan perangkat Bluetooth di Windows 8, Anda perlu memastikan bahwa Bluetooth diaktifkan dan perangkat Anda dapat ditemukan oleh perangkat lain. Berikut adalah langkah-langkah untuk memeriksa pengaturan Bluetooth di Windows 8:
Akses Menu Settings
Untuk mengakses menu Settings di Windows 8, Anda dapat melakukan beberapa cara, antara lain:
- Klik kanan pada tombol Start di pojok kiri bawah layar dan pilih “Settings”.
- Tekan tombol Windows + I pada keyboard.
- Geser dari kanan layar dan pilih “Settings”.
Akses Pengaturan Bluetooth
Setelah Anda berada di menu Settings, Anda perlu mengakses pengaturan Bluetooth. Berikut adalah langkah-langkahnya:
- Klik pada “Change PC settings”.
- Pilih “PC and devices”.
- Pilih “Bluetooth”.
Aktifkan Bluetooth
Setelah Anda berada di pengaturan Bluetooth, Anda perlu memastikan bahwa Bluetooth diaktifkan pada perangkat Anda. Berikut adalah langkah-langkahnya:
- Pastikan tombol “Bluetooth” diaktifkan.
- Jika tombol “Bluetooth” dinonaktifkan, klik pada tombol tersebut untuk mengaktifkannya.
Pastikan Perangkat Dapat Ditemukan
Setelah Anda mengaktifkan Bluetooth, Anda perlu memastikan bahwa perangkat Anda dapat ditemukan oleh perangkat lain. Berikut adalah langkah-langkahnya:
- Pastikan tombol “Tell other devices this PC is discoverable” diaktifkan.
- Jika tombol tersebut dinonaktifkan, klik pada tombol tersebut untuk mengaktifkannya.
Mencari Perangkat Bluetooth: Cara Menemukan Bluetooth Di Windows 8
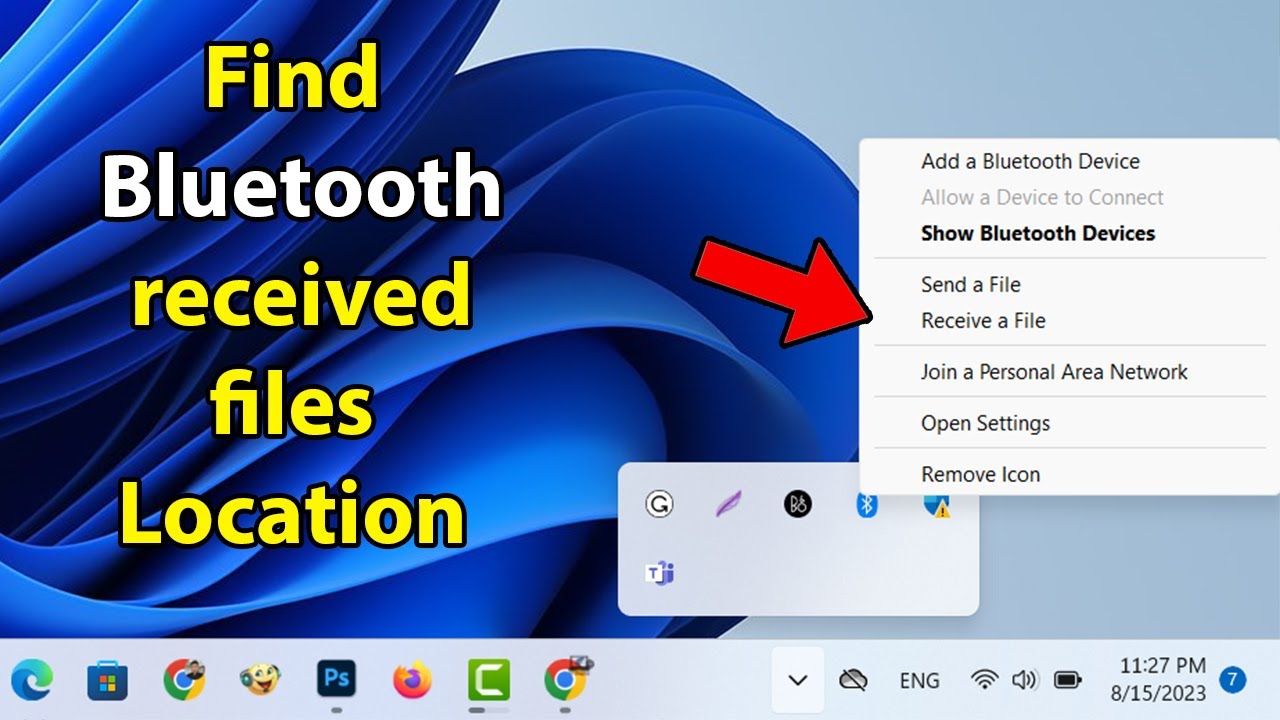
Setelah Bluetooth diaktifkan, langkah selanjutnya adalah mencari perangkat Bluetooth yang ingin dihubungkan. Windows 8 menyediakan antarmuka yang mudah digunakan untuk melakukan pencarian perangkat Bluetooth.
Mencari Perangkat Bluetooth
Untuk mencari perangkat Bluetooth, ikuti langkah-langkah berikut:
- Buka menu Charms dengan menggerakkan kursor mouse ke pojok kanan atas layar.
- Klik ikon “Settings” (ikon roda gigi).
- Pilih “Change PC settings” dari menu yang muncul.
- Klik “PC and devices” di menu sebelah kiri.
- Pilih “Bluetooth” dari menu sebelah kanan.
- Klik tombol “Add a device” untuk memulai pencarian perangkat Bluetooth.
Windows 8 akan mulai mencari perangkat Bluetooth yang berada dalam jangkauan. Tampilan antarmuka pencarian perangkat Bluetooth akan menampilkan daftar perangkat Bluetooth yang ditemukan, beserta nama dan jenis perangkatnya.
Memilih Perangkat Bluetooth
Setelah daftar perangkat Bluetooth muncul, pilih perangkat yang ingin dihubungkan dengan mengklik namanya. Windows 8 akan mencoba untuk menghubungkan ke perangkat Bluetooth yang dipilih. Jika perangkat Bluetooth memerlukan kode sandi, Anda akan diminta untuk memasukkan kode sandi tersebut.
Sebagai contoh, ketika mencari perangkat Bluetooth, tampilan antarmuka pencarian akan menampilkan daftar perangkat Bluetooth yang ditemukan, seperti “Headset Bluetooth”, “Speaker Bluetooth”, atau “Mouse Bluetooth”. Anda dapat memilih perangkat yang ingin dihubungkan dengan mengklik namanya. Jika perangkat Bluetooth memerlukan kode sandi, Anda akan diminta untuk memasukkan kode sandi tersebut. Kode sandi biasanya dapat ditemukan dalam manual perangkat Bluetooth.
Menghubungkan Perangkat Bluetooth
Setelah Bluetooth diaktifkan, Anda siap untuk menghubungkan perangkat Bluetooth ke komputer Windows 8 Anda. Proses ini umumnya dikenal sebagai “pemasangan” dan melibatkan beberapa langkah sederhana untuk membuat perangkat Anda dapat berkomunikasi satu sama lain.
Memasangkan Perangkat Bluetooth
Untuk memasangkan perangkat Bluetooth ke komputer Windows 8 Anda, ikuti langkah-langkah berikut:
- Pastikan perangkat Bluetooth yang ingin Anda hubungkan berada dalam mode berpasangan. Ini biasanya melibatkan menekan tombol atau menggeser sakelar pada perangkat. Cara mengaktifkan mode berpasangan berbeda-beda pada setiap perangkat, jadi sebaiknya periksa panduan pengguna perangkat Anda untuk petunjuk spesifik.
- Pada komputer Windows 8 Anda, buka “Settings” dengan mengklik ikon “Charm” di sudut kanan atas layar. Kemudian, pilih “Change PC Settings” dan klik “PC and Devices”.
- Pilih “Bluetooth” dari menu sebelah kiri dan pastikan Bluetooth diaktifkan. Anda akan melihat daftar perangkat Bluetooth yang tersedia di dekatnya.
- Cari perangkat Bluetooth yang ingin Anda hubungkan dalam daftar dan klik “Connect”.
Memasukkan PIN atau Kode Akses
Beberapa perangkat Bluetooth mungkin meminta Anda untuk memasukkan PIN atau kode akses sebelum dapat dihubungkan. PIN ini biasanya dapat ditemukan di manual perangkat Anda atau di bagian bawah perangkat itu sendiri.
Jika diminta, masukkan PIN atau kode akses yang benar dan klik “Connect”. Komputer Windows 8 Anda akan mencoba menghubungkan ke perangkat Bluetooth.
Menyelesaikan Proses Koneksi
Setelah perangkat Bluetooth terhubung, Anda akan melihat pesan konfirmasi di layar. Perangkat Anda sekarang dapat berkomunikasi dengan komputer Windows 8 Anda.
Jika proses koneksi gagal, pastikan perangkat Bluetooth berada dalam jangkauan komputer Anda dan bahwa perangkat tersebut berada dalam mode berpasangan. Anda mungkin juga perlu memeriksa pengaturan Bluetooth di komputer Windows 8 Anda untuk memastikan tidak ada masalah konfigurasi.
Memecahkan Masalah Koneksi Bluetooth
Terkadang, Bluetooth di Windows 8 mungkin tidak berfungsi seperti yang diharapkan. Ini bisa disebabkan oleh berbagai faktor, seperti driver yang usang, masalah kompatibilitas, atau bahkan masalah perangkat keras. Berikut beberapa langkah yang bisa Anda coba untuk mengatasi masalah koneksi Bluetooth di Windows 8.
Memeriksa Driver Bluetooth
Driver Bluetooth yang usang atau rusak dapat menyebabkan masalah konektivitas. Untuk memeriksa driver Bluetooth, Anda dapat mengikuti langkah-langkah berikut:
- Buka Device Manager dengan mengetik “Device Manager” di kotak pencarian Windows.
- Perluas kategori Bluetooth.
- Klik kanan pada perangkat Bluetooth Anda dan pilih Properties.
- Pilih tab Driver dan klik Update Driver.
- Pilih Search automatically for updated driver software.
- Windows akan mencari driver yang kompatibel dan menginstalnya jika tersedia.
Jika driver yang kompatibel tidak ditemukan, Anda dapat mencoba mengunduh dan menginstal driver terbaru dari situs web produsen perangkat Bluetooth Anda.
Memeriksa Kompatibilitas Perangkat, Cara menemukan bluetooth di windows 8
Tidak semua perangkat Bluetooth kompatibel dengan Windows 8. Untuk memastikan perangkat Bluetooth Anda kompatibel, Anda dapat memeriksa dokumentasi perangkat atau situs web produsennya.
Jika perangkat Bluetooth Anda tidak kompatibel dengan Windows 8, Anda mungkin perlu memperbarui firmware perangkat atau menggunakan perangkat Bluetooth yang kompatibel.
Memeriksa Pengaturan Bluetooth
Pengaturan Bluetooth di Windows 8 mungkin perlu disesuaikan untuk memastikan perangkat Bluetooth Anda terhubung dengan benar. Anda dapat memeriksa pengaturan Bluetooth dengan mengikuti langkah-langkah berikut:
- Buka Settings dengan menekan tombol Windows + I.
- Pilih Devices.
- Pilih Bluetooth & other devices.
- Pastikan Bluetooth diaktifkan.
- Periksa daftar perangkat Bluetooth yang terhubung dan pastikan perangkat Anda tercantum.
Jika perangkat Anda tidak tercantum, Anda mungkin perlu menambahkan perangkat baru dengan mengklik Add Bluetooth or other device.
Menjalankan Pemecah Masalah Bluetooth
Windows 8 menyertakan pemecah masalah bawaan yang dapat membantu mengidentifikasi dan memperbaiki masalah koneksi Bluetooth. Anda dapat menjalankan pemecah masalah Bluetooth dengan mengikuti langkah-langkah berikut:
- Buka Control Panel.
- Pilih Troubleshooting.
- Pilih View all.
- Klik Bluetooth Troubleshooter.
- Ikuti petunjuk di layar untuk menyelesaikan masalah.
Pemecah masalah Bluetooth akan mencoba mengidentifikasi dan memperbaiki masalah yang umum terjadi, seperti driver yang usang atau konflik perangkat lunak.
Mengatur Perangkat Bluetooth
Setelah Anda berhasil menemukan dan menghubungkan perangkat Bluetooth, Anda dapat mengakses pengaturan untuk mengelola koneksi dan menyesuaikan pengaturan perangkat Bluetooth Anda. Berikut adalah beberapa hal yang dapat Anda lakukan:
Mengakses Pengaturan Perangkat Bluetooth
Untuk mengakses pengaturan perangkat Bluetooth yang sudah terhubung, ikuti langkah-langkah berikut:
- Buka menu Start dan cari Settings.
- Klik Devices.
- Pilih Bluetooth & other devices.
- Anda akan melihat daftar perangkat Bluetooth yang terhubung. Klik pada perangkat yang ingin Anda atur.
Mengubah Nama Perangkat Bluetooth
Anda dapat mengubah nama perangkat Bluetooth Anda agar lebih mudah dikenali. Berikut adalah cara mengubahnya:
- Buka menu Start dan cari Settings.
- Klik Devices.
- Pilih Bluetooth & other devices.
- Klik pada perangkat yang ingin Anda ubah namanya.
- Klik Rename.
- Ketik nama baru untuk perangkat Bluetooth Anda dan klik Save.
Mengatur Tingkat Volume Perangkat Bluetooth
Anda dapat mengatur tingkat volume perangkat Bluetooth Anda untuk menyesuaikan tingkat suara yang Anda inginkan. Berikut adalah cara melakukannya:
- Buka menu Start dan cari Settings.
- Klik Devices.
- Pilih Bluetooth & other devices.
- Klik pada perangkat yang ingin Anda atur volumenya.
- Geser slider Volume ke tingkat yang Anda inginkan.
Ringkasan Penutup
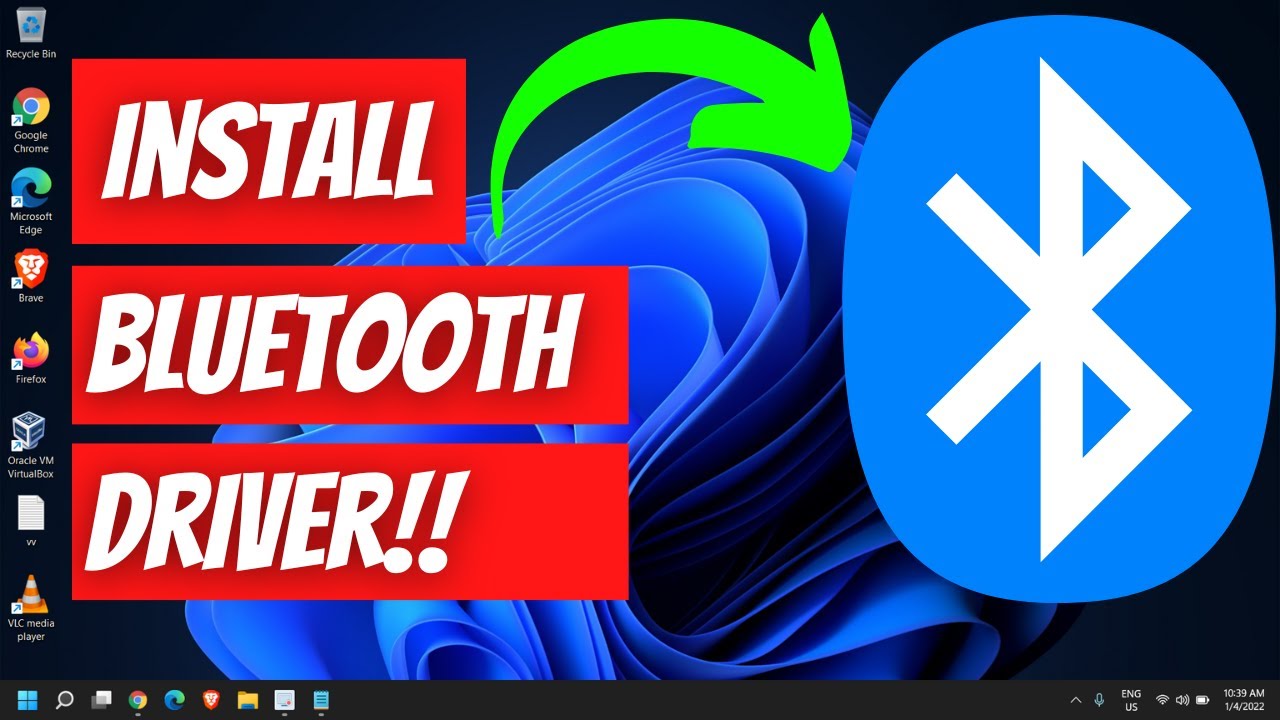
Mencari Bluetooth di Windows 8 kini tak lagi menjadi hal yang membingungkan. Dengan mengikuti langkah-langkah yang telah dijelaskan, Anda dapat dengan mudah menemukan, menghubungkan, dan menggunakan perangkat Bluetooth di komputer Anda. Nikmati kemudahan konektivitas nirkabel dan kembangkan pengalaman penggunaan perangkat Anda.
Panduan Pertanyaan dan Jawaban
Bagaimana jika Bluetooth di Windows 8 tidak berfungsi?
Pastikan driver Bluetooth Anda sudah terupdate dan kompatibel dengan Windows 8. Anda juga dapat mencoba me-restart komputer atau perangkat Bluetooth Anda.
Bagaimana cara mengetahui apakah perangkat Bluetooth kompatibel dengan Windows 8?
Anda dapat memeriksa spesifikasi perangkat Bluetooth atau menghubungi produsennya untuk memastikan kompatibilitas dengan Windows 8.
Bagaimana cara melepaskan koneksi Bluetooth?
Anda dapat melepaskan koneksi Bluetooth dengan mengklik kanan ikon Bluetooth di taskbar dan memilih “Disconnect” atau “Remove Device.”







