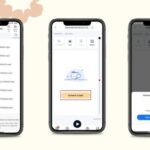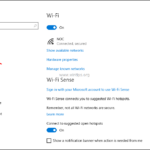Cara mendownload aplikasi windows 10 di laptop – Ingin merasakan pengalaman baru dengan aplikasi Windows 10 di laptop Anda? Tenang, prosesnya tidak serumit yang dibayangkan. Artikel ini akan memandu Anda langkah demi langkah, mulai dari memilih sumber unduhan resmi hingga mengaktifkan Windows 10 di laptop Anda. Siap untuk menjelajahi dunia aplikasi Windows 10? Yuk, kita mulai!
Sebelum memulai, pastikan laptop Anda memenuhi persyaratan minimal untuk menjalankan Windows 10. Kemudian, siapkan hard drive laptop Anda dengan memformatnya untuk instalasi yang bersih. Langkah-langkah ini akan memastikan proses instalasi berjalan lancar dan tanpa kendala.
Memilih Sumber Unduhan
Sebelum kamu memulai proses download, penting untuk memilih sumber unduhan yang tepat. Mengunduh Windows 10 dari sumber yang tidak resmi bisa berisiko, karena berpotensi mengandung malware atau virus yang dapat merusak sistem komputermu. Pastikan kamu memilih sumber unduhan yang terpercaya dan aman.
Sumber Unduhan Resmi, Cara mendownload aplikasi windows 10 di laptop
Sumber unduhan resmi Windows 10 adalah situs web Microsoft atau toko aplikasi Microsoft Store. Sumber-sumber ini menawarkan versi Windows 10 yang asli, teruji, dan aman. Kamu dapat yakin bahwa file yang diunduh bebas dari malware atau virus.
Contoh Sumber Unduhan Resmi
- Situs web Microsoft: https://www.microsoft.com/en-us/software-download/windows10
- Microsoft Store: https://www.microsoft.com/en-us/store/apps/windows
Perbandingan Sumber Unduhan Resmi dan Tidak Resmi
| Aspek | Sumber Unduhan Resmi | Sumber Unduhan Tidak Resmi |
|---|---|---|
| Keamanan | Aman, bebas malware dan virus | Berisiko, berpotensi mengandung malware atau virus |
| Keaslian | Versi Windows 10 asli | Versi Windows 10 yang tidak terjamin keasliannya |
| Dukungan | Dukungan penuh dari Microsoft | Tidak ada dukungan resmi |
| Ketersediaan | Tersedia di situs web Microsoft dan Microsoft Store | Tersedia di situs web pihak ketiga, torrent, atau forum |
Risiko Mengunduh dari Sumber Tidak Resmi
Mengunduh Windows 10 dari sumber tidak resmi memiliki beberapa risiko, antara lain:
- Malware dan Virus: File unduhan dari sumber tidak resmi dapat mengandung malware atau virus yang dapat merusak sistem komputermu.
- Versi Palsu: File unduhan mungkin bukan versi Windows 10 yang asli, melainkan versi palsu yang tidak berfungsi dengan baik atau bahkan berbahaya.
- Tidak Ada Dukungan: Kamu tidak akan mendapatkan dukungan resmi dari Microsoft jika mengalami masalah dengan versi Windows 10 yang diunduh dari sumber tidak resmi.
Menyiapkan Laptop
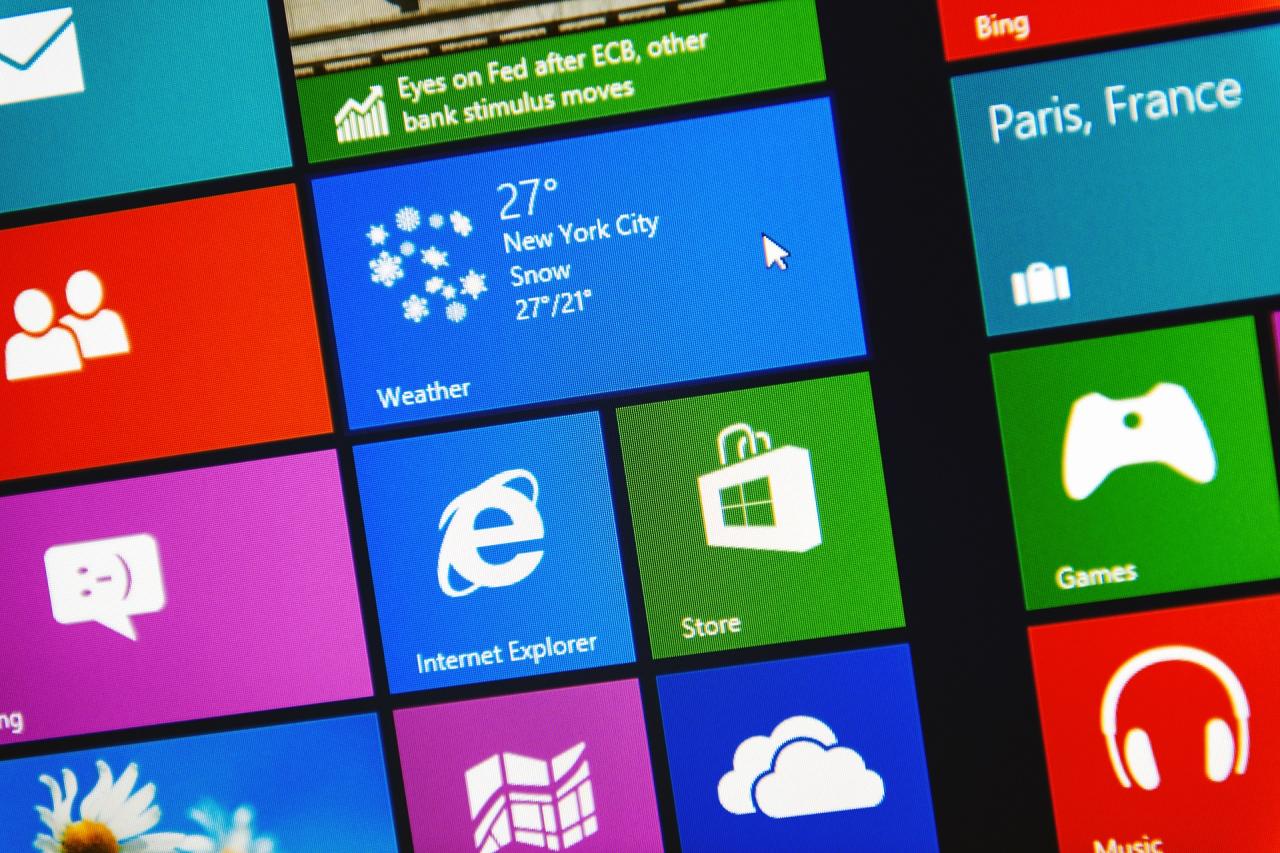
Sebelum memulai proses pengunduhan dan instalasi Windows 10, pastikan laptop Anda memenuhi persyaratan minimal dan telah disiapkan dengan benar. Persiapan yang tepat akan memastikan proses instalasi berjalan lancar dan menghindari masalah di kemudian hari.
Persyaratan Minimal Laptop
Untuk memastikan laptop Anda dapat menjalankan Windows 10 dengan baik, berikut adalah persyaratan minimal yang perlu dipenuhi:
- Prosesor: 1 gigahertz (GHz) atau lebih cepat dengan 2 inti atau lebih
- RAM: 1 gigabyte (GB) untuk 32-bit atau 2 GB untuk 64-bit
- Ruang penyimpanan: 16 GB untuk 32-bit atau 20 GB untuk 64-bit
- Kartu grafis: DirectX 9 atau lebih baru dengan driver WDDM 1.0
- Layar: 800 x 600
Memformat Hard Drive Laptop
Sebelum menginstal Windows 10, disarankan untuk memformat hard drive laptop Anda terlebih dahulu. Proses ini akan membersihkan hard drive dari data yang ada dan mempersiapkannya untuk instalasi baru. Berikut adalah langkah-langkah untuk memformat hard drive laptop:
- Masuk ke BIOS: Nyalakan laptop Anda dan tekan tombol tertentu (biasanya F2, F10, atau Del) untuk masuk ke BIOS. Tombol yang tepat dapat bervariasi tergantung pada merek laptop Anda.
- Pilih menu Boot: Di menu BIOS, cari opsi “Boot” atau “Boot Order”.
- Pilih drive USB: Pastikan drive USB yang berisi file instalasi Windows 10 terhubung ke laptop. Pilih drive USB sebagai perangkat boot pertama.
- Simpan perubahan: Setelah selesai, simpan perubahan yang telah Anda buat dan keluar dari BIOS.
- Proses boot: Laptop Anda akan restart dan mulai proses instalasi Windows 10 dari drive USB.
Ilustrasi Proses Memformat Hard Drive:
Gambar ilustrasi menunjukkan proses memformat hard drive laptop. Pertama, laptop dinyalakan dan tombol F2 ditekan untuk masuk ke BIOS. Kemudian, menu Boot dipilih dan drive USB yang berisi file instalasi Windows 10 dipilih sebagai perangkat boot pertama. Setelah perubahan disimpan, laptop akan restart dan proses instalasi Windows 10 akan dimulai dari drive USB.
Mengunduh File Instalasi
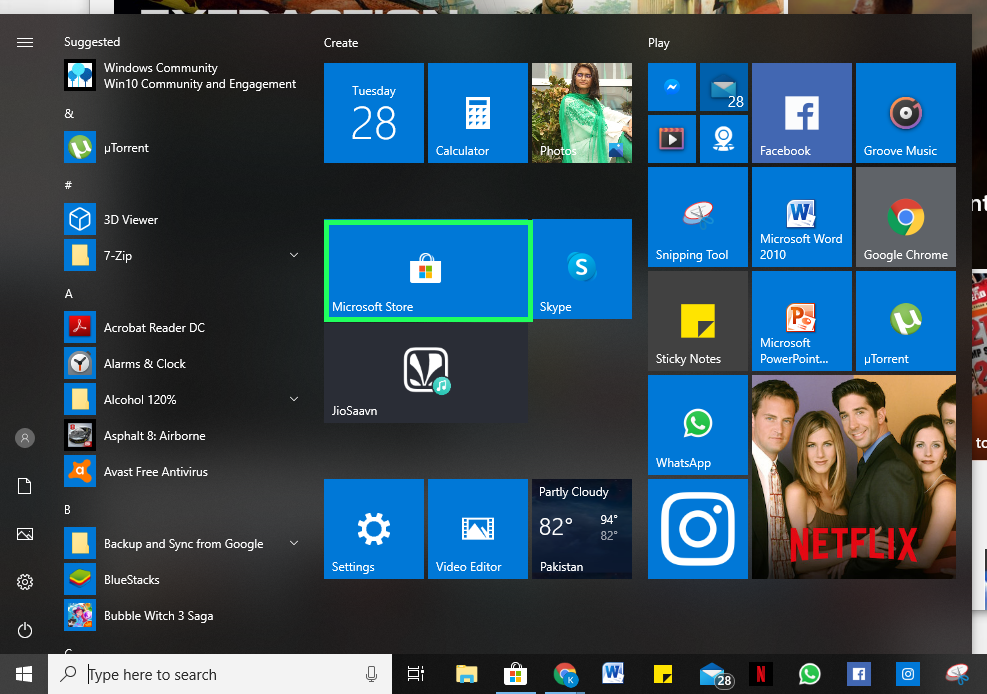
Setelah Anda memutuskan untuk menginstal Windows 10, langkah selanjutnya adalah mengunduh file instalasi. File instalasi Windows 10 dapat diunduh dari sumber resmi Microsoft. Proses pengunduhan ini relatif mudah dan dapat dilakukan dengan beberapa langkah sederhana.
Jenis File Instalasi
Terdapat beberapa jenis file instalasi Windows 10 yang tersedia. Jenis file yang Anda unduh akan tergantung pada kebutuhan dan preferensi Anda. Berikut adalah dua jenis file instalasi Windows 10 yang umum:
| Jenis File | Keterangan |
|---|---|
| ISO | File ISO adalah file gambar disk yang berisi semua data yang diperlukan untuk menginstal Windows 10. Anda dapat membakar file ISO ke DVD atau USB bootable untuk menginstal Windows 10. |
| USB Bootable | File USB bootable adalah file yang sudah siap untuk di-flash ke USB drive dan digunakan untuk menginstal Windows 10. |
Langkah-langkah Mengunduh File Instalasi
Berikut adalah langkah-langkah mengunduh file instalasi Windows 10 dari sumber resmi:
- Buka situs web resmi Microsoft untuk mengunduh Windows 10.
- Pilih versi Windows 10 yang ingin Anda unduh.
- Pilih bahasa dan arsitektur sistem Anda (32-bit atau 64-bit).
- Klik tombol “Unduh”.
- Pilih jenis file instalasi yang ingin Anda unduh, yaitu ISO atau USB bootable.
- File instalasi akan diunduh ke komputer Anda.
Contoh Ilustrasi
Misalnya, Anda ingin mengunduh file instalasi Windows 10 Home Edition 64-bit dalam bentuk ISO. Anda akan membuka situs web resmi Microsoft dan memilih “Windows 10 Home Edition”, kemudian memilih bahasa dan arsitektur “64-bit”. Setelah itu, Anda akan mengklik tombol “Unduh” dan memilih “ISO” sebagai jenis file instalasi. File ISO kemudian akan diunduh ke komputer Anda.
Menginstal Windows 10
Setelah berhasil mengunduh file instalasi Windows 10, langkah selanjutnya adalah menginstalnya di laptop Anda. Proses instalasi ini akan menggantikan sistem operasi yang sudah ada dengan Windows 10 yang baru. Pastikan Anda telah melakukan backup data penting sebelum memulai proses instalasi.
Langkah-Langkah Instalasi Windows 10
Berikut adalah langkah-langkah instalasi Windows 10 dari file instalasi yang telah diunduh:
| Langkah | Keterangan |
|---|---|
| 1. Boot dari Media Instalasi | Masuk ke pengaturan BIOS laptop Anda dan ubah urutan boot agar laptop Anda bisa membaca media instalasi Windows 10 (USB Flash Drive atau DVD). |
| 2. Pilih Bahasa dan Opsi Lainnya | Setelah laptop Anda berhasil boot dari media instalasi, Anda akan disambut dengan layar pengaturan awal. Pilih bahasa yang Anda inginkan, format waktu dan mata uang, serta keyboard yang akan digunakan. |
| 3. Klik “Install Now” | Pilih opsi “Install Now” untuk memulai proses instalasi Windows 10. |
| 4. Masukkan Kunci Produk | Masukkan kunci produk Windows 10 yang Anda miliki. Jika Anda tidak memiliki kunci produk, Anda dapat memilih opsi “I don’t have a product key” dan memasukkannya nanti. |
| 5. Pilih Jenis Instalasi | Pilih jenis instalasi yang Anda inginkan. Anda dapat memilih “Custom: Install Windows only (advanced)” untuk melakukan instalasi bersih atau “Upgrade: Install Windows and keep files, settings, and apps” untuk melakukan upgrade dari sistem operasi lama. |
| 6. Pilih Partisi | Pilih partisi hard drive yang akan digunakan untuk menginstal Windows 10. Anda dapat memilih untuk menghapus partisi yang sudah ada atau menggunakan partisi yang kosong. |
| 7. Tunggu Proses Instalasi | Proses instalasi Windows 10 akan memakan waktu beberapa saat. Laptop Anda akan restart beberapa kali selama proses ini. |
| 8. Konfigurasi Awal | Setelah proses instalasi selesai, Anda akan diminta untuk melakukan konfigurasi awal Windows 10, seperti membuat akun pengguna, mengatur pengaturan bahasa, dan menghubungkan ke internet. |
Ilustrasi Gambar Proses Instalasi Windows 10
Berikut adalah ilustrasi gambar proses instalasi Windows 10. Gambar ini hanya ilustrasi dan mungkin tidak persis sama dengan tampilan yang Anda lihat pada laptop Anda.
Gambar 1: Layar Boot dari Media Instalasi
Gambar ini menunjukkan layar boot dari media instalasi Windows 10. Layar ini akan muncul ketika laptop Anda berhasil boot dari media instalasi.
Gambar 2: Layar Pemilihan Bahasa dan Opsi Lainnya
Gambar ini menunjukkan layar pemilihan bahasa dan opsi lainnya. Pada layar ini, Anda dapat memilih bahasa, format waktu dan mata uang, serta keyboard yang akan digunakan.
Gambar 3: Layar “Install Now”
Gambar ini menunjukkan layar “Install Now”. Klik “Install Now” untuk memulai proses instalasi Windows 10.
Gambar 4: Layar Pemasukan Kunci Produk
Gambar ini menunjukkan layar pemasukan kunci produk Windows 10. Masukkan kunci produk yang Anda miliki untuk melanjutkan proses instalasi.
Gambar 5: Layar Pemilihan Jenis Instalasi
Gambar ini menunjukkan layar pemilihan jenis instalasi. Anda dapat memilih “Custom: Install Windows only (advanced)” untuk melakukan instalasi bersih atau “Upgrade: Install Windows and keep files, settings, and apps” untuk melakukan upgrade dari sistem operasi lama.
Gambar 6: Layar Pemilihan Partisi
Gambar ini menunjukkan layar pemilihan partisi hard drive. Pilih partisi yang akan digunakan untuk menginstal Windows 10.
Gambar 7: Layar Proses Instalasi
Gambar ini menunjukkan layar proses instalasi Windows 10. Laptop Anda akan restart beberapa kali selama proses ini.
Gambar 8: Layar Konfigurasi Awal
Gambar ini menunjukkan layar konfigurasi awal Windows 10. Setelah proses instalasi selesai, Anda akan diminta untuk melakukan konfigurasi awal, seperti membuat akun pengguna, mengatur pengaturan bahasa, dan menghubungkan ke internet.
Mengaktifkan Windows 10
Setelah proses instalasi Windows 10 selesai, langkah selanjutnya adalah mengaktifkan sistem operasi tersebut. Aktivasi Windows 10 memastikan bahwa sistem operasi Anda sah dan dapat digunakan sepenuhnya. Proses aktivasi ini biasanya dilakukan setelah instalasi selesai, dan bisa dilakukan melalui beberapa metode.
Mengaktifkan Windows 10 dengan Product Key
Cara paling umum untuk mengaktifkan Windows 10 adalah dengan menggunakan product key. Product key adalah kode unik yang terdiri dari 25 karakter alfanumerik yang berfungsi sebagai kunci untuk membuka kunci dan mengaktifkan Windows 10. Anda biasanya akan mendapatkan product key saat membeli perangkat yang sudah diinstal Windows 10 atau saat membeli lisensi Windows 10 secara terpisah.
- Buka menu Start dan pilih Settings.
- Pilih Update & Security.
- Di menu sebelah kiri, pilih Activation.
- Klik tombol Change product key.
- Masukkan product key yang Anda miliki di kotak dialog yang muncul.
- Klik tombol Next dan tunggu proses aktivasi selesai.
Metode Lain untuk Mengaktifkan Windows 10
Selain menggunakan product key, ada beberapa metode lain yang dapat digunakan untuk mengaktifkan Windows 10. Berikut beberapa contohnya:
- Aktivasi Otomatis: Beberapa perangkat baru sudah dilengkapi dengan Windows 10 yang sudah diaktifkan secara otomatis. Aktivasi ini biasanya dilakukan menggunakan Digital License yang dihubungkan dengan akun Microsoft Anda. Jika Anda membeli perangkat baru dan Windows 10 tidak teraktivasi, coba hubungi produsen perangkat Anda untuk mendapatkan bantuan.
- Aktivasi melalui Akun Microsoft: Jika Anda telah menghubungkan akun Microsoft Anda ke perangkat Anda, Anda dapat mengaktifkan Windows 10 menggunakan akun tersebut. Anda dapat mengakses opsi ini melalui menu Settings > Update & Security > Activation.
- Aktivasi melalui Telepon: Jika Anda tidak memiliki product key dan tidak dapat mengaktifkan Windows 10 melalui metode lain, Anda dapat mengaktifkan Windows 10 melalui telepon. Cara ini biasanya digunakan jika Anda mengalami masalah dengan metode aktivasi lainnya. Untuk mengaktifkan Windows 10 melalui telepon, Anda perlu menghubungi layanan pelanggan Microsoft dan memberikan informasi tentang perangkat Anda. Mereka akan memberikan kode aktivasi yang dapat Anda masukkan ke perangkat Anda.
Ringkasan Penutup
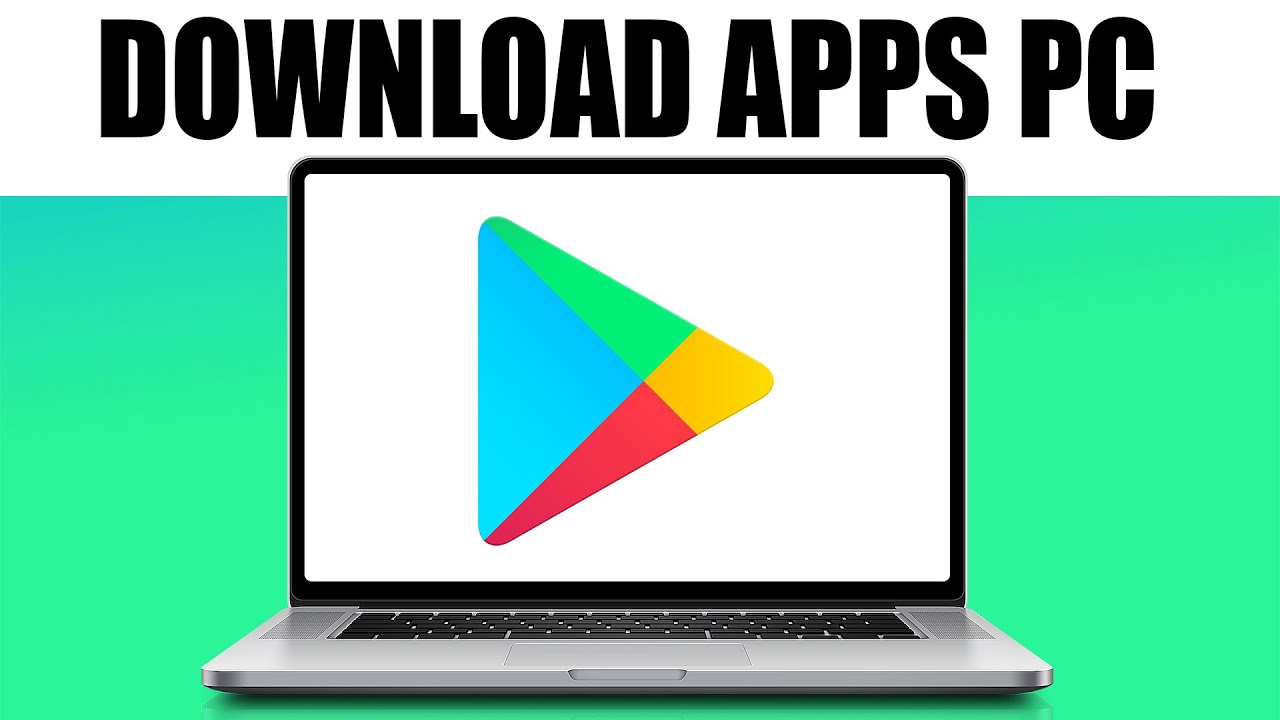
Selamat! Anda telah berhasil mengunduh dan menginstal Windows 10 di laptop Anda. Sekarang, nikmati berbagai aplikasi menarik yang tersedia di Windows 10 dan tingkatkan produktivitas Anda. Ingat, selalu gunakan sumber unduhan resmi dan ikuti langkah-langkah dengan teliti untuk memastikan proses instalasi berjalan lancar. Semoga panduan ini bermanfaat dan selamat mencoba!
Tanya Jawab Umum: Cara Mendownload Aplikasi Windows 10 Di Laptop
Apakah saya bisa mengunduh aplikasi Windows 10 dari situs pihak ketiga?
Sebaiknya tidak, karena berisiko mengandung malware atau virus yang dapat membahayakan laptop Anda. Selalu unduh dari sumber resmi seperti Microsoft Store atau situs web resmi Microsoft.
Apakah saya perlu memiliki akun Microsoft untuk mengunduh aplikasi Windows 10?
Tidak wajib, tetapi memiliki akun Microsoft akan memudahkan Anda dalam mengelola aplikasi, menyimpan data, dan mendapatkan dukungan teknis.
Bagaimana jika saya lupa product key Windows 10?
Anda dapat mencoba menemukan product key di kotak pembelian laptop atau menghubungi produsen laptop Anda. Jika tidak berhasil, Anda bisa mencoba metode aktivasi lain seperti aktivasi online atau menghubungi Microsoft.