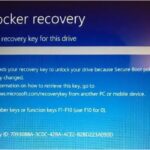Cara mendapatkan lisensi windows 10 – Siapa yang tak ingin menikmati semua fitur Windows 10 dengan legal dan tanpa khawatir? Memiliki lisensi Windows 10 resmi bukan hanya tentang legalitas, tapi juga menjamin akses penuh ke pembaruan, dukungan teknis, dan keamanan yang terjamin.
Artikel ini akan membahas cara mendapatkan lisensi Windows 10, mulai dari memahami perbedaan antara Windows 10 Home dan Windows 10 Pro, hingga panduan lengkap membeli, mengaktifkan, dan menggunakan lisensi Anda. Siap untuk melangkah ke dunia Windows 10 dengan penuh percaya diri? Mari kita mulai!
Cara Mendapatkan Lisensi Windows 10
Windows 10 merupakan sistem operasi yang banyak digunakan di berbagai perangkat, mulai dari laptop hingga komputer desktop. Ada dua versi utama Windows 10, yaitu Windows 10 Home dan Windows 10 Pro. Kedua versi ini memiliki fitur yang berbeda, sehingga penting untuk memilih versi yang tepat sesuai dengan kebutuhan.
Perbedaan Windows 10 Home dan Windows 10 Pro
Windows 10 Home dirancang untuk pengguna rumahan, sementara Windows 10 Pro dirancang untuk pengguna bisnis dan profesional. Berikut adalah tabel yang membandingkan fitur-fitur utama Windows 10 Home dan Windows 10 Pro:
| Fitur | Windows 10 Home | Windows 10 Pro |
|---|---|---|
| Fitur Keamanan | Windows Defender, Firewall | Windows Defender, Firewall, BitLocker, Windows Hello for Business |
| Manajemen Perangkat | Tidak ada | Manajemen Perangkat, Group Policy |
| Fitur Jaringan | Wi-Fi, Ethernet | Wi-Fi, Ethernet, VPN, DirectAccess |
| Fitur Lain | Windows Update, Cortana | Windows Update, Cortana, Hyper-V, Windows Sandbox, Remote Desktop |
Contoh Skenario Penggunaan
Berikut adalah contoh skenario penggunaan Windows 10 Home dan Windows 10 Pro:
- Windows 10 Home: Cocok untuk pengguna rumahan yang membutuhkan sistem operasi yang stabil dan mudah digunakan untuk tugas-tugas umum seperti browsing internet, menonton film, dan bermain game.
- Windows 10 Pro: Cocok untuk pengguna bisnis yang membutuhkan fitur keamanan dan manajemen perangkat yang lebih canggih, serta fitur tambahan seperti VPN dan DirectAccess untuk mengakses jaringan perusahaan secara aman.
Keuntungan dan Kerugian
Berikut adalah keuntungan dan kerugian menggunakan Windows 10 Home dan Windows 10 Pro:
Windows 10 Home
Keuntungan
- Harga lebih murah dibandingkan Windows 10 Pro.
- Mudah digunakan dan dikonfigurasi.
- Menyediakan fitur dasar yang cukup untuk sebagian besar pengguna.
Kerugian
- Tidak memiliki fitur keamanan dan manajemen perangkat yang canggih.
- Tidak memiliki fitur tambahan seperti VPN dan DirectAccess.
Windows 10 Pro
Keuntungan
- Menyediakan fitur keamanan dan manajemen perangkat yang canggih.
- Memiliki fitur tambahan seperti VPN dan DirectAccess.
- Cocok untuk pengguna bisnis dan profesional.
Kerugian
Membeli Lisensi Windows 10: Cara Mendapatkan Lisensi Windows 10
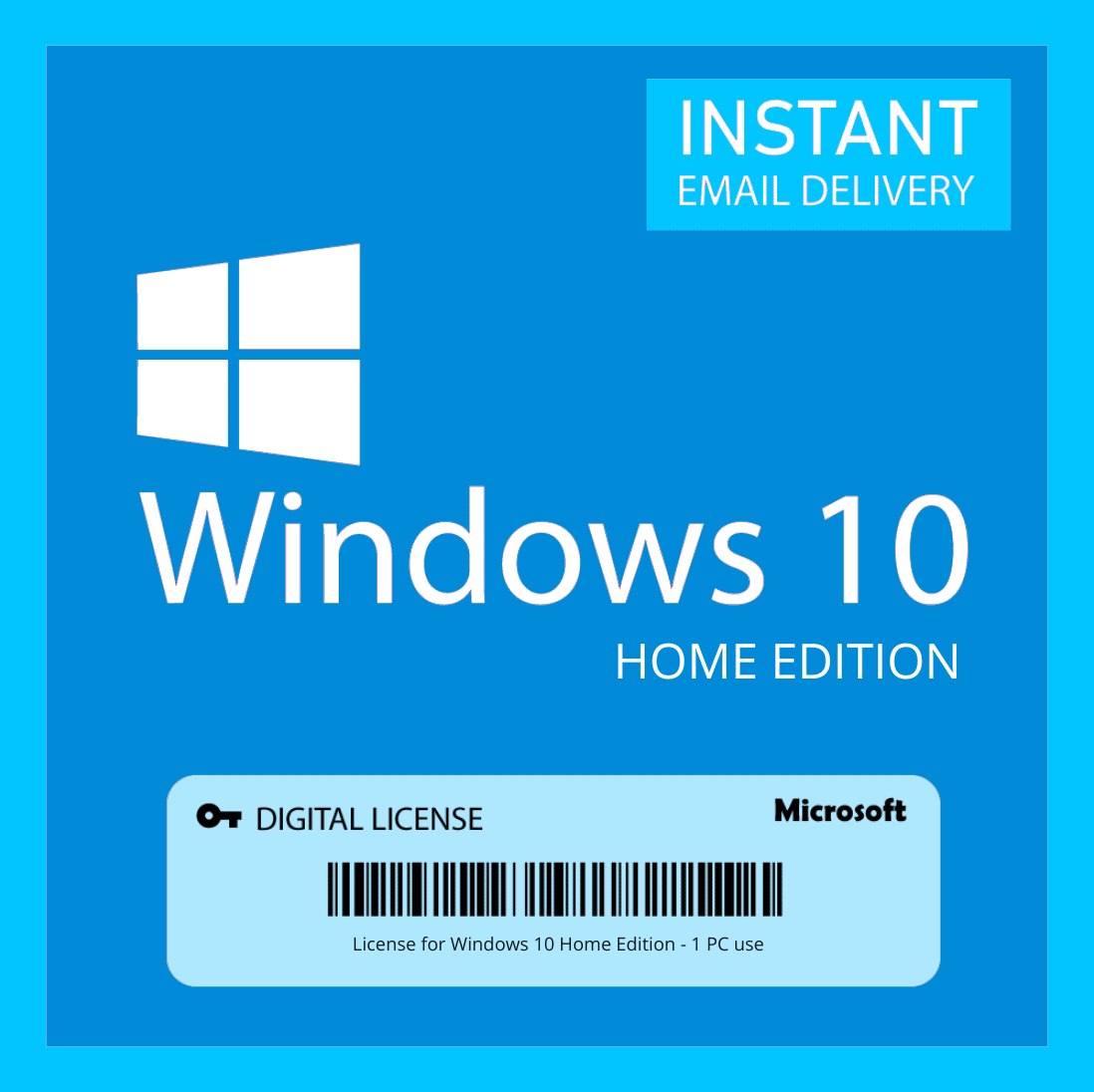
Setelah Anda memutuskan untuk menggunakan Windows 10, langkah selanjutnya adalah mendapatkan lisensi yang sah. Lisensi ini merupakan izin resmi dari Microsoft untuk menggunakan Windows 10 pada perangkat Anda. Tanpa lisensi, Anda tidak dapat menggunakan Windows 10 secara legal dan dapat menghadapi masalah hukum.
Membeli Lisensi Windows 10 Secara Online
Cara paling mudah dan umum untuk mendapatkan lisensi Windows 10 adalah melalui pembelian online. Berikut adalah beberapa situs web terpercaya yang menjual lisensi Windows 10:
- Microsoft Store: Situs resmi Microsoft untuk membeli lisensi Windows 10. Anda dapat memilih jenis lisensi yang Anda inginkan, seperti lisensi tunggal, lisensi keluarga, atau lisensi bisnis.
- Amazon: Situs e-commerce terkemuka yang juga menjual lisensi Windows 10. Anda dapat menemukan berbagai macam lisensi dengan harga yang kompetitif.
- Newegg: Situs e-commerce khusus untuk perangkat keras komputer, termasuk lisensi Windows 10. Anda dapat menemukan berbagai macam lisensi dengan harga yang bervariasi.
Saat membeli lisensi Windows 10 secara online, pastikan Anda membeli dari penjual yang terpercaya. Periksa ulasan dan reputasi penjual sebelum melakukan pembelian. Pastikan juga bahwa lisensi yang Anda beli adalah lisensi resmi dari Microsoft. Anda dapat memverifikasi lisensi dengan menghubungi Microsoft.
Membeli Lisensi Windows 10 Melalui Toko Fisik
Selain online, Anda juga dapat membeli lisensi Windows 10 melalui toko fisik. Beberapa toko elektronik besar, seperti Erafone, Sentral, atau toko komputer lokal, biasanya menjual lisensi Windows 10. Anda dapat mengunjungi toko-toko tersebut untuk melihat pilihan lisensi yang tersedia dan mendapatkan informasi lebih lanjut dari staf toko.
Harga lisensi Windows 10 dapat bervariasi tergantung pada jenis lisensi, penjual, dan promosi yang sedang berlangsung. Sebagai gambaran, harga lisensi Windows 10 Home biasanya berkisar antara Rp 500.000 hingga Rp 1.000.000, sedangkan lisensi Windows 10 Pro biasanya berkisar antara Rp 1.000.000 hingga Rp 2.000.000. Harga ini bisa berubah sewaktu-waktu.
Mengaktifkan Lisensi Windows 10
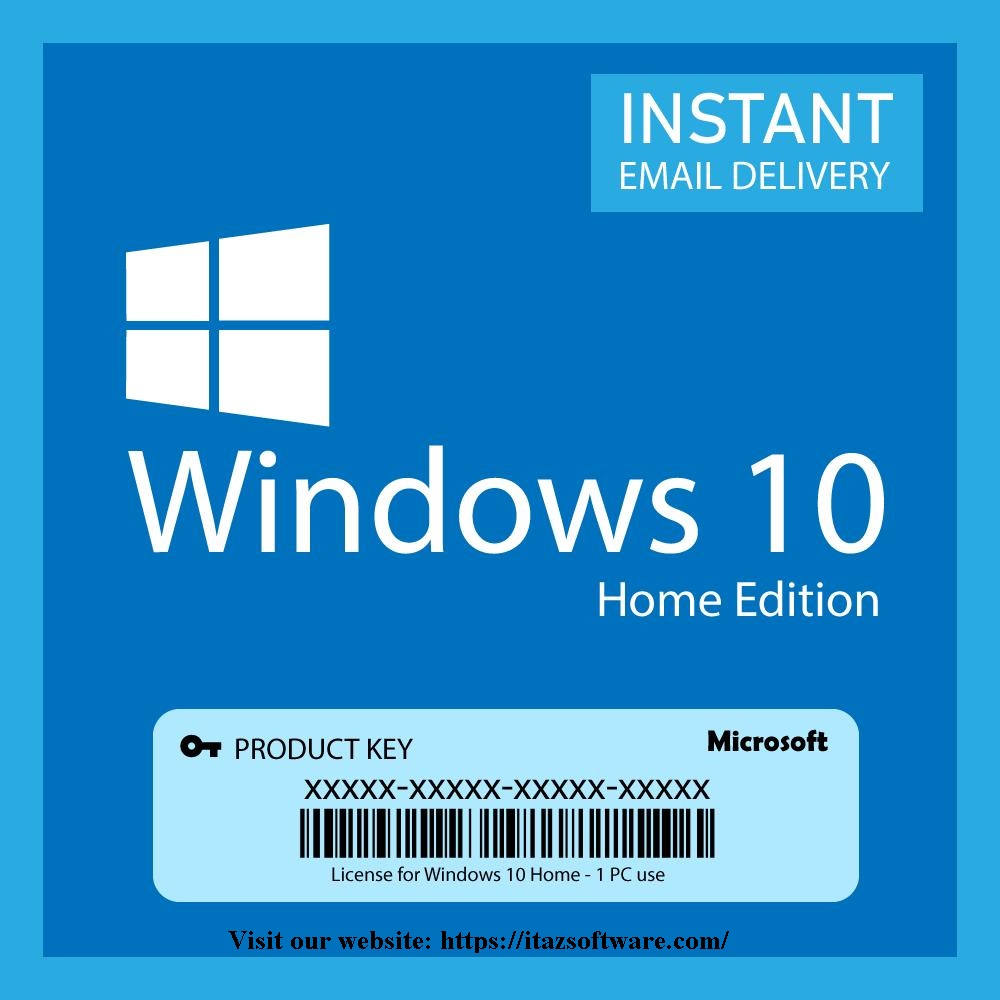
Setelah Anda membeli lisensi Windows 10, Anda perlu mengaktifkannya untuk dapat menggunakan semua fitur Windows 10 secara penuh. Proses aktivasi ini akan memverifikasi lisensi Anda dan memastikan bahwa Anda menggunakan salinan Windows 10 yang sah. Aktivasi juga dapat membantu Anda untuk mendapatkan pembaruan keamanan dan fitur terbaru dari Microsoft.
Cara Mengaktifkan Lisensi Windows 10
Anda dapat mengaktifkan lisensi Windows 10 dengan beberapa cara. Cara yang paling umum adalah dengan menggunakan kunci produk yang Anda dapatkan saat membeli lisensi. Anda juga dapat mengaktifkan Windows 10 dengan menggunakan akun Microsoft Anda atau dengan menghubungkan komputer Anda ke internet.
- Menggunakan Kunci Produk:
- Buka aplikasi “Settings” dengan menekan tombol Windows + I.
- Pilih “Update & Security”.
- Pilih “Activation” dari menu sebelah kiri.
- Klik “Change product key” dan masukkan kunci produk Anda.
- Klik “Next” dan tunggu hingga Windows 10 diaktifkan.
- Menggunakan Akun Microsoft:
- Buka aplikasi “Settings” dengan menekan tombol Windows + I.
- Pilih “Update & Security”.
- Pilih “Activation” dari menu sebelah kiri.
- Klik “Add an account” dan masukkan akun Microsoft Anda.
- Klik “Next” dan tunggu hingga Windows 10 diaktifkan.
- Menggunakan Koneksi Internet:
- Buka aplikasi “Settings” dengan menekan tombol Windows + I.
- Pilih “Update & Security”.
- Pilih “Activation” dari menu sebelah kiri.
- Jika Windows 10 Anda belum diaktifkan, Anda akan melihat pesan yang meminta Anda untuk mengaktifkannya.
- Klik “Activate” dan tunggu hingga Windows 10 diaktifkan.
Mengatasi Masalah Saat Mengaktifkan Lisensi Windows 10, Cara mendapatkan lisensi windows 10
Terkadang, Anda mungkin mengalami masalah saat mengaktifkan lisensi Windows 10. Berikut adalah beberapa tips untuk mengatasi masalah ini:
- Pastikan koneksi internet Anda stabil. Jika Anda mengaktifkan Windows 10 melalui internet, pastikan koneksi internet Anda stabil dan cepat. Anda dapat mencoba untuk me-restart modem atau router Anda jika koneksi internet Anda lambat atau tidak stabil.
- Pastikan kunci produk Anda benar. Pastikan Anda memasukkan kunci produk Anda dengan benar. Anda dapat memeriksa kembali kunci produk Anda di email konfirmasi pembelian Anda atau di situs web tempat Anda membeli lisensi.
- Coba mengaktifkan Windows 10 dengan akun Microsoft Anda. Jika Anda mengalami masalah saat mengaktifkan Windows 10 dengan kunci produk, Anda dapat mencoba untuk mengaktifkannya dengan menggunakan akun Microsoft Anda. Anda dapat membuat akun Microsoft secara gratis di situs web Microsoft.
- Hubungi Microsoft Support. Jika Anda masih mengalami masalah saat mengaktifkan Windows 10, Anda dapat menghubungi Microsoft Support untuk mendapatkan bantuan. Anda dapat menghubungi Microsoft Support melalui telepon, email, atau chat.
“Pastikan Anda menggunakan kunci produk yang sah dan sesuai dengan versi Windows 10 yang Anda gunakan. Jika Anda menggunakan kunci produk yang salah atau tidak sesuai, Windows 10 tidak akan diaktifkan.”
Menggunakan Lisensi Windows 10
Setelah Anda mendapatkan lisensi Windows 10, Anda dapat menggunakannya untuk menginstal ulang sistem operasi atau mentransfernya ke komputer baru. Lisensi Windows 10 umumnya terikat dengan perangkat keras tertentu, tetapi Microsoft memberikan fleksibilitas untuk mentransfer lisensi dalam beberapa situasi. Berikut adalah panduan lengkap tentang cara menggunakan lisensi Windows 10:
Menginstal Ulang Windows 10
Jika Anda ingin menginstal ulang Windows 10 di komputer yang sama, Anda dapat menggunakan lisensi yang sudah Anda miliki. Prosesnya cukup sederhana dan biasanya tidak memerlukan pembelian lisensi baru. Berikut adalah langkah-langkah yang dapat Anda ikuti:
- Buat cadangan data Anda. Pastikan Anda telah mencadangkan semua data penting, seperti dokumen, foto, dan pengaturan, sebelum memulai proses instalasi ulang. Anda dapat menggunakan layanan cadangan bawaan Windows atau perangkat lunak pihak ketiga.
- Unduh file instalasi Windows 10. Anda dapat mengunduh file instalasi Windows 10 dari situs web resmi Microsoft. Pastikan Anda mengunduh versi yang benar sesuai dengan kebutuhan Anda (versi 32-bit atau 64-bit).
- Jalankan file instalasi dan ikuti petunjuk di layar. Anda akan diminta untuk memilih bahasa, format tanggal, dan waktu, serta keyboard yang ingin Anda gunakan. Setelah itu, Anda akan diminta untuk memasukkan kunci produk Windows 10 Anda. Masukkan kunci produk yang Anda miliki dan ikuti langkah-langkah yang tersisa untuk menyelesaikan proses instalasi.
- Setelah instalasi selesai, Anda dapat mengembalikan data yang telah Anda cadangkan sebelumnya. Pastikan Anda memilih lokasi yang tepat untuk mengembalikan data Anda.
Mentransfer Lisensi Windows 10
Anda mungkin ingin mentransfer lisensi Windows 10 ke komputer baru, terutama jika Anda membeli komputer baru atau mengganti komponen utama di komputer lama Anda. Proses transfer lisensi Windows 10 biasanya cukup mudah, tetapi ada beberapa hal yang perlu Anda perhatikan.
- Pastikan komputer lama Anda terhubung ke internet. Anda perlu mengaktivasi lisensi Windows 10 di komputer lama sebelum Anda dapat mentransfernya ke komputer baru.
- Buka pengaturan Windows dan pilih “Pembaruan & Keamanan”.
- Pilih “Aktivasi” dan klik “Ubah kunci produk”.
- Masukkan kunci produk Windows 10 Anda. Setelah Anda memasukkan kunci produk, Windows akan diaktivasi secara otomatis.
- Setelah lisensi diaktivasi di komputer lama, Anda dapat menginstal Windows 10 di komputer baru. Saat diminta untuk memasukkan kunci produk, masukkan kunci produk yang sama yang Anda gunakan di komputer lama. Windows akan secara otomatis mendeteksi bahwa lisensi tersebut telah dikaitkan dengan akun Microsoft Anda dan akan mengaktifkan Windows 10 di komputer baru.
Langkah-langkah Menginstal Ulang dan Mentransfer Lisensi Windows 10
| Langkah | Menginstal Ulang Windows 10 | Mentransfer Lisensi Windows 10 |
|---|---|---|
| 1 | Buat cadangan data Anda. | Pastikan komputer lama Anda terhubung ke internet. |
| 2 | Unduh file instalasi Windows 10. | Buka pengaturan Windows dan pilih “Pembaruan & Keamanan”. |
| 3 | Jalankan file instalasi dan ikuti petunjuk di layar. | Pilih “Aktivasi” dan klik “Ubah kunci produk”. |
| 4 | Masukkan kunci produk Windows 10 Anda. | Masukkan kunci produk Windows 10 Anda. |
| 5 | Selesaikan proses instalasi. | Instal Windows 10 di komputer baru dan masukkan kunci produk yang sama. |
| 6 | Kembalikan data Anda. | Windows akan secara otomatis mengaktifkan Windows 10 di komputer baru. |
Ringkasan Akhir
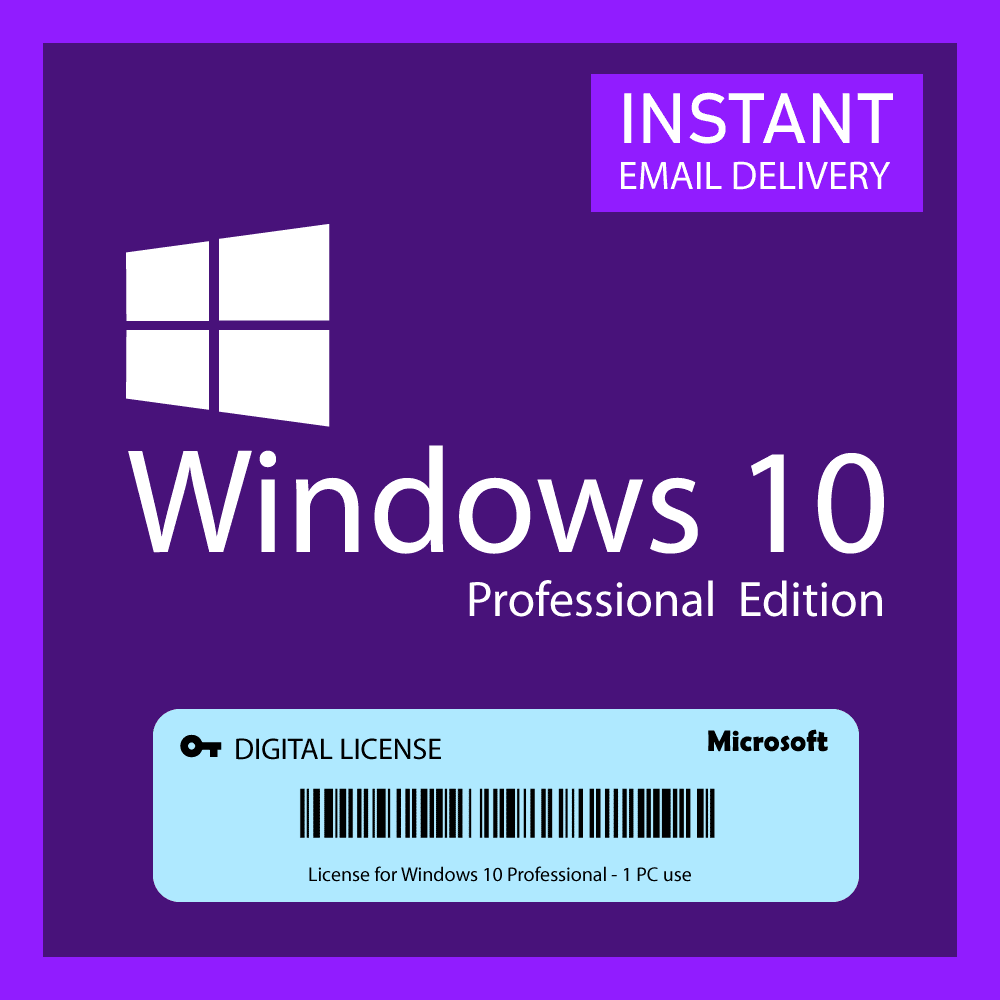
Dengan memahami berbagai pilihan dan langkah-langkah yang tepat, mendapatkan lisensi Windows 10 resmi menjadi proses yang mudah dan terjamin. Anda kini dapat menikmati semua fitur dan keunggulan Windows 10 dengan tenang dan aman. Jangan ragu untuk menjelajahi berbagai sumber informasi dan menghubungi pihak terkait jika Anda memiliki pertanyaan. Selamat menikmati Windows 10!
FAQ Terkini
Bagaimana cara mengetahui versi Windows 10 yang saya gunakan?
Anda dapat mengetahuinya dengan menekan tombol Windows + R, kemudian ketik “winver” dan tekan Enter. Informasi versi Windows akan ditampilkan.
Apakah lisensi Windows 10 bisa digunakan di lebih dari satu komputer?
Tidak, setiap lisensi Windows 10 hanya dapat digunakan pada satu komputer saja.
Apakah lisensi Windows 10 bisa di-transfer ke komputer lain?
Ya, tetapi ada batasan dan prosedur tertentu yang harus diikuti. Anda dapat menemukan informasi lebih lanjut di situs web Microsoft.