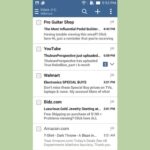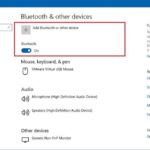Cara mencari program data di windows 10 – Bingung mencari program data di Windows 10? Tenang, menemukannya tidak sesulit yang dibayangkan. Windows 10 menawarkan berbagai cara untuk menemukan program yang Anda butuhkan, mulai dari menu Start hingga File Explorer.
Artikel ini akan memandu Anda melalui beberapa metode efektif untuk mencari program data di Windows 10, baik program yang terpasang secara default maupun yang Anda instal sendiri. Mari kita mulai!
Memahami Lokasi Program di Windows 10
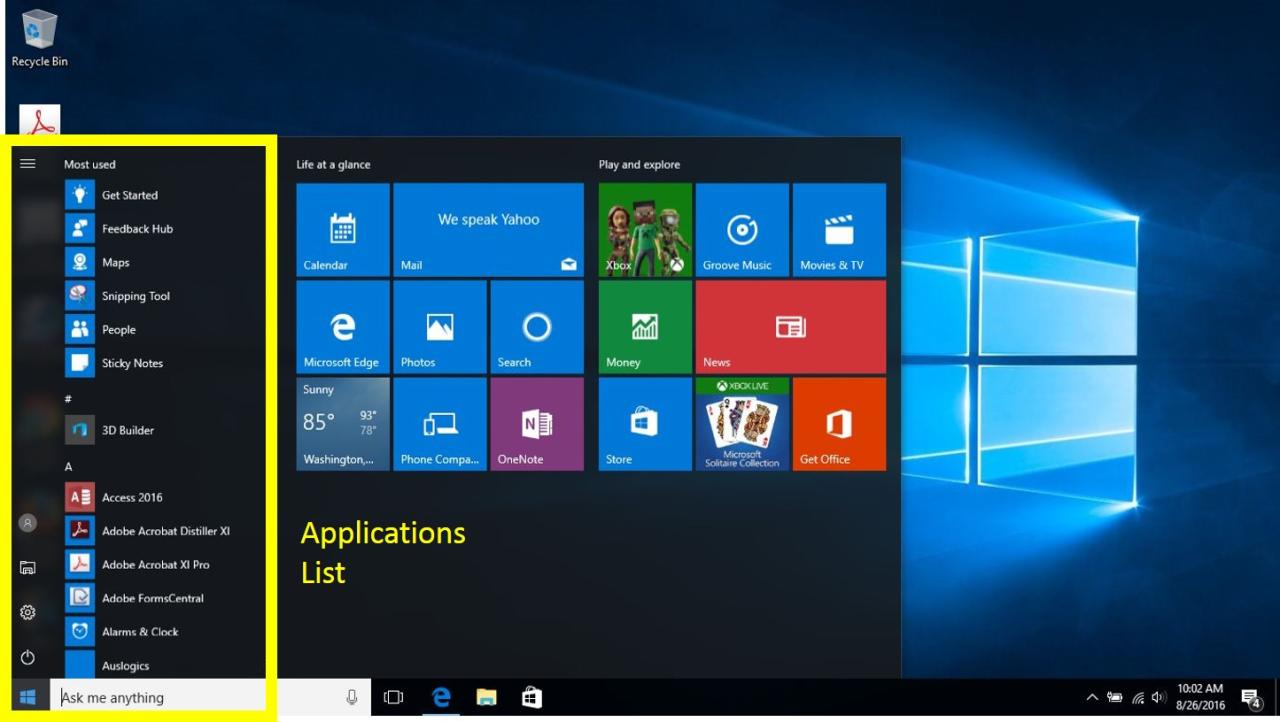
Windows 10 menyimpan program-program yang Anda instal di berbagai lokasi. Memahami di mana program-program tersebut disimpan penting untuk mengelola dan memecahkan masalah terkait program. Ada tiga lokasi umum di Windows 10 tempat program biasanya disimpan.
Lokasi Program di Windows 10
Berikut adalah tiga lokasi umum di Windows 10 tempat program biasanya disimpan, bersama dengan contoh nama folder yang umum digunakan dan jenis program yang biasanya disimpan di folder tersebut.
| Lokasi Program | Contoh Folder | Jenis Program |
|---|---|---|
| Folder Program Files | Program Files, Program Files (x86) | Program-program sistem dan aplikasi desktop yang umum digunakan |
| Folder Program Files (x86) | Program Files (x86) | Program-program 32-bit yang diinstal pada sistem 64-bit |
| Folder AppData | AppData\Local, AppData\Roaming | Data dan pengaturan aplikasi, termasuk pengaturan pengguna, data cache, dan file konfigurasi |
Mencari Program Melalui Menu Start: Cara Mencari Program Data Di Windows 10
Menu Start merupakan pintu gerbang utama untuk mengakses berbagai program dan aplikasi di Windows 10. Selain menampilkan daftar aplikasi yang terpasang, menu Start juga dilengkapi dengan kotak pencarian yang memudahkan Anda menemukan program yang Anda inginkan.
Cara Mencari Program Melalui Menu Start
Berikut langkah-langkah mencari program melalui menu Start di Windows 10:
- Klik ikon Menu Start yang terletak di pojok kiri bawah layar.
- Ketikkan nama program yang ingin Anda cari di kotak pencarian.
- Saat Anda mengetik, Windows akan secara otomatis menampilkan daftar program yang cocok dengan kata kunci yang Anda masukkan.
- Pilih program yang Anda inginkan dari daftar hasil pencarian.
Contoh Pencarian Program
Berikut beberapa contoh program yang umum digunakan dan cara mencarinya melalui menu Start:
- Microsoft Word: Ketik “Word” di kotak pencarian.
- Google Chrome: Ketik “Chrome” di kotak pencarian.
- Calculator: Ketik “Calculator” di kotak pencarian.
Ilustrasi Menu Start
Ilustrasi menu Start di Windows 10 dengan kotak pencarian dan hasil pencarian program:
|
Kotak Pencarian |
Hasil Pencarian |
|
Gambar kotak pencarian di menu Start dengan cursor berkedip di dalamnya. |
Gambar daftar program yang muncul sebagai hasil pencarian, dengan program yang dicari di bagian atas daftar. |
Mencari Program Melalui File Explorer
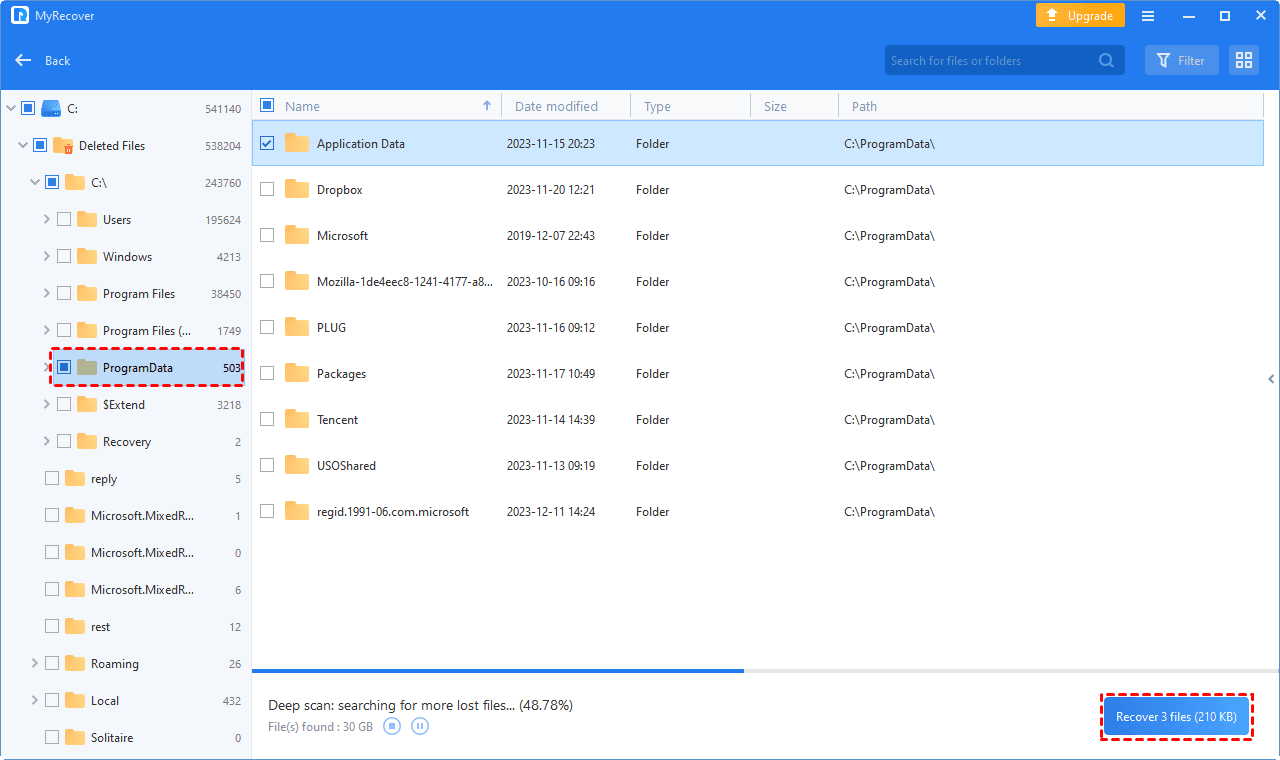
File Explorer adalah antarmuka pengelola file bawaan Windows yang memungkinkan Anda untuk menjelajahi, mengelola, dan mencari berbagai macam file dan program yang terinstal di komputer Anda. File Explorer dapat digunakan untuk menemukan program yang Anda butuhkan dengan mudah, baik program yang baru saja Anda instal atau program yang sudah lama terinstal.
Langkah-langkah Mencari Program Melalui File Explorer
Berikut adalah langkah-langkah yang dapat Anda ikuti untuk mencari program melalui File Explorer:
- Buka File Explorer dengan menekan tombol Windows + E pada keyboard Anda.
- Pada panel navigasi di sebelah kiri, klik This PC.
- Di panel utama File Explorer, di bagian pencarian, ketik nama program yang ingin Anda cari.
- File Explorer akan menampilkan daftar program yang sesuai dengan kata kunci pencarian Anda.
- Klik dua kali pada program yang Anda inginkan untuk membukanya.
Contoh Pencarian Program
Misalnya, Anda ingin mencari program Microsoft Word. Anda dapat mengetik “Word” di kotak pencarian File Explorer. File Explorer akan menampilkan semua file dan program yang terkait dengan kata kunci “Word”, termasuk program Microsoft Word. Anda dapat mengklik dua kali pada ikon Microsoft Word untuk membukanya.
Ilustrasi File Explorer, Cara mencari program data di windows 10
Ilustrasi File Explorer berikut menunjukkan panel navigasi di sebelah kiri, panel utama File Explorer di tengah, dan hasil pencarian program di bagian bawah. Panel navigasi memungkinkan Anda untuk menavigasi ke berbagai lokasi di komputer Anda, seperti This PC, Documents, Pictures, dan Downloads. Panel utama File Explorer menampilkan isi lokasi yang Anda pilih. Hasil pencarian program ditampilkan di bagian bawah, dengan nama program, ikon, dan lokasi file program.
| Panel Navigasi | Panel Utama File Explorer | Hasil Pencarian Program |
|
This PC Documents Pictures Downloads |
Isi lokasi yang dipilih (misalnya, folder Documents) |
Daftar program yang sesuai dengan kata kunci pencarian (misalnya, Microsoft Word) |
Mencari Program Melalui “Search” di Windows 10
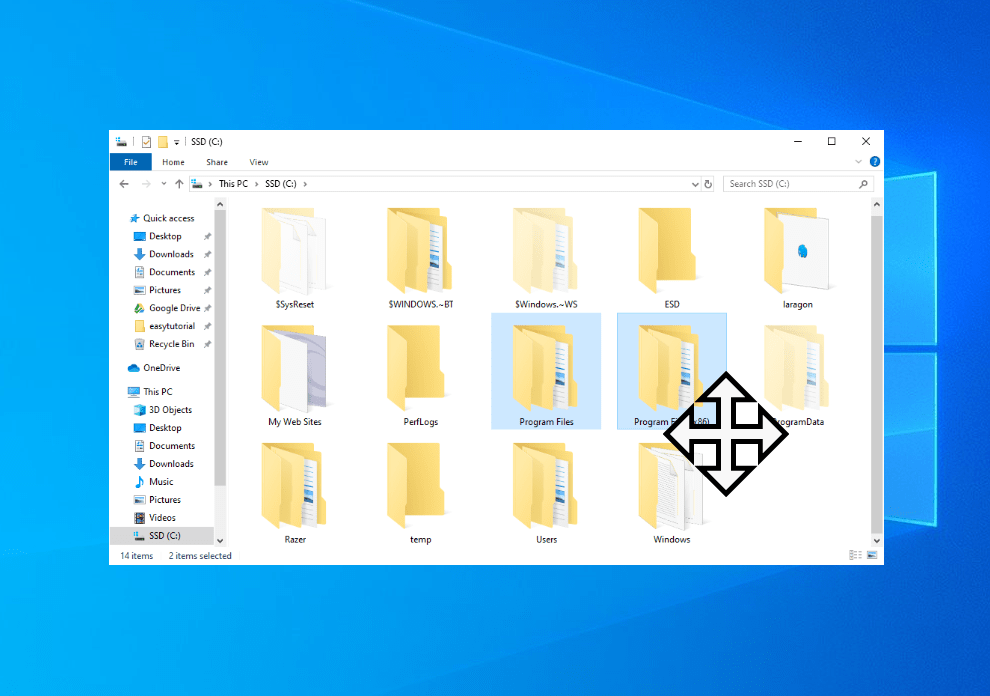
Salah satu cara termudah untuk menemukan program di Windows 10 adalah melalui fitur “Search” yang terletak di taskbar. Fitur ini memungkinkan Anda mencari program dengan cepat dan mudah, bahkan jika Anda lupa nama program tersebut.
Langkah-langkah Mencari Program Melalui “Search”
Berikut langkah-langkah yang dapat Anda ikuti untuk mencari program melalui “Search” di Windows 10:
- Klik pada kotak pencarian yang terletak di taskbar, biasanya di sebelah kiri tombol “Start”.
- Ketik nama program yang ingin Anda cari. Misalnya, ketik “Word” untuk mencari program Microsoft Word.
- Saat Anda mengetik, Windows 10 akan menampilkan daftar program yang cocok dengan pencarian Anda. Anda dapat memilih program yang ingin Anda buka dari daftar tersebut.
- Jika Anda tidak menemukan program yang Anda cari, Anda dapat mencoba mengetik nama file program tersebut. Misalnya, ketik “winword.exe” untuk mencari program Microsoft Word.
Contoh Pencarian Program
Berikut beberapa contoh program yang umum digunakan dan cara mencari program tersebut melalui “Search” di Windows 10:
- Microsoft Word: Ketik “Word” atau “winword.exe” di kotak pencarian.
- Microsoft Excel: Ketik “Excel” atau “excel.exe” di kotak pencarian.
- Google Chrome: Ketik “Chrome” atau “chrome.exe” di kotak pencarian.
- Mozilla Firefox: Ketik “Firefox” atau “firefox.exe” di kotak pencarian.
- Notepad: Ketik “Notepad” atau “notepad.exe” di kotak pencarian.
Ilustrasi “Search” di Windows 10
Ilustrasi “Search” di Windows 10 adalah sebagai berikut:
|
Kotak pencarian terletak di taskbar, biasanya di sebelah kiri tombol “Start”. |
Saat Anda mengetik nama program, Windows 10 akan menampilkan daftar program yang cocok dengan pencarian Anda. |
Anda dapat memilih program yang ingin Anda buka dari daftar tersebut.
Mencari Program Melalui “Run”
Cara mencari program di Windows 10 sangat mudah, salah satunya melalui “Run”. “Run” merupakan fitur bawaan Windows yang memungkinkan pengguna untuk menjalankan program dengan cepat tanpa harus mencarinya di menu Start.
Langkah-langkah Mencari Program Melalui “Run”
Berikut adalah langkah-langkah untuk mencari program melalui “Run” di Windows 10:
- Tekan tombol Windows + R pada keyboard Anda. Hal ini akan membuka kotak dialog “Run”.
- Ketik nama program yang ingin Anda jalankan di kotak input. Contohnya, untuk membuka Notepad, ketik “notepad”.
- Tekan tombol Enter atau klik tombol OK.
Contoh Pencarian Program Melalui “Run”
Berikut adalah beberapa contoh pencarian program yang umum digunakan melalui “Run”:
- Notepad: “notepad”
- Calculator: “calc”
- Command Prompt: “cmd”
- Internet Explorer: “iexplore”
- Microsoft Word: “winword”
- Microsoft Excel: “excel”
Ilustrasi “Run” di Windows 10
Ilustrasi “Run” di Windows 10 menunjukkan kotak input di bagian tengah layar, yang biasanya berada di bagian bawah layar. Kotak input ini memungkinkan pengguna untuk mengetik nama program yang ingin dijalankan. Di bawah kotak input, akan muncul hasil pencarian program yang sesuai dengan kata kunci yang dimasukkan. Hasil pencarian biasanya ditampilkan dalam bentuk daftar dengan nama program dan ikonnya.
Mencari Program yang Tersembunyi
Terkadang, program yang kamu cari tidak muncul di menu Start atau di daftar aplikasi. Ini mungkin karena program tersebut disembunyikan, entah sengaja atau tidak sengaja. Ada beberapa cara untuk menemukan program yang tersembunyi di Windows 10.
Menampilkan File dan Folder Tersembunyi
Untuk menampilkan file dan folder tersembunyi di Windows 10, ikuti langkah-langkah berikut:
- Buka File Explorer.
- Klik tab “View” di bagian atas jendela.
- Centang kotak “Hidden items” di bagian “Show/hide” untuk menampilkan file dan folder tersembunyi.
Setelah kamu mengaktifkan opsi ini, semua file dan folder tersembunyi akan terlihat di File Explorer.
Lokasi Program yang Mungkin Tersembunyi
Program yang tersembunyi biasanya terletak di folder berikut:
- C:\Program Files: Folder ini berisi sebagian besar program yang diinstal di komputer.
- C:\Program Files (x86): Folder ini berisi program 32-bit yang diinstal pada sistem 64-bit.
- C:\Users\[Nama Pengguna]\AppData\Local: Folder ini berisi data dan pengaturan aplikasi.
- C:\Users\[Nama Pengguna]\AppData\Roaming: Folder ini berisi pengaturan dan data aplikasi yang disimpan secara global.
Program tersembunyi biasanya dikonfigurasi untuk disembunyikan karena alasan keamanan atau untuk menghindari kekacauan di desktop. Beberapa program mungkin juga menyembunyikan dirinya sendiri untuk mencegah penghapusan yang tidak disengaja.
Mencari Program yang Telah Dihapus
Terkadang kita mungkin menghapus program yang ternyata masih kita butuhkan. Untungnya, Windows 10 memiliki fitur yang memungkinkan kita untuk mencari program yang telah dihapus, bahkan jika kita tidak ingat nama programnya. Berikut beberapa cara yang bisa Anda coba.
Menggunakan Fitur Pencarian Windows
Fitur pencarian Windows adalah cara paling mudah untuk menemukan program yang telah dihapus. Caranya cukup mudah, yaitu:
- Klik tombol “Start” di sudut kiri bawah layar.
- Ketik nama program yang ingin Anda cari di kotak pencarian.
- Jika program yang Anda cari masih ada di komputer, maka Windows akan menampilkannya di hasil pencarian.
- Jika program tersebut telah dihapus, Anda bisa mencoba mencari dengan kata kunci yang lebih spesifik, seperti nama pengembang atau fungsi program.
Mencari di Recycle Bin
Recycle Bin adalah tempat sampah digital di Windows. Jika Anda menghapus program dengan cara biasa, maka program tersebut akan masuk ke Recycle Bin. Untuk mencari program di Recycle Bin, Anda bisa:
- Buka Recycle Bin dengan mengklik ikonnya di desktop atau melalui menu Start.
- Cari program yang ingin Anda kembalikan di Recycle Bin.
- Jika program yang Anda cari ada, Anda bisa mengembalikannya dengan mengklik kanan pada program tersebut dan memilih “Restore”.
Mencari di Folder Program Files
Jika program yang Anda cari tidak ada di Recycle Bin, Anda bisa mencoba mencarinya di folder Program Files. Folder ini menyimpan semua program yang terinstal di komputer Anda. Namun, folder Program Files biasanya berisi banyak file dan folder, sehingga mungkin sulit untuk menemukan program yang Anda cari.
Untuk mencari di folder Program Files, Anda bisa:
- Buka File Explorer dengan menekan tombol “Windows” + “E” di keyboard.
- Buka folder “This PC” dan kemudian klik folder “Local Disk (C:)”.
- Buka folder “Program Files” atau “Program Files (x86)”.
- Cari folder program yang ingin Anda temukan.
Jika Anda menemukan folder program yang Anda cari, tetapi program tersebut tidak dapat dijalankan, maka kemungkinan program tersebut telah dihapus sepenuhnya dari komputer Anda. Anda mungkin perlu menginstal ulang program tersebut dari sumber aslinya.
Menggunakan Software Pemulihan Data
Jika Anda masih belum menemukan program yang Anda cari, Anda bisa menggunakan software pemulihan data. Software ini dapat membantu Anda memulihkan file yang telah dihapus dari komputer Anda, termasuk program. Namun, software pemulihan data biasanya berbayar dan membutuhkan keahlian khusus untuk digunakan.
Sebagai contoh, beberapa software pemulihan data yang populer adalah:
- Recuva
- EaseUS Data Recovery Wizard
- MiniTool Power Data Recovery
Pastikan Anda menggunakan software pemulihan data yang terpercaya dan sesuai dengan kebutuhan Anda.
Simpulan Akhir
Dengan memahami lokasi penyimpanan program dan memanfaatkan berbagai fitur pencarian di Windows 10, Anda dapat dengan mudah menemukan program data yang Anda cari. Ingat, jika program tidak dapat ditemukan, periksa apakah program tersebut tersembunyi atau telah dihapus. Selamat mencari!
Sudut Pertanyaan Umum (FAQ)
Bagaimana jika program yang saya cari tidak muncul di hasil pencarian?
Pastikan Anda mengetik nama program dengan benar, termasuk ejaan dan huruf besar-kecil. Jika masih belum ditemukan, program tersebut mungkin tersembunyi atau telah dihapus.
Bagaimana cara menampilkan program yang tersembunyi?
Buka File Explorer, klik “View” di menu atas, dan centang “Hidden items”.
Apakah program yang telah dihapus dapat dikembalikan?
Tergantung. Jika program tersebut dihapus dari “Recycle Bin”, Anda masih dapat mengembalikannya. Namun, jika dihapus secara permanen, kemungkinan besar program tersebut tidak dapat dikembalikan.