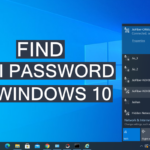Cara mencari bluetooth di windows 7 – Windows 7, sistem operasi yang pernah populer, mungkin tidak memiliki Bluetooth yang aktif secara default. Tenang, menemukan Bluetooth di Windows 7 tidaklah sulit! Artikel ini akan memandu Anda melalui langkah-langkah mudah untuk menemukan, menghubungkan, dan mengatasi masalah Bluetooth di Windows 7.
Kami akan membahas berbagai metode untuk menemukan Bluetooth di Windows 7, mulai dari penggunaan Device Manager hingga Control Panel. Selain itu, Anda akan mempelajari cara menemukan perangkat Bluetooth yang tersedia, memasangkannya dengan komputer Anda, dan bahkan mengatasi masalah yang mungkin terjadi saat menggunakan Bluetooth di Windows 7.
Cara Mencari Bluetooth di Windows 7
Windows 7 merupakan sistem operasi yang populer dan banyak digunakan. Meskipun sudah tidak didukung oleh Microsoft, banyak pengguna yang masih setia menggunakannya. Bagi pengguna yang ingin menghubungkan perangkat Bluetooth, seperti headset, keyboard, atau mouse, mereka perlu memastikan bahwa komputer mereka memiliki perangkat Bluetooth yang terpasang dan diaktifkan. Artikel ini akan membahas cara mencari perangkat Bluetooth di Windows 7.
Mencari Bluetooth melalui Device Manager
Salah satu cara untuk mencari perangkat Bluetooth di Windows 7 adalah melalui Device Manager. Device Manager merupakan alat yang membantu pengguna untuk melihat dan mengelola semua perangkat yang terpasang di komputer. Berikut langkah-langkahnya:
- Tekan tombol Windows + R pada keyboard Anda untuk membuka kotak dialog Run.
- Ketik “devmgmt.msc” di kotak dialog Run, lalu tekan Enter.
- Di jendela Device Manager, cari kategori “Bluetooth” dan perluas kategori tersebut. Jika Anda melihat perangkat Bluetooth di daftar, maka komputer Anda memiliki perangkat Bluetooth yang terpasang dan diaktifkan.
- Jika tidak ada perangkat Bluetooth yang terdaftar, maka komputer Anda mungkin tidak memiliki perangkat Bluetooth yang terpasang, atau perangkat Bluetooth belum diaktifkan.
Contoh screenshot: Gambar menunjukkan jendela Device Manager dengan kategori Bluetooth yang diperluas. Di dalamnya, Anda dapat melihat perangkat Bluetooth yang terpasang, seperti “Bluetooth HID Device” atau “Bluetooth Audio Device”.
Mencari Bluetooth melalui Control Panel
Selain melalui Device Manager, Anda juga dapat mencari perangkat Bluetooth melalui Control Panel. Berikut langkah-langkahnya:
| Langkah | Keterangan |
|---|---|
| 1 | Buka Control Panel. Anda dapat mengaksesnya melalui menu Start atau dengan mengetik “Control Panel” di kotak pencarian Windows. |
| 2 | Pilih “Hardware and Sound”. |
| 3 | Pilih “Devices and Printers”. |
| 4 | Di jendela Devices and Printers, cari ikon “Bluetooth” atau “Bluetooth Devices”. |
Contoh screenshot: Gambar menunjukkan jendela Devices and Printers di Control Panel. Anda dapat melihat ikon Bluetooth di bagian kiri atas jendela.
Perbedaan antara Bluetooth dan Wireless Network Connection
Bluetooth dan Wireless Network Connection merupakan dua teknologi nirkabel yang berbeda. Bluetooth digunakan untuk menghubungkan perangkat dengan jarak pendek, seperti headset, keyboard, atau mouse. Sedangkan Wireless Network Connection digunakan untuk menghubungkan komputer ke jaringan internet atau jaringan lokal.
Perbedaan utama antara keduanya adalah pada protokol yang digunakan. Bluetooth menggunakan protokol Bluetooth, sedangkan Wireless Network Connection menggunakan protokol Wi-Fi.
Contoh screenshot: Gambar menunjukkan dua ikon di taskbar, yaitu ikon Bluetooth dan ikon Wireless Network Connection. Ikon Bluetooth biasanya berwarna biru dan berbentuk “B” yang diputar 90 derajat. Ikon Wireless Network Connection biasanya berbentuk antena dan berwarna hijau atau kuning, tergantung pada kekuatan sinyal Wi-Fi.
Menemukan Bluetooth di Windows 7
Windows 7 menyediakan fitur Bluetooth yang memungkinkan Anda untuk menghubungkan berbagai perangkat, seperti headset, keyboard, dan mouse, ke komputer Anda. Anda dapat menemukan perangkat Bluetooth yang tersedia di sekitar komputer Anda dan memasangkannya untuk menggunakannya.
Menemukan Perangkat Bluetooth yang Tersedia
Untuk menemukan perangkat Bluetooth yang tersedia di sekitar komputer Anda, ikuti langkah-langkah berikut:
- Klik tombol Start di sudut kiri bawah layar.
- Ketik “Bluetooth” di kotak pencarian dan tekan Enter.
- Klik “Bluetooth Settings” untuk membuka jendela pengaturan Bluetooth.
- Di jendela pengaturan Bluetooth, pastikan Bluetooth diaktifkan. Jika tidak, klik tombol “Turn Bluetooth on” untuk mengaktifkannya.
- Klik tombol “Add a device” untuk memulai pencarian perangkat Bluetooth yang tersedia.
- Windows 7 akan mulai mencari perangkat Bluetooth yang tersedia di sekitar komputer Anda. Setelah ditemukan, perangkat akan muncul di daftar perangkat Bluetooth yang tersedia.
Memasangkan Perangkat Bluetooth
Setelah menemukan perangkat Bluetooth yang ingin Anda gunakan, Anda perlu memasangkannya ke komputer Anda. Proses memasangkan perangkat Bluetooth berbeda-beda tergantung pada jenis perangkatnya, tetapi umumnya melibatkan langkah-langkah berikut:
- Pilih perangkat Bluetooth yang ingin Anda pasangkan dari daftar perangkat yang tersedia.
- Klik tombol “Pair” atau “Connect” di samping perangkat yang ingin Anda pasangkan.
- Beberapa perangkat Bluetooth mungkin meminta Anda untuk memasukkan kode PIN atau sandi. Jika diminta, masukkan kode PIN atau sandi yang benar. Kode PIN atau sandi biasanya dapat ditemukan dalam manual perangkat Bluetooth Anda.
- Setelah kode PIN atau sandi dimasukkan, perangkat Bluetooth akan dipasangkan ke komputer Anda.
Menghapus Perangkat Bluetooth yang Terpasang, Cara mencari bluetooth di windows 7
Jika Anda ingin menghapus perangkat Bluetooth yang terpasang dari komputer Anda, ikuti langkah-langkah berikut:
- Klik tombol Start di sudut kiri bawah layar.
- Ketik “Bluetooth” di kotak pencarian dan tekan Enter.
- Klik “Bluetooth Settings” untuk membuka jendela pengaturan Bluetooth.
- Di jendela pengaturan Bluetooth, klik tab “Devices”.
- Pilih perangkat Bluetooth yang ingin Anda hapus dari daftar perangkat yang terpasang.
- Klik tombol “Remove device” untuk menghapus perangkat Bluetooth yang dipilih.
Contoh Ilustrasi
Sebagai contoh, ketika Anda mencari perangkat Bluetooth di Windows 7, Anda akan melihat ikon Bluetooth di area notifikasi di sudut kanan bawah layar. Jika ikon Bluetooth berwarna biru, itu berarti Bluetooth diaktifkan dan sedang mencari perangkat Bluetooth yang tersedia. Jika ikon Bluetooth berwarna abu-abu, itu berarti Bluetooth dinonaktifkan. Ketika Anda menemukan perangkat Bluetooth yang tersedia, ikon Bluetooth akan menampilkan nama perangkat tersebut, seperti “Headset Bluetooth” atau “Keyboard Bluetooth”.
Mengatasi Masalah Bluetooth di Windows 7
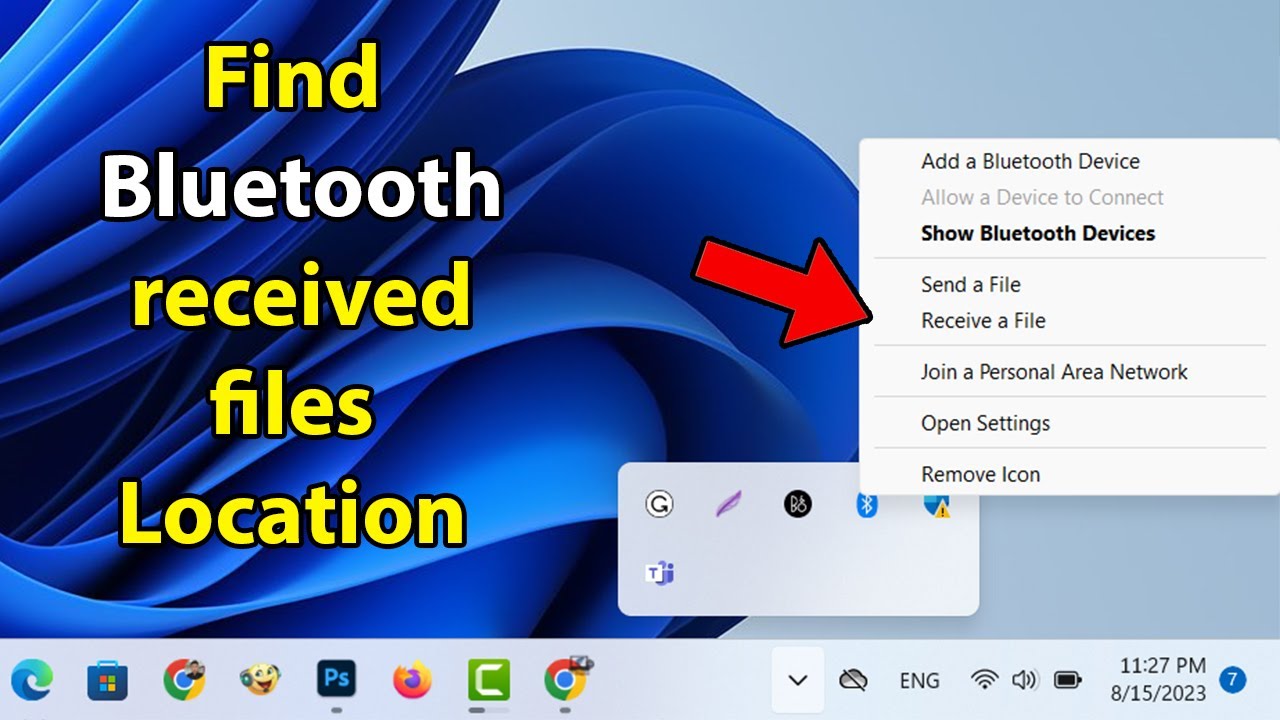
Meskipun Bluetooth adalah fitur yang berguna, terkadang Anda mungkin mengalami masalah saat menggunakannya di Windows 7. Masalah ini bisa berkisar dari Bluetooth yang tidak terdeteksi hingga koneksi yang terputus-putus. Berikut ini beberapa masalah umum yang mungkin Anda temui dan cara mengatasinya.
Masalah Umum Bluetooth di Windows 7
Berikut beberapa masalah umum yang mungkin Anda temui saat menggunakan Bluetooth di Windows 7:
- Bluetooth tidak terdeteksi
- Perangkat Bluetooth tidak dapat dipasangkan
- Koneksi Bluetooth terputus-putus
- Perangkat Bluetooth tidak berfungsi dengan baik
Cara Mengatasi Bluetooth Tidak Terdeteksi
Jika Bluetooth tidak terdeteksi di Windows 7, ada beberapa hal yang dapat Anda coba:
- Pastikan Bluetooth diaktifkan di komputer Anda. Anda dapat mengaktifkan atau menonaktifkan Bluetooth melalui ikon Bluetooth di bilah tugas, atau melalui menu “Device Manager”.
- Pastikan perangkat Bluetooth Anda dihidupkan dan berada dalam jangkauan.
- Coba restart komputer Anda.
- Periksa driver Bluetooth Anda. Driver yang usang atau rusak dapat menyebabkan masalah dengan Bluetooth. Untuk memperbarui driver, Anda dapat mengunjungi situs web produsen komputer atau perangkat Bluetooth Anda dan mengunduh driver terbaru.
Cara Mengatasi Koneksi Bluetooth Terputus-Putus
Jika koneksi Bluetooth Anda terputus-putus, Anda dapat mencoba beberapa solusi berikut:
Pastikan perangkat Bluetooth Anda berada dalam jangkauan dan tidak terhalang oleh benda-benda lain. Anda juga dapat mencoba mematikan dan menghidupkan kembali perangkat Bluetooth Anda atau komputer Anda.
Selain itu, Anda dapat mencoba memperbarui driver Bluetooth Anda atau mengubah pengaturan daya untuk perangkat Bluetooth Anda. Anda juga dapat mencoba mematikan perangkat Bluetooth lain yang mungkin mengganggu koneksi.
Cara Memperbarui Driver Bluetooth
Untuk memperbarui driver Bluetooth di Windows 7, Anda dapat melakukan hal berikut:
- Buka “Device Manager” dengan mengetik “devmgmt.msc” di kotak pencarian Windows.
- Perluas “Bluetooth” dan klik kanan pada perangkat Bluetooth Anda.
- Pilih “Update Driver Software”.
- Pilih “Search automatically for updated driver software”.
- Windows akan mencari dan menginstal driver terbaru jika tersedia.
Fitur Bluetooth di Windows 7
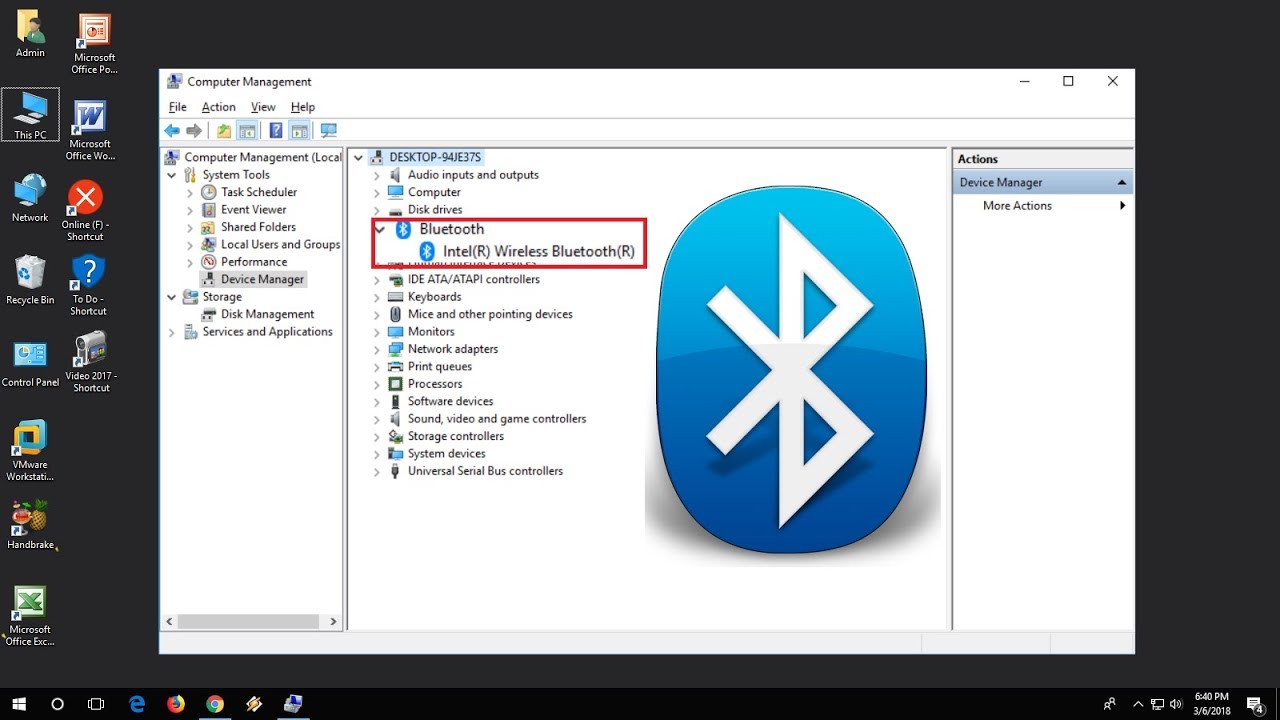
Bluetooth di Windows 7 menawarkan beragam fitur yang mempermudah koneksi perangkat dan berbagi data. Anda dapat menghubungkan perangkat seperti headphone, keyboard, mouse, printer, dan bahkan ponsel ke komputer Anda melalui Bluetooth.
Fitur Bluetooth di Windows 7
Beberapa fitur Bluetooth yang tersedia di Windows 7 meliputi:
- Berbagi File: Transfer file antar perangkat Bluetooth dengan mudah, seperti foto, dokumen, dan musik.
- Mencetak: Hubungkan printer Bluetooth ke komputer Anda dan cetak dokumen secara nirkabel.
- Mendengarkan Musik: Nikmati musik dari perangkat Bluetooth seperti headphone, speaker, dan headset.
- Akses Internet: Gunakan modem Bluetooth untuk terhubung ke internet di komputer Anda.
- Sinkronisasi Data: Sinkronkan data antara perangkat Bluetooth, seperti kontak dan kalender.
Tabel Fitur Bluetooth
Berikut adalah tabel yang merinci fitur Bluetooth yang dapat digunakan untuk berbagi file, mencetak, dan mendengarkan musik di Windows 7:
| Fitur | Fungsi | Contoh |
|---|---|---|
| Berbagi File | Transfer file antar perangkat Bluetooth | Transfer foto dari ponsel ke komputer |
| Mencetak | Hubungkan printer Bluetooth ke komputer dan cetak dokumen secara nirkabel | Mencetak dokumen dari komputer ke printer Bluetooth |
| Mendengarkan Musik | Nikmati musik dari perangkat Bluetooth seperti headphone, speaker, dan headset | Mendengarkan musik dari ponsel melalui headphone Bluetooth |
Contoh Penggunaan Bluetooth untuk Transfer File
Misalnya, Anda ingin mentransfer foto dari ponsel Android ke komputer Windows 7. Pertama, pastikan Bluetooth diaktifkan di kedua perangkat. Kemudian, cari perangkat Bluetooth di komputer Anda dan pilih ponsel Anda dari daftar perangkat yang tersedia. Setelah terhubung, Anda dapat mentransfer foto dari ponsel ke komputer melalui fitur “Berbagi File” di Windows 7.
Perbedaan Bluetooth 2.0 dan Bluetooth 3.0
Bluetooth 2.0 dan Bluetooth 3.0 adalah versi Bluetooth yang berbeda. Bluetooth 3.0 memiliki kecepatan transfer data yang lebih tinggi dibandingkan Bluetooth 2.0. Bluetooth 3.0 juga memiliki konsumsi daya yang lebih rendah, sehingga lebih hemat energi.
Akhir Kata: Cara Mencari Bluetooth Di Windows 7
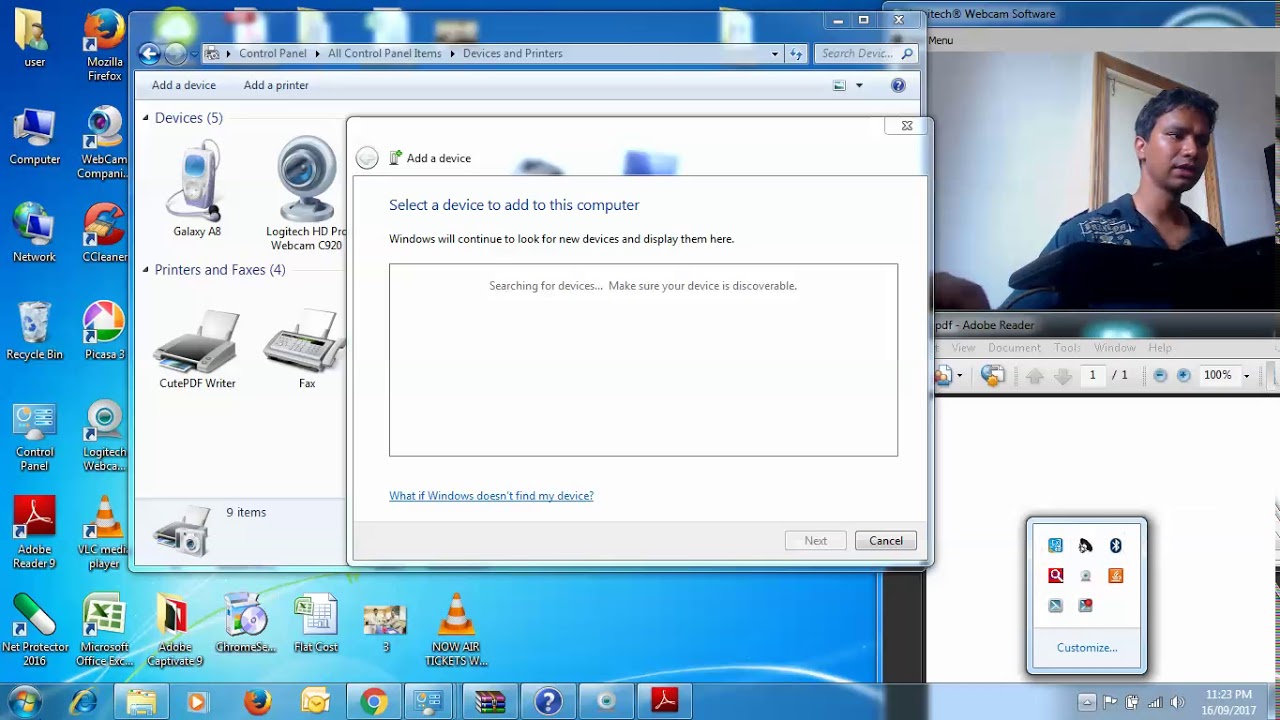
Dengan memahami cara menemukan dan menggunakan Bluetooth di Windows 7, Anda dapat dengan mudah menghubungkan perangkat nirkabel Anda dan menikmati berbagai fitur yang ditawarkan oleh teknologi ini. Mulai dari berbagi file hingga mendengarkan musik, Bluetooth memberikan pengalaman yang lebih fleksibel dan praktis dalam penggunaan komputer Anda.
FAQ Terkini
Bagaimana jika Bluetooth tidak muncul di Device Manager?
Jika Bluetooth tidak muncul di Device Manager, kemungkinan besar perangkat Bluetooth Anda tidak terpasang dengan benar atau drivernya perlu diperbarui.
Bagaimana cara memeriksa versi Bluetooth yang tersedia di komputer saya?
Anda dapat memeriksa versi Bluetooth di Device Manager dengan mengklik kanan pada perangkat Bluetooth dan memilih “Properties”.
Apakah semua perangkat Bluetooth kompatibel dengan Windows 7?
Tidak semua perangkat Bluetooth kompatibel dengan Windows 7. Pastikan perangkat yang Anda gunakan kompatibel dengan versi Windows 7 yang terpasang di komputer Anda.