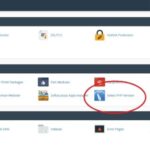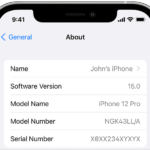Cara mencadangkan iphone – Kehilangan data di iPhone bisa menjadi mimpi buruk, terutama jika data tersebut berisi foto kenangan, dokumen penting, atau kontak bisnis. Mencadangkan iPhone secara teratur adalah langkah penting untuk melindungi data Anda dari kehilangan yang tidak terduga. Dengan mencadangkan iPhone, Anda memiliki jaminan bahwa data Anda aman dan dapat dipulihkan kapan saja, bahkan jika terjadi kerusakan atau kehilangan perangkat.
Ada dua metode utama untuk mencadangkan iPhone: melalui iCloud dan iTunes. Masing-masing metode memiliki kelebihan dan kekurangan yang perlu Anda pertimbangkan. Artikel ini akan membahas secara detail cara mencadangkan iPhone melalui iCloud dan iTunes, jenis data yang dapat dicadangkan, dan bagaimana mengatur dan memulihkan data dari cadangan.
Pentingnya Mencadangkan iPhone: Cara Mencadangkan Iphone
Mencadangkan iPhone merupakan langkah penting untuk menjaga keamanan data Anda. Data penting seperti kontak, foto, pesan, dan aplikasi dapat hilang karena berbagai alasan, seperti kerusakan perangkat, kehilangan, atau bahkan pencurian. Dengan mencadangkan iPhone, Anda dapat memulihkan data tersebut dengan mudah dan menghindari kehilangan data yang berharga.
Contoh Skenario Manfaat Mencadangkan iPhone
Bayangkan Anda baru saja membeli iPhone baru dan telah mengisi dengan berbagai data penting, seperti kontak bisnis, foto keluarga, dan dokumen penting. Namun, beberapa hari kemudian, iPhone Anda terjatuh dan mengalami kerusakan yang parah. Tanpa cadangan, semua data tersebut akan hilang selamanya. Namun, dengan cadangan, Anda dapat memulihkan semua data tersebut ke iPhone baru Anda, sehingga Anda tidak kehilangan apa pun.
Risiko Jika iPhone Tidak Dicadangkan
Berikut beberapa risiko yang dapat terjadi jika iPhone tidak dicadangkan:
- Kehilangan data penting, seperti kontak, foto, pesan, dan aplikasi, karena kerusakan perangkat, kehilangan, atau pencurian.
- Data yang disimpan di iPhone dapat hilang karena kesalahan sistem atau virus.
- Data dapat terhapus secara tidak sengaja saat melakukan pembaruan sistem atau pengaturan ulang iPhone.
- Anda tidak dapat memulihkan data ke iPhone baru jika iPhone lama Anda rusak atau hilang.
Metode Mencadangkan iPhone
Mencadangkan iPhone adalah langkah penting untuk melindungi data berharga Anda. Dengan mencadangkan, Anda dapat memulihkan data seperti foto, kontak, pesan, dan aplikasi jika terjadi kehilangan atau kerusakan perangkat. Ada dua metode utama untuk mencadangkan iPhone, yaitu melalui iCloud dan iTunes. Berikut adalah perbandingan keduanya:
Perbandingan Metode Mencadangkan iPhone
| Fitur | iCloud | iTunes |
|---|---|---|
| Penyimpanan | Penyimpanan cloud | Penyimpanan komputer |
| Ketersediaan | Akses dari mana saja dengan koneksi internet | Hanya tersedia di komputer yang terhubung dengan iPhone |
| Kemudahan Penggunaan | Mudah digunakan, pengaturan otomatis | Membutuhkan kabel USB dan perangkat lunak iTunes |
| Kecepatan | Kecepatan tergantung pada koneksi internet | Kecepatan tergantung pada kecepatan komputer dan koneksi |
| Keamanan | Data terenkripsi | Data terenkripsi |
Mencadangkan iPhone melalui iCloud, Cara mencadangkan iphone
Mencadangkan iPhone melalui iCloud merupakan metode yang mudah dan praktis. Anda hanya perlu memastikan iPhone terhubung ke jaringan Wi-Fi dan memiliki ruang penyimpanan iCloud yang cukup. Berikut langkah-langkahnya:
- Buka aplikasi Settings di iPhone Anda.
- Ketuk [Nama Anda] di bagian atas.
- Ketuk iCloud.
- Aktifkan iCloud Backup.
- Ketuk Back Up Now untuk memulai proses pencadangan.
Anda juga dapat menjadwalkan pencadangan secara otomatis dengan mengaktifkan iCloud Backup dan memilih Back Up Daily atau Back Up When Connected to Wi-Fi. Pastikan Anda memiliki ruang penyimpanan iCloud yang cukup untuk mencadangkan data Anda. Anda dapat membeli ruang penyimpanan tambahan jika diperlukan.
Mencadangkan iPhone melalui iTunes
Mencadangkan iPhone melalui iTunes memberikan Anda kontrol yang lebih besar atas proses pencadangan. Anda dapat memilih data yang ingin dicadangkan dan menyimpan cadangan di komputer Anda. Berikut langkah-langkahnya:
- Hubungkan iPhone ke komputer Anda menggunakan kabel USB.
- Buka iTunes di komputer Anda.
- Klik ikon iPhone di sudut kiri atas iTunes.
- Pilih tab Summary.
- Centang kotak This computer di bagian Backups.
- Klik Back Up Now untuk memulai proses pencadangan.
Anda dapat memilih data yang ingin dicadangkan dengan mengklik Encrypt iPhone backup dan memasukkan kata sandi. Ini akan mengenkripsi cadangan Anda sehingga hanya Anda yang dapat mengaksesnya.
Jenis Data yang Dicadangkan
Sebelum memulai proses pencadangan, penting untuk memahami jenis data yang dapat dicadangkan melalui iCloud dan iTunes. Kedua metode ini menawarkan opsi pencadangan yang berbeda, sehingga penting untuk memilih metode yang sesuai dengan kebutuhan Anda.
Data yang Dicadangkan melalui iCloud
iCloud adalah layanan penyimpanan cloud yang disediakan oleh Apple. Melalui iCloud, Anda dapat mencadangkan berbagai jenis data, termasuk:
- Kontak
- Kalender
- Pengingat
- Catatan
- Safari Bookmark dan History
- Data Kesehatan
- Wallpaper
- Pengaturan perangkat
- Data aplikasi tertentu
iCloud secara otomatis mencadangkan data ini secara berkala selama perangkat terhubung ke Wi-Fi dan sedang diisi daya. Anda juga dapat mencadangkan data secara manual kapan saja.
Data yang Dicadangkan melalui iTunes
iTunes adalah perangkat lunak yang memungkinkan Anda untuk mengelola konten perangkat Apple, termasuk iPhone. Melalui iTunes, Anda dapat mencadangkan berbagai jenis data, termasuk:
- Aplikasi
- Musik
- Video
- Buku
- Podcast
- Foto dan Video (jika tidak diaktifkan di iCloud)
- Data aplikasi tertentu
Pencadangan iTunes dilakukan melalui koneksi kabel antara iPhone dan komputer Anda. Proses ini biasanya memakan waktu lebih lama daripada pencadangan iCloud, tetapi memungkinkan Anda untuk mencadangkan lebih banyak jenis data.
Mencadangkan Data Spesifik
Anda dapat mencadangkan data tertentu, seperti foto, video, dan kontak, dengan cara yang berbeda:
- Foto dan Video: Anda dapat mencadangkan foto dan video melalui iCloud Photos, yang memungkinkan Anda untuk menyimpan semua foto dan video di iCloud dan mengaksesnya dari perangkat Apple lainnya. Anda juga dapat mencadangkan foto dan video secara manual melalui iTunes.
- Kontak: Kontak dapat dicadangkan melalui iCloud dan iTunes. Anda juga dapat mengekspor kontak ke file vCard (VCF) dan menyimpannya di komputer Anda.
Perbedaan Data yang Dicadangkan melalui iCloud dan iTunes
Berikut adalah tabel yang merinci perbedaan data yang dapat dicadangkan melalui iCloud dan iTunes:
| Jenis Data | iCloud | iTunes |
|---|---|---|
| Kontak | Ya | Ya |
| Kalender | Ya | Tidak |
| Pengingat | Ya | Tidak |
| Catatan | Ya | Tidak |
| Safari Bookmark dan History | Ya | Tidak |
| Data Kesehatan | Ya | Tidak |
| Wallpaper | Ya | Tidak |
| Pengaturan Perangkat | Ya | Tidak |
| Aplikasi | Tidak | Ya |
| Musik | Tidak | Ya |
| Video | Tidak | Ya |
| Buku | Tidak | Ya |
| Podcast | Tidak | Ya |
| Foto dan Video (jika tidak diaktifkan di iCloud) | Tidak | Ya |
Mengatur dan Mengelola Cadangan
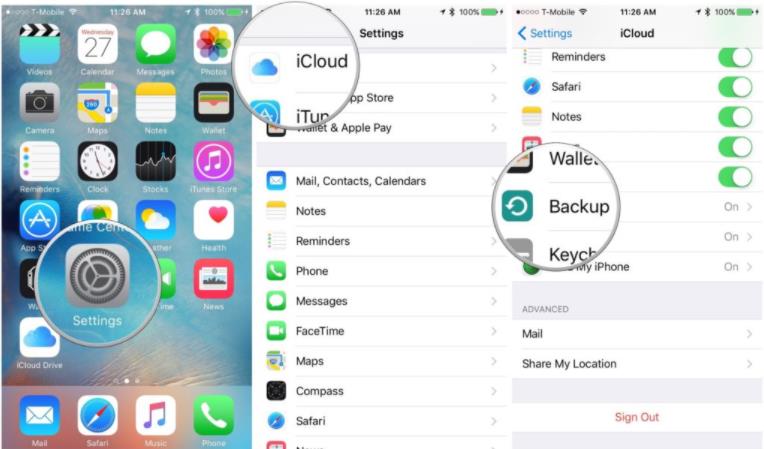
Setelah Anda memahami cara membuat cadangan iPhone, langkah selanjutnya adalah mengatur dan mengelola cadangan tersebut. Ini mencakup pengaturan frekuensi cadangan, lokasi penyimpanan, dan cara mengelola cadangan yang ada.
Mengatur Pengaturan Cadangan
Anda dapat mengatur pengaturan cadangan iPhone melalui menu “Pengaturan” di perangkat Anda. Berikut adalah langkah-langkahnya:
- Buka aplikasi “Pengaturan” di iPhone Anda.
- Pilih “Apple ID” (nama dan foto profil Anda).
- Ketuk “iCloud”.
- Gulir ke bawah dan ketuk “Cadangan iCloud”.
- Aktifkan “Cadangan iCloud” dengan menggeser tombol ke posisi “Aktif”.
- Anda juga dapat memilih untuk mencadangkan semua data atau hanya data tertentu, seperti foto, video, atau pesan.
Anda juga dapat mengatur frekuensi cadangan. Misalnya, Anda dapat memilih untuk mencadangkan iPhone Anda secara otomatis setiap hari, mingguan, atau bulanan. Untuk mengatur frekuensi cadangan, ikuti langkah-langkah di atas dan ketuk “Cadangkan Sekarang”.
Mengelola Cadangan iPhone yang Ada
Anda dapat mengelola cadangan iPhone yang ada melalui menu “Pengaturan” di perangkat Anda. Berikut adalah langkah-langkahnya:
- Buka aplikasi “Pengaturan” di iPhone Anda.
- Pilih “Apple ID” (nama dan foto profil Anda).
- Ketuk “iCloud”.
- Gulir ke bawah dan ketuk “Kelola Penyimpanan”.
- Ketuk “Cadangan”.
Di sini, Anda dapat melihat daftar cadangan iPhone yang ada, termasuk tanggal dan ukuran cadangan. Anda dapat menghapus cadangan yang tidak diperlukan dengan mengetuk “Hapus Cadangan”.
Menghapus Cadangan iPhone yang Tidak Diperlukan
Anda mungkin ingin menghapus cadangan iPhone yang tidak diperlukan untuk menghemat ruang penyimpanan iCloud. Untuk menghapus cadangan, ikuti langkah-langkah di atas untuk mengelola cadangan yang ada. Kemudian, ketuk “Hapus Cadangan” di sebelah cadangan yang ingin Anda hapus.
Sebelum menghapus cadangan, pastikan Anda tidak lagi membutuhkan data yang tersimpan di dalamnya. Jika Anda tidak yakin, sebaiknya Anda menyimpan cadangan tersebut.
Memulihkan Data dari Cadangan
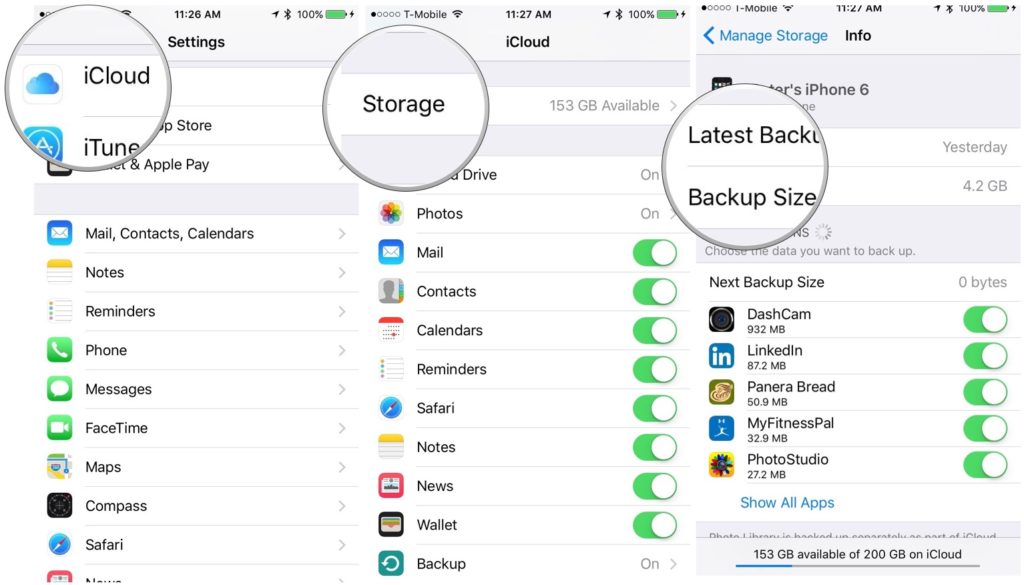
Setelah Anda membuat cadangan iPhone, Anda mungkin perlu memulihkan data tersebut ke perangkat baru atau jika Anda mengalami masalah dengan perangkat Anda saat ini. Berikut adalah langkah-langkah yang dapat Anda ikuti untuk memulihkan data dari cadangan iCloud dan iTunes.
Memulihkan Data dari Cadangan iCloud
Memulihkan data dari cadangan iCloud adalah cara mudah untuk mengembalikan semua data Anda ke iPhone baru atau yang telah disetel ulang. Berikut adalah langkah-langkah yang dapat Anda ikuti:
- Nyalakan iPhone baru atau yang telah disetel ulang dan ikuti langkah-langkah pengaturan awal hingga Anda mencapai layar “Aplikasi & Data”.
- Pilih “Pulihkan dari Cadangan iCloud”.
- Masuk ke akun iCloud Anda. Anda akan melihat daftar cadangan iCloud yang tersedia.
- Pilih cadangan yang ingin Anda pulihkan. Pastikan untuk memilih cadangan terbaru.
- Tunggu hingga proses pemulihan selesai. Ini mungkin memakan waktu beberapa menit hingga beberapa jam, tergantung pada ukuran cadangan.
Memulihkan Data dari Cadangan iTunes
Jika Anda telah membuat cadangan iPhone Anda ke komputer Anda menggunakan iTunes, Anda dapat memulihkan data dari cadangan tersebut. Berikut adalah langkah-langkah yang dapat Anda ikuti:
- Hubungkan iPhone Anda ke komputer Anda menggunakan kabel USB.
- Buka iTunes dan pilih iPhone Anda dari daftar perangkat.
- Klik “Pulihkan Cadangan”.
- Pilih cadangan yang ingin Anda pulihkan dari daftar cadangan yang tersedia.
- Tunggu hingga proses pemulihan selesai. Ini mungkin memakan waktu beberapa menit hingga beberapa jam, tergantung pada ukuran cadangan.
Contoh Ilustrasi
Misalnya, Anda ingin memulihkan data iPhone Anda dari cadangan iCloud ke iPhone baru. Anda telah membuat cadangan iPhone lama Anda ke iCloud beberapa minggu yang lalu. Setelah Anda mengaktifkan iPhone baru, Anda dapat mengikuti langkah-langkah di atas untuk memilih cadangan iCloud terbaru dan memulihkan data Anda ke iPhone baru. Anda akan melihat bahwa semua data Anda, seperti kontak, pesan, foto, dan aplikasi, telah dipulihkan ke iPhone baru.
Ringkasan Terakhir
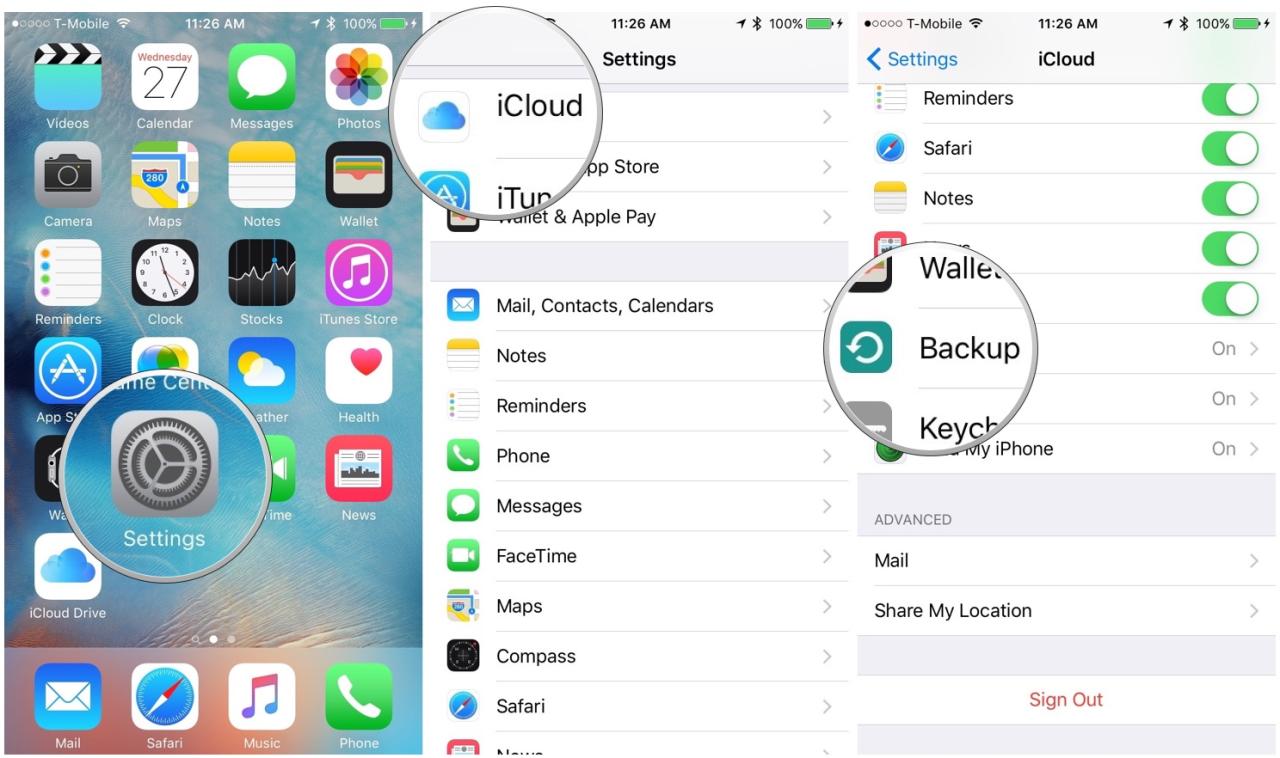
Mencadangkan iPhone adalah langkah penting untuk menjaga data Anda tetap aman. Dengan memahami berbagai metode dan jenis data yang dapat dicadangkan, Anda dapat memilih cara yang paling sesuai untuk kebutuhan Anda. Pastikan Anda mencadangkan iPhone secara teratur untuk menghindari kehilangan data yang berharga. Jangan lupa untuk memeriksa pengaturan cadangan secara berkala dan memulihkan data dari cadangan jika diperlukan.
FAQ dan Solusi
Apakah saya perlu mencadangkan iPhone jika saya memiliki iCloud?
Ya, disarankan untuk mencadangkan iPhone melalui iCloud dan iTunes. Mencadangkan melalui iCloud memberikan akses cepat dan mudah untuk memulihkan data, sementara iTunes memungkinkan cadangan yang lebih lengkap dan terstruktur.
Apakah saya perlu membayar untuk menggunakan iCloud?
Anda mendapatkan penyimpanan iCloud gratis sebesar 5 GB. Jika Anda membutuhkan penyimpanan lebih banyak, Anda dapat berlangganan iCloud+ dengan berbagai pilihan kapasitas.
Bagaimana cara mengetahui apakah iPhone saya sudah dicadangkan?
Periksa pengaturan iPhone Anda di bagian “iCloud” atau “iTunes”. Anda akan melihat status cadangan terakhir dan tanggalnya.
Apakah saya dapat mencadangkan iPhone ke komputer lain?
Ya, Anda dapat mencadangkan iPhone ke komputer lain yang memiliki iTunes terinstal.
Bagaimana cara memulihkan data dari cadangan yang lebih lama?
Anda dapat memilih cadangan yang ingin dipulihkan selama proses pemulihan data dari iCloud atau iTunes.