Cara menampilkan wifi di windows 10 – Pernahkah Anda merasa kesulitan menemukan ikon jaringan Wi-Fi di taskbar Windows 10? Jangan khawatir, Anda tidak sendirian! Banyak pengguna yang mengalami hal serupa. Ikon jaringan Wi-Fi di taskbar bisa saja hilang atau tersembunyi, sehingga Anda tidak dapat dengan mudah mengakses informasi tentang koneksi internet Anda. Namun, jangan panik! Artikel ini akan memandu Anda langkah demi langkah untuk menampilkan ikon jaringan Wi-Fi di taskbar Windows 10, serta memberikan tips untuk mengatasi masalah jaringan Wi-Fi yang mungkin Anda alami.
Artikel ini akan membahas berbagai cara untuk menampilkan ikon jaringan Wi-Fi di taskbar Windows 10, mulai dari mengaktifkan ikon yang tersembunyi hingga mengidentifikasi dan memperbaiki masalah koneksi yang mungkin terjadi. Anda akan mempelajari bagaimana cara memeriksa status koneksi Wi-Fi, menghubungkan ke jaringan baru, dan bahkan meningkatkan kekuatan sinyal Wi-Fi Anda. Siap untuk terhubung dengan lancar ke dunia digital? Mari kita mulai!
Cara Menampilkan Jaringan Wi-Fi di Windows 10: Cara Menampilkan Wifi Di Windows 10
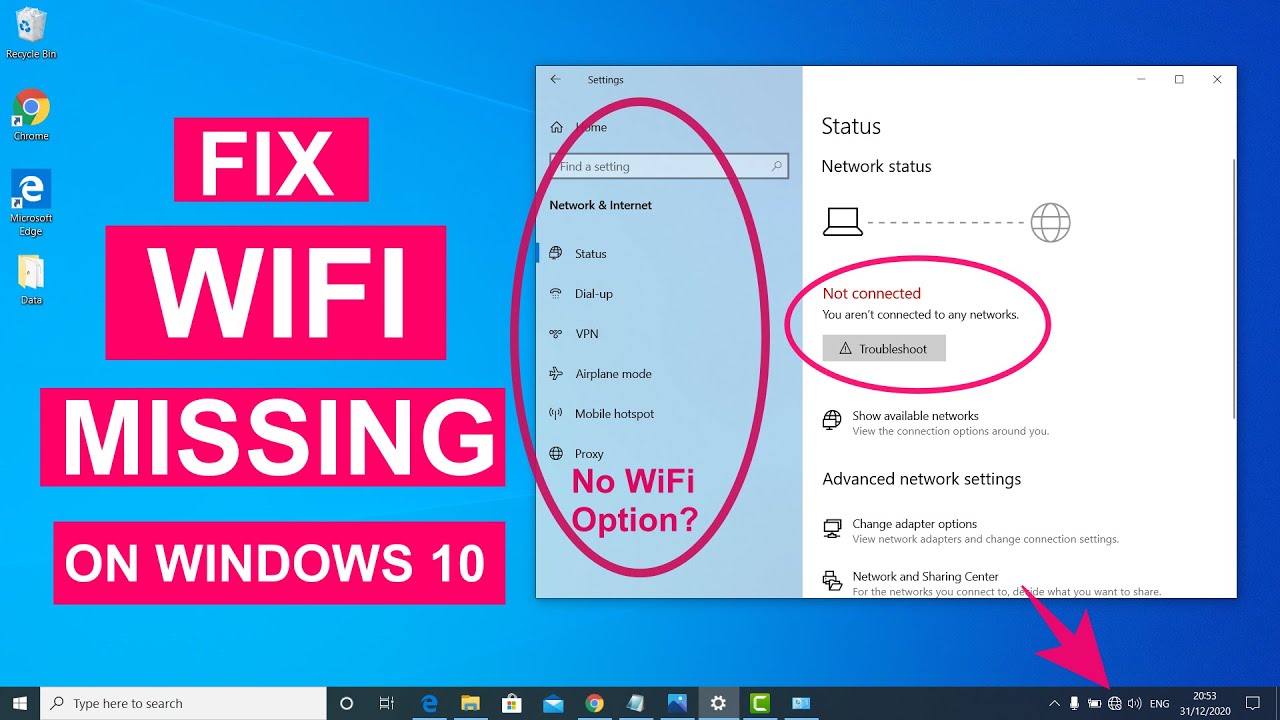
Windows 10 menyediakan berbagai cara untuk mengelola koneksi Wi-Fi Anda. Salah satu cara yang paling mudah adalah dengan menampilkan ikon jaringan Wi-Fi di taskbar. Ikon ini akan menunjukkan status koneksi Anda, seperti terhubung, tidak terhubung, atau sedang mencari jaringan. Anda juga dapat menggunakan ikon ini untuk mengakses pengaturan jaringan Wi-Fi dan melihat jaringan Wi-Fi yang tersedia.
Menampilkan Ikon Jaringan Wi-Fi di Taskbar
Untuk menampilkan ikon jaringan Wi-Fi di taskbar, Anda perlu mengaktifkan pengaturan yang sesuai. Berikut langkah-langkahnya:
- Klik kanan pada taskbar Windows 10.
- Pilih “Taskbar settings”.
- Gulir ke bawah dan temukan opsi “System icons”.
- Aktifkan sakelar untuk “Network”.
Setelah Anda mengaktifkan pengaturan ini, ikon jaringan Wi-Fi akan muncul di taskbar Anda.
Mengaktifkan atau Menonaktifkan Ikon Jaringan Wi-Fi di Traybar
Anda juga dapat mengaktifkan atau menonaktifkan ikon jaringan Wi-Fi di traybar dengan menggunakan pengaturan yang sama. Berikut langkah-langkahnya:
- Klik kanan pada taskbar Windows 10.
- Pilih “Taskbar settings”.
- Gulir ke bawah dan temukan opsi “System icons”.
- Aktifkan atau nonaktifkan sakelar untuk “Network”.
Menampilkan Nama Jaringan Wi-Fi yang Tersedia
Untuk menampilkan nama jaringan Wi-Fi yang tersedia, Anda dapat mengklik ikon jaringan Wi-Fi di taskbar. Ini akan membuka daftar jaringan Wi-Fi yang tersedia di sekitar Anda. Anda kemudian dapat memilih jaringan yang ingin Anda hubungi.
Perbedaan Ikon Jaringan Wi-Fi di Taskbar
| Ikon | Arti |
|---|---|
| Terhubung ke jaringan Wi-Fi. | |
| Tidak terhubung ke jaringan Wi-Fi. | |
| Sedang mencari jaringan Wi-Fi. | |
| Terhubung ke jaringan Wi-Fi, tetapi tidak ada akses internet. |
Mengatasi Masalah Jaringan Wi-Fi di Windows 10
Tidak bisa terhubung ke jaringan Wi-Fi di Windows 10 bisa sangat menjengkelkan. Masalah ini bisa disebabkan oleh berbagai faktor, mulai dari masalah driver, pengaturan jaringan yang salah, hingga gangguan sinyal. Berikut adalah panduan untuk mengatasi beberapa masalah umum jaringan Wi-Fi di Windows 10.
Memeriksa Status Koneksi Jaringan Wi-Fi, Cara menampilkan wifi di windows 10
Sebelum melakukan langkah-langkah pemecahan masalah, sebaiknya periksa status koneksi jaringan Wi-Fi Anda. Untuk melakukannya, ikuti langkah-langkah berikut:
- Klik ikon jaringan di taskbar, biasanya terletak di sudut kanan bawah layar.
- Perhatikan nama jaringan Wi-Fi yang terhubung. Jika tidak terhubung, akan terlihat daftar jaringan Wi-Fi yang tersedia.
- Jika terhubung, perhatikan ikon sinyal Wi-Fi. Ikon yang kuat menunjukkan sinyal yang baik, sedangkan ikon yang lemah menunjukkan sinyal yang buruk.
Jika ikon sinyal Wi-Fi lemah atau tidak terhubung, Anda perlu melakukan langkah-langkah pemecahan masalah lebih lanjut.
Mengatasi Masalah Jaringan Wi-Fi yang Tidak Terhubung
Jika Anda tidak dapat terhubung ke jaringan Wi-Fi, ada beberapa hal yang dapat Anda coba:
- Restart Router dan Komputer: Mematikan dan menghidupkan kembali router dan komputer Anda dapat membantu mengatasi masalah sementara. Hal ini akan menyegarkan koneksi dan mungkin menyelesaikan masalah kecil yang menyebabkan masalah koneksi.
- Periksa Koneksi Kabel: Pastikan kabel Ethernet yang menghubungkan router ke modem terpasang dengan benar dan tidak rusak. Jika Anda menggunakan kabel Wi-Fi, pastikan kabel tersebut terpasang dengan benar ke komputer dan router.
- Lupakan dan Sambungkan Kembali Jaringan: Jika Anda sudah terhubung ke jaringan Wi-Fi sebelumnya, cobalah untuk melupakan jaringan tersebut dan kemudian menghubungkannya kembali. Ini akan membantu memperbarui pengaturan jaringan dan mungkin menyelesaikan masalah koneksi.
- Perbarui Driver Jaringan: Driver jaringan yang usang dapat menyebabkan masalah koneksi. Pastikan driver jaringan Anda sudah diperbarui dengan mengunjungi situs web produsen komputer atau motherboard Anda.
- Nonaktifkan Firewall dan Antivirus: Firewall dan antivirus dapat memblokir koneksi jaringan. Coba nonaktifkan sementara firewall dan antivirus Anda untuk melihat apakah masalah koneksi teratasi. Setelah itu, aktifkan kembali firewall dan antivirus.
Mengatasi Masalah Jaringan Wi-Fi yang Tidak Terdeteksi
Jika Anda tidak dapat menemukan jaringan Wi-Fi Anda, ada beberapa hal yang dapat Anda coba:
- Periksa Router: Pastikan router Anda dihidupkan dan lampu Wi-Fi menyala. Periksa juga apakah router Anda dalam mode “hidden” atau “invisible”. Jika ya, Anda perlu memasukkan nama jaringan secara manual di Windows.
- Ubah Saluran Router: Jika Anda memiliki banyak perangkat yang terhubung ke jaringan Wi-Fi Anda, mungkin ada konflik saluran. Coba ubah saluran router Anda ke saluran yang kurang padat.
- Periksa Jarak: Pastikan komputer Anda berada dalam jangkauan router. Semakin jauh jarak antara komputer dan router, semakin lemah sinyal Wi-Fi.
- Hindari Hambatan: Dinding, furnitur, dan benda logam dapat mengganggu sinyal Wi-Fi. Coba pindahkan komputer atau router ke lokasi yang lebih terbuka.
Mengatasi Masalah Koneksi Internet yang Lambat
Jika koneksi internet Anda lambat, ada beberapa hal yang dapat Anda coba:
- Periksa Kecepatan Internet: Gunakan situs web pengujian kecepatan internet untuk memeriksa kecepatan internet Anda. Jika kecepatan internet Anda lebih lambat dari yang diharapkan, hubungi penyedia layanan internet Anda.
- Tutup Aplikasi yang Menguras Bandwidth: Aplikasi seperti streaming video, game online, dan unduhan file dapat menguras bandwidth internet Anda. Tutup aplikasi yang tidak Anda gunakan untuk meningkatkan kecepatan internet.
- Periksa Pengaturan Router: Pastikan router Anda memiliki pengaturan QoS (Quality of Service) yang diaktifkan. Pengaturan QoS dapat membantu memprioritaskan lalu lintas internet tertentu, seperti game online, sehingga Anda dapat menikmati koneksi yang lebih cepat.
- Restart Modem dan Router: Mematikan dan menghidupkan kembali modem dan router Anda dapat membantu menyegarkan koneksi dan mungkin meningkatkan kecepatan internet.
Mengatur Jaringan Wi-Fi di Windows 10
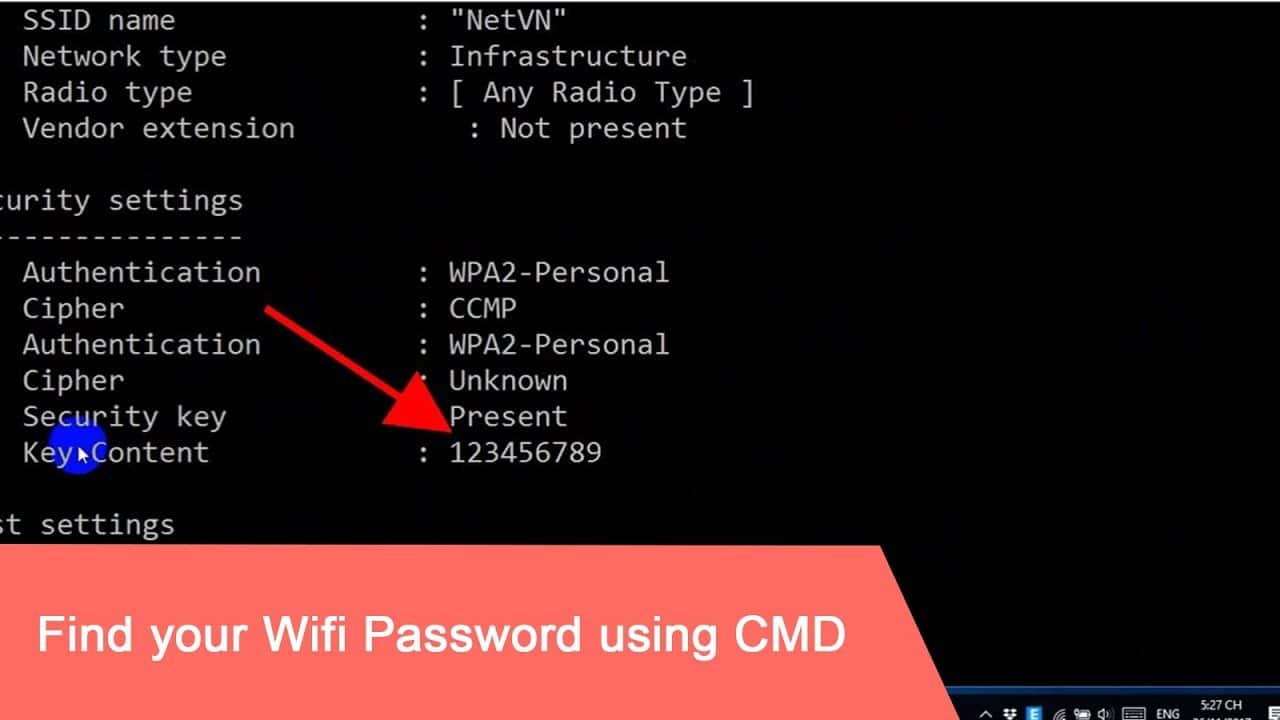
Setelah berhasil terhubung ke jaringan Wi-Fi, Anda mungkin ingin mengatur beberapa pengaturan jaringan untuk meningkatkan pengalaman penggunaan Wi-Fi. Artikel ini akan membahas beberapa pengaturan dasar jaringan Wi-Fi yang dapat Anda lakukan di Windows 10.
Menghubungkan ke Jaringan Wi-Fi Baru
Menghubungkan ke jaringan Wi-Fi baru di Windows 10 cukup mudah. Anda dapat melakukannya dengan mengikuti langkah-langkah berikut:
- Klik ikon Wi-Fi di taskbar, biasanya terletak di pojok kanan bawah layar.
- Pilih jaringan Wi-Fi yang ingin Anda hubungi dari daftar jaringan yang tersedia.
- Jika jaringan tersebut memerlukan kata sandi, masukkan kata sandi yang benar dan klik “Connect”.
- Windows 10 akan mencoba terhubung ke jaringan. Jika berhasil, ikon Wi-Fi akan berubah menjadi warna hijau dan menunjukkan nama jaringan yang terhubung.
Menambahkan Jaringan Wi-Fi ke Daftar Jaringan yang Dikenal
Anda dapat menambahkan jaringan Wi-Fi ke daftar jaringan yang dikenal di Windows 10 agar komputer Anda secara otomatis terhubung ke jaringan tersebut ketika berada dalam jangkauannya. Berikut langkah-langkahnya:
- Klik ikon Wi-Fi di taskbar.
- Pilih “Open Network & Internet settings”.
- Di jendela “Network & Internet”, pilih “Wi-Fi” dari menu sebelah kiri.
- Klik “Manage known networks”.
- Klik “Add a network”.
- Masukkan nama jaringan dan kata sandi (jika ada). Anda juga dapat memilih jenis keamanan jaringan.
- Klik “Save”.
Mengubah Pengaturan Keamanan Jaringan Wi-Fi
Anda dapat mengubah pengaturan keamanan jaringan Wi-Fi yang sudah terhubung di Windows 10. Misalnya, Anda dapat mengubah kata sandi jaringan atau jenis keamanan jaringan. Berikut langkah-langkahnya:
- Klik ikon Wi-Fi di taskbar.
- Pilih “Open Network & Internet settings”.
- Di jendela “Network & Internet”, pilih “Wi-Fi” dari menu sebelah kiri.
- Klik “Manage known networks”.
- Pilih jaringan yang ingin Anda ubah pengaturan keamanannya.
- Klik “Properties”.
- Di jendela “Network Properties”, Anda dapat mengubah pengaturan keamanan jaringan seperti kata sandi dan jenis keamanan.
- Klik “Save” untuk menyimpan perubahan.
Mengelola Profil Jaringan Wi-Fi
Windows 10 memungkinkan Anda untuk mengelola profil jaringan Wi-Fi yang sudah terhubung. Anda dapat menghapus profil jaringan, mengubah nama jaringan, atau mengubah pengaturan keamanan jaringan.
Untuk mengelola profil jaringan Wi-Fi, ikuti langkah-langkah berikut:
- Klik ikon Wi-Fi di taskbar.
- Pilih “Open Network & Internet settings”.
- Di jendela “Network & Internet”, pilih “Wi-Fi” dari menu sebelah kiri.
- Klik “Manage known networks”.
- Pilih jaringan yang ingin Anda kelola.
- Anda dapat menghapus profil jaringan dengan mengklik “Forget” atau mengubah pengaturan jaringan dengan mengklik “Properties”.
Informasi Tambahan tentang Jaringan Wi-Fi
Selain menampilkan jaringan Wi-Fi di Windows 10, ada beberapa hal penting yang perlu Anda ketahui tentang jaringan Wi-Fi. Salah satunya adalah perbedaan antara jaringan Wi-Fi 2.4 GHz dan 5 GHz. Kedua jenis jaringan ini memiliki karakteristik yang berbeda, dan pemahaman tentang perbedaan tersebut dapat membantu Anda memilih jaringan yang tepat untuk kebutuhan Anda.
Perbedaan Jaringan Wi-Fi 2.4 GHz dan 5 GHz
Jaringan Wi-Fi 2.4 GHz dan 5 GHz memiliki beberapa perbedaan utama, termasuk:
- Frekuensi: Jaringan 2.4 GHz beroperasi pada frekuensi yang lebih rendah dibandingkan dengan jaringan 5 GHz. Frekuensi yang lebih rendah ini memungkinkan sinyal Wi-Fi untuk menembus dinding dan objek lain dengan lebih mudah.
- Kecepatan: Jaringan 5 GHz umumnya lebih cepat dibandingkan dengan jaringan 2.4 GHz. Hal ini karena frekuensi yang lebih tinggi memungkinkan lebih banyak data ditransmisikan dalam waktu yang sama.
- Jangkauan: Jaringan 2.4 GHz memiliki jangkauan yang lebih luas dibandingkan dengan jaringan 5 GHz. Hal ini karena frekuensi yang lebih rendah memungkinkan sinyal untuk menyebar lebih jauh.
- Interferensi: Jaringan 2.4 GHz lebih rentan terhadap interferensi dari perangkat lain yang menggunakan frekuensi yang sama, seperti microwave, Bluetooth, dan telepon nirkabel. Jaringan 5 GHz lebih sedikit mengalami interferensi karena ada lebih banyak saluran yang tersedia.
Perbandingan Keunggulan dan Kekurangan Jaringan Wi-Fi
| Fitur | Jaringan 2.4 GHz | Jaringan 5 GHz |
|---|---|---|
| Frekuensi | 2.4 GHz | 5 GHz |
| Kecepatan | Lebih lambat | Lebih cepat |
| Jangkauan | Lebih luas | Lebih pendek |
| Interferensi | Lebih rentan terhadap interferensi | Lebih sedikit mengalami interferensi |
| Penetrasi Dinding | Lebih baik | Lebih buruk |
Tips Meningkatkan Kekuatan Sinyal Wi-Fi di Windows 10
Berikut adalah beberapa tips untuk meningkatkan kekuatan sinyal Wi-Fi di Windows 10:
- Dekatkan perangkat Anda ke router: Semakin dekat perangkat Anda ke router, semakin kuat sinyal Wi-Fi yang diterima.
- Hindari penghalang: Dinding, furnitur, dan objek lain dapat menghalangi sinyal Wi-Fi.
- Gunakan antena eksternal: Beberapa router memiliki antena eksternal yang dapat meningkatkan jangkauan sinyal Wi-Fi.
- Perbarui driver Wi-Fi: Driver Wi-Fi yang usang dapat menyebabkan masalah kinerja dan koneksi.
- Gunakan saluran yang kurang padat: Anda dapat menggunakan aplikasi analisis Wi-Fi untuk menemukan saluran yang kurang padat di area Anda.
- Hindari penggunaan perangkat nirkabel lainnya di dekat router: Perangkat nirkabel lainnya, seperti telepon nirkabel dan microwave, dapat mengganggu sinyal Wi-Fi.
Jenis Keamanan Wi-Fi di Windows 10
Windows 10 mendukung berbagai jenis keamanan Wi-Fi, termasuk:
- WPA2/WPA3: Standar keamanan Wi-Fi yang paling umum digunakan saat ini. WPA3 adalah versi yang lebih baru dan lebih aman dari WPA2.
- WEP: Standar keamanan Wi-Fi yang lebih lama dan kurang aman. Sebaiknya hindari menggunakan WEP karena mudah dibobol.
- Open: Jaringan Wi-Fi tanpa enkripsi. Jaringan ini tidak aman dan sebaiknya dihindari.
Anda dapat memilih jenis keamanan Wi-Fi yang ingin digunakan saat Anda mengonfigurasi jaringan Wi-Fi di Windows 10. Sebaiknya gunakan WPA2/WPA3 untuk keamanan terbaik.
Ulasan Penutup
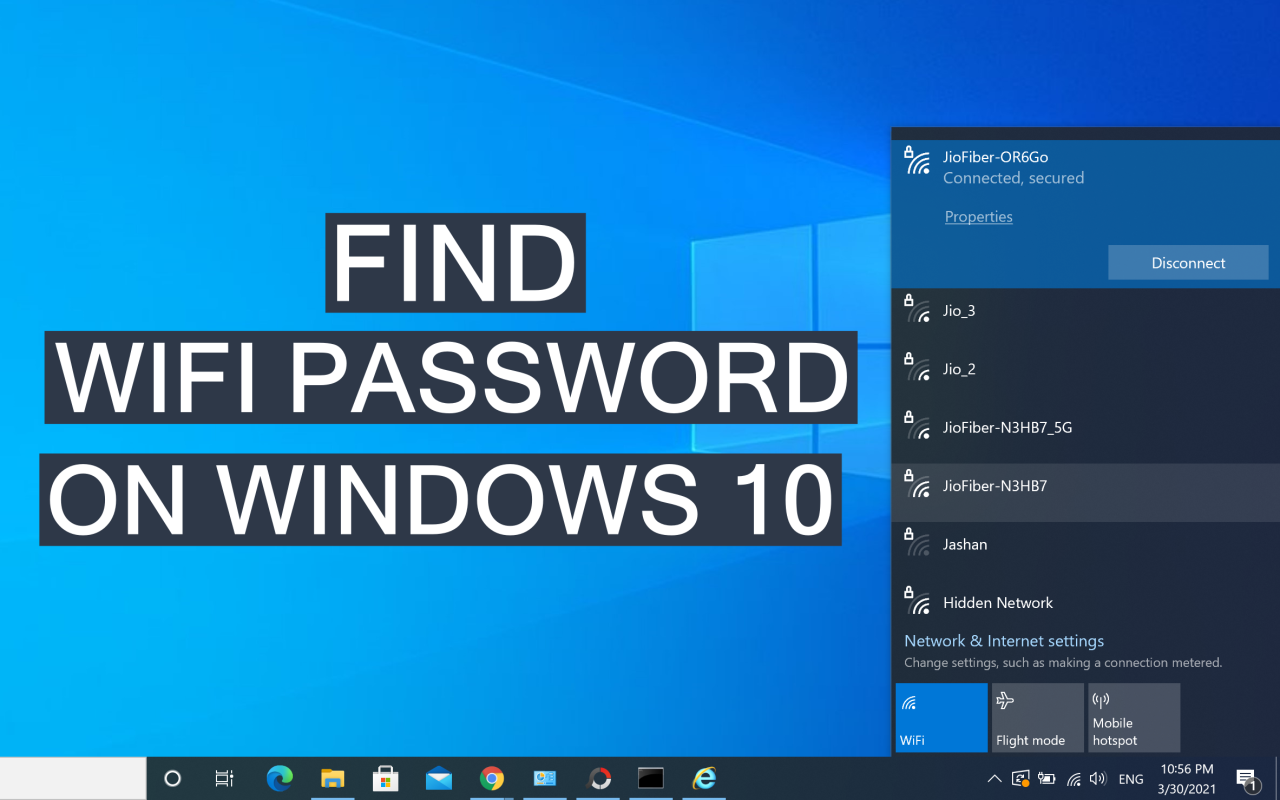
Dengan mengikuti langkah-langkah yang telah dijelaskan, Anda dapat dengan mudah menampilkan ikon jaringan Wi-Fi di taskbar Windows 10, serta mengatasi berbagai masalah koneksi yang mungkin terjadi. Anda sekarang dapat dengan mudah memantau status koneksi internet Anda, menghubungkan ke jaringan baru, dan menikmati pengalaman internet yang lancar. Ingat, jika Anda mengalami masalah yang tidak terpecahkan, jangan ragu untuk mencari bantuan dari sumber daya yang tersedia online atau dari profesional IT. Selamat menjelajahi dunia digital!
Pertanyaan yang Sering Diajukan
Bagaimana jika ikon Wi-Fi masih tidak muncul setelah mencoba langkah-langkah yang dijelaskan?
Jika ikon Wi-Fi masih tidak muncul, mungkin ada masalah dengan driver jaringan Wi-Fi Anda. Anda dapat mencoba memperbarui atau menginstal ulang driver jaringan Wi-Fi untuk mengatasi masalah ini.
Bagaimana cara mengetahui apakah jaringan Wi-Fi yang saya gunakan aman?
Anda dapat melihat jenis keamanan jaringan Wi-Fi yang digunakan dengan mengklik kanan ikon jaringan Wi-Fi di taskbar dan memilih “Open Network & Internet settings”. Di bagian “Wi-Fi”, Anda akan melihat jenis keamanan yang digunakan, seperti WPA2 atau WPA3.
Bagaimana cara meningkatkan kecepatan koneksi internet saya?
Selain memeriksa kekuatan sinyal Wi-Fi, Anda juga dapat mencoba mematikan perangkat lain yang menggunakan jaringan Wi-Fi untuk mengurangi kemacetan. Anda juga dapat menghubungi penyedia layanan internet Anda untuk memeriksa apakah ada masalah dengan koneksi internet Anda.







