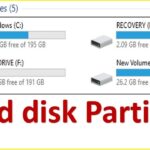Cara menampilkan recycle bin windows 10 – Recycle Bin, tempat sampah digital di Windows 10, menyimpan file yang telah Anda hapus. Namun, terkadang Recycle Bin bisa menghilang dari desktop Anda, membuat Anda bingung mencari file yang ingin dipulihkan. Jangan khawatir! Artikel ini akan memandu Anda untuk menampilkan Recycle Bin di desktop Windows 10 dengan mudah dan praktis.
Artikel ini akan membahas berbagai metode untuk menampilkan Recycle Bin, mulai dari pengaturan dasar hingga tips untuk mengatasi masalah jika Recycle Bin tidak muncul. Selain itu, Anda akan mempelajari cara mengatur ukuran Recycle Bin, memulihkan file yang telah dihapus, dan mengosongkan Recycle Bin secara aman.
Cara Menampilkan Recycle Bin di Windows 10
Recycle Bin merupakan fitur penting di Windows 10 yang berfungsi sebagai tempat penyimpanan sementara untuk file yang dihapus. File yang ada di Recycle Bin dapat dipulihkan jika Anda membutuhkannya kembali. Namun, terkadang Recycle Bin tidak muncul di desktop Windows 10. Jika Anda mengalami masalah ini, berikut beberapa cara untuk menampilkan Recycle Bin di desktop Windows 10.
Cara Menampilkan Recycle Bin di Desktop Windows 10
Recycle Bin dapat ditampilkan di desktop Windows 10 dengan beberapa metode. Berikut langkah-langkah yang dapat Anda ikuti:
1. Melalui Menu “Personalize”
- Klik kanan pada area kosong di desktop Windows 10.
- Pilih “Personalize” dari menu konteks.
- Pada jendela “Settings”, pilih “Themes” dari menu sebelah kiri.
- Pilih “Desktop icon settings” pada menu sebelah kanan.
- Centang kotak “Recycle Bin” dan klik “Apply” lalu “OK” untuk menyimpan perubahan.
2. Melalui “File Explorer”
- Buka “File Explorer” dengan menekan tombol “Windows + E” pada keyboard.
- Pada menu sebelah kiri, klik “This PC” atau “Computer” untuk menampilkan daftar drive.
- Cari folder “Recycle Bin” di antara daftar drive tersebut.
- Klik kanan pada folder “Recycle Bin” dan pilih “Pin to taskbar” untuk menampilkan Recycle Bin di taskbar.
3. Melalui “Search Bar”
- Ketik “Recycle Bin” pada “Search Bar” yang terletak di taskbar.
- Pilih “Recycle Bin” dari hasil pencarian.
- Klik kanan pada folder “Recycle Bin” dan pilih “Pin to taskbar” untuk menampilkan Recycle Bin di taskbar.
Metode Menampilkan Recycle Bin di Desktop Windows 10
Berikut tabel yang merinci metode menampilkan Recycle Bin di desktop Windows 10:
| Metode | Langkah |
|---|---|
| Menu “Personalize” | Klik kanan desktop > Personalize > Themes > Desktop icon settings > Centang Recycle Bin > Apply > OK |
| “File Explorer” | Buka File Explorer > This PC/Computer > Cari folder Recycle Bin > Klik kanan > Pin to taskbar |
| “Search Bar” | Ketik Recycle Bin pada Search Bar > Pilih Recycle Bin > Klik kanan > Pin to taskbar |
Lokasi Recycle Bin di Desktop Windows 10
Recycle Bin biasanya terletak di pojok kanan bawah desktop Windows 10. Namun, posisinya dapat berubah tergantung pada pengaturan desktop dan tata letak ikon. Berikut ilustrasi yang menunjukkan lokasi Recycle Bin di desktop Windows 10:
Ilustrasi:
*Bayangkan sebuah desktop Windows 10. Di pojok kanan bawah, terdapat ikon berbentuk tong sampah berwarna biru. Ini adalah ikon Recycle Bin.*
Perbedaan Tampilan Recycle Bin di Windows 10
Recycle Bin memiliki dua tampilan di Windows 10, yaitu aktif dan tidak aktif.
* Recycle Bin Aktif: Tampilan ikon Recycle Bin berwarna biru, menandakan bahwa Recycle Bin berfungsi dan file yang dihapus tersimpan di dalamnya.
* Recycle Bin Tidak Aktif: Tampilan ikon Recycle Bin berwarna abu-abu, menandakan bahwa Recycle Bin tidak berfungsi dan file yang dihapus tidak tersimpan di dalamnya.
Faktor yang Menyebabkan Recycle Bin Tidak Muncul di Desktop Windows 10
Berikut beberapa faktor yang dapat menyebabkan Recycle Bin tidak muncul di desktop Windows 10:
- Recycle Bin dinonaktifkan di pengaturan desktop.
- File sistem Windows mengalami kerusakan.
- Terjadi konflik dengan program lain.
- Terdapat virus atau malware yang menginfeksi komputer.
Mengatur Recycle Bin di Windows 10: Cara Menampilkan Recycle Bin Windows 10
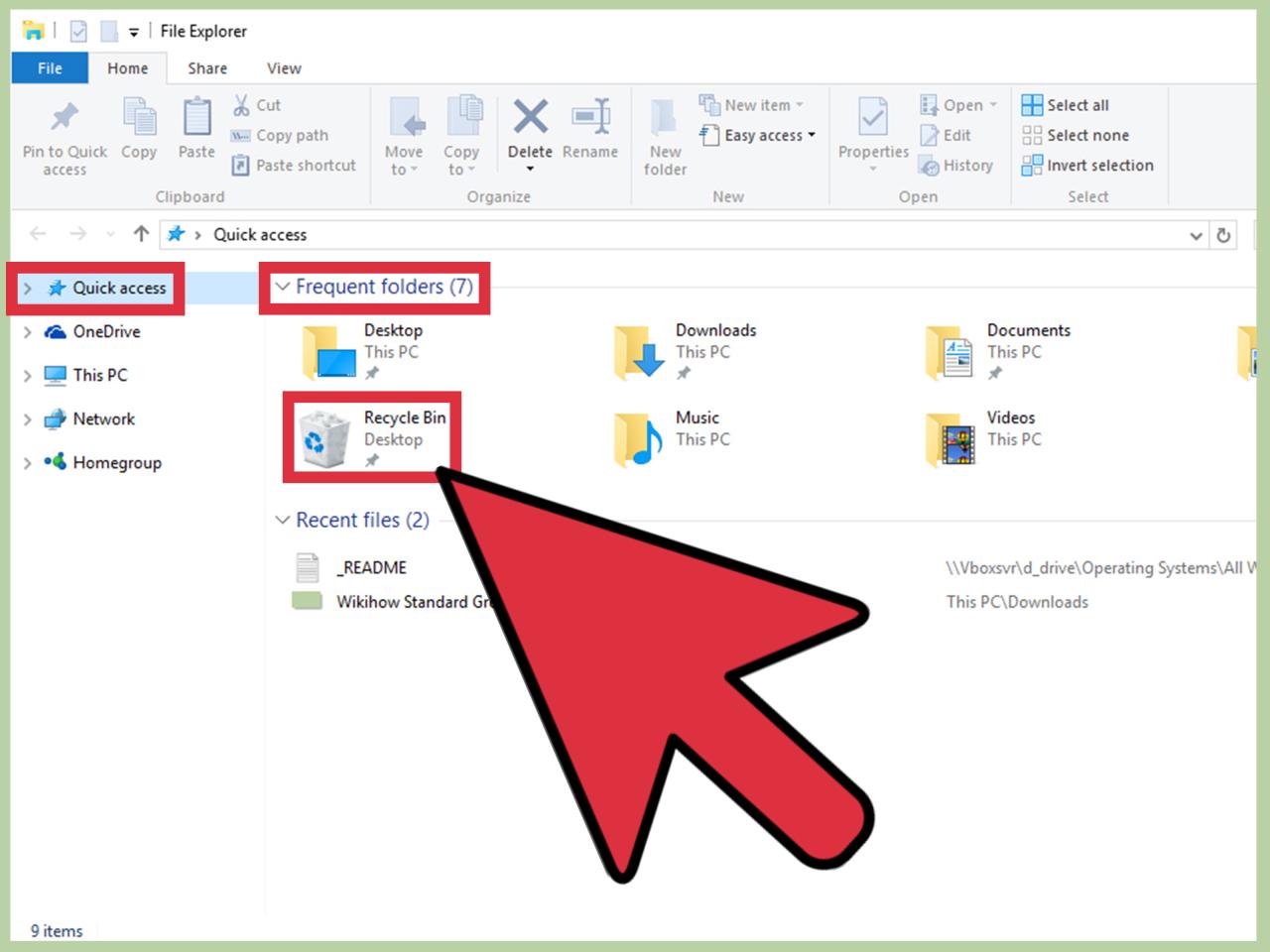
Recycle Bin di Windows 10 berfungsi sebagai tempat sampah sementara untuk menyimpan file dan folder yang dihapus. Dengan mengatur Recycle Bin, kamu bisa mengontrol jumlah ruang penyimpanan yang digunakan dan juga menentukan berapa lama file yang dihapus akan tetap ada di Recycle Bin sebelum dihapus secara permanen.
Mengatur Ukuran Maksimum Recycle Bin
Ukuran maksimum Recycle Bin menentukan berapa banyak ruang disk yang dapat digunakan untuk menyimpan file yang dihapus. Kamu dapat menyesuaikan ukuran ini sesuai dengan kebutuhan penyimpanan dan preferensi kamu.
- Buka Recycle Bin dengan mengklik kanan ikon Recycle Bin di desktop dan pilih “Properties”.
- Pada tab “General”, kamu akan melihat pengaturan untuk ukuran Recycle Bin.
- Pilih opsi “Custom size” dan masukkan ukuran maksimum yang kamu inginkan dalam megabyte (MB).
- Klik “OK” untuk menyimpan perubahan.
Opsi Pengaturan Recycle Bin di Windows 10
| Opsi | Keterangan |
|---|---|
| Ukuran Maksimum | Menetapkan batas ruang disk yang digunakan oleh Recycle Bin. |
| Hapus file secara permanen tanpa memindahkan ke Recycle Bin | Mengaktifkan opsi ini akan langsung menghapus file yang dihapus tanpa melewati Recycle Bin. |
| Tampilkan ikon Recycle Bin di desktop | Mengaktifkan atau menonaktifkan tampilan ikon Recycle Bin di desktop. |
Keuntungan dan Kerugian Mengatur Ukuran Recycle Bin
Mengatur ukuran Recycle Bin memiliki keuntungan dan kerugian, tergantung pada kebutuhan dan preferensi kamu.
- Keuntungan:
- Membebaskan ruang disk dengan membatasi jumlah ruang yang digunakan oleh Recycle Bin.
- Mempercepat kinerja komputer dengan mengurangi jumlah file yang perlu diproses oleh sistem.
- Meningkatkan keamanan data dengan memastikan file yang dihapus tidak mudah diakses oleh orang lain.
- Kerugian:
- Membuat file yang dihapus lebih sulit untuk dipulihkan jika kamu membutuhkannya kembali.
- Membutuhkan pengaturan manual yang mungkin tidak praktis untuk semua pengguna.
Menghilangkan Ikon Recycle Bin dari Desktop
Jika kamu ingin menyembunyikan ikon Recycle Bin dari desktop, kamu dapat menonaktifkannya dengan langkah-langkah berikut:
- Buka “Settings” dengan menekan tombol Windows + I.
- Pilih “Personalization” dan kemudian “Themes”.
- Klik “Desktop icon settings”.
- Hapus centang pada kotak “Recycle Bin” dan klik “Apply” kemudian “OK”.
Perbedaan Pengaturan Recycle Bin di Windows 10 dengan Versi Windows Sebelumnya
Pengaturan Recycle Bin di Windows 10 umumnya mirip dengan versi Windows sebelumnya. Namun, ada beberapa perbedaan kecil:
- Antarmuka pengguna untuk mengakses pengaturan Recycle Bin mungkin sedikit berbeda di Windows 10.
- Beberapa opsi pengaturan tambahan mungkin tersedia di Windows 10, seperti kemampuan untuk langsung menghapus file yang dihapus tanpa memindahkannya ke Recycle Bin.
Memulihkan File dari Recycle Bin
Recycle Bin adalah tempat sampah virtual di Windows 10 yang menyimpan file-file yang telah Anda hapus. Ini memberikan kesempatan kedua untuk memulihkan file yang mungkin Anda hapus secara tidak sengaja. Namun, perlu diingat bahwa file di Recycle Bin tidak aman selamanya. Anda dapat memulihkan file yang dihapus dari Recycle Bin sebelum dihapus secara permanen, atau Anda dapat menghapusnya secara permanen dari Recycle Bin.
Langkah-langkah Memulihkan File dari Recycle Bin
Memulihkan file dari Recycle Bin adalah proses yang sederhana. Berikut adalah langkah-langkah yang dapat Anda ikuti:
- Buka Recycle Bin dengan mengklik ikonnya di desktop atau dengan mencari “Recycle Bin” di menu Start.
- Cari file yang ingin Anda pulihkan. Anda dapat menggunakan kotak pencarian di bagian atas jendela Recycle Bin untuk mempersempit pencarian.
- Klik kanan pada file yang ingin Anda pulihkan dan pilih “Restore”.
- File yang dipulihkan akan dikembalikan ke lokasi aslinya.
Perbedaan antara Memulihkan File dan Menghapus Permanen File di Recycle Bin
Memulihkan file dan menghapus permanen file di Recycle Bin memiliki perbedaan yang signifikan. Memulihkan file mengembalikan file yang dihapus ke lokasi aslinya, sementara menghapus permanen file menghapus file secara permanen dari komputer Anda dan tidak dapat dipulihkan.
| Operasi | Hasil |
|---|---|
| Memulihkan File | Mengembalikan file yang dihapus ke lokasi aslinya. |
| Menghapus Permanen File | Menghapus file secara permanen dari komputer dan tidak dapat dipulihkan. |
Contoh Skenario di mana Memulihkan File dari Recycle Bin Diperlukan, Cara menampilkan recycle bin windows 10
Ada banyak skenario di mana memulihkan file dari Recycle Bin diperlukan. Misalnya, Anda mungkin secara tidak sengaja menghapus dokumen penting atau foto yang ingin Anda simpan. Dalam kasus ini, memulihkan file dari Recycle Bin dapat menyelamatkan Anda dari kehilangan data yang berharga.
Risiko Potensial yang Terkait dengan Memulihkan File dari Recycle Bin
Meskipun memulihkan file dari Recycle Bin dapat menyelamatkan Anda dari kehilangan data, ada beberapa risiko potensial yang terkait dengan proses ini. Misalnya, jika file yang Anda pulihkan telah ditimpa oleh file lain, Anda mungkin tidak dapat memulihkan file tersebut sepenuhnya. Selain itu, jika file yang Anda pulihkan telah rusak atau terinfeksi malware, memulihkan file tersebut dapat membahayakan komputer Anda. Oleh karena itu, sangat penting untuk memastikan bahwa file yang Anda pulihkan dari Recycle Bin aman dan tidak rusak sebelum menggunakannya.
Mengosongkan Recycle Bin di Windows 10
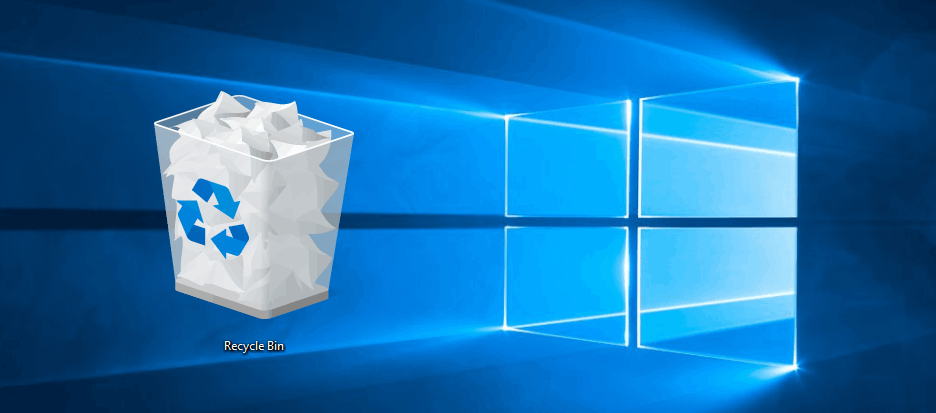
Recycle Bin di Windows 10 adalah tempat sementara bagi file yang telah dihapus. File-file ini tidak dihapus secara permanen dari hard drive Anda, tetapi disimpan di Recycle Bin sampai Anda mengosongkannya. Mengosongkan Recycle Bin adalah cara untuk menghapus file-file ini secara permanen dari hard drive Anda dan membebaskan ruang penyimpanan.
Langkah-langkah Mengosongkan Recycle Bin di Windows 10
Berikut adalah langkah-langkah untuk mengosongkan Recycle Bin di Windows 10:
- Buka Recycle Bin. Anda dapat melakukannya dengan mengklik ikon Recycle Bin di desktop Anda atau dengan mencari “Recycle Bin” di menu Start.
- Pilih semua file yang ingin Anda hapus secara permanen. Anda dapat memilih semua file dengan menekan tombol Ctrl + A.
- Klik kanan pada file yang dipilih dan pilih “Delete” atau “Empty Recycle Bin”.
- Konfirmasi penghapusan dengan mengklik “Yes” pada kotak dialog yang muncul.
Mengapa Mengosongkan Recycle Bin Diperlukan?
Mengosongkan Recycle Bin di Windows 10 diperlukan untuk membebaskan ruang penyimpanan dan untuk melindungi data pribadi Anda. Ketika Recycle Bin penuh, Windows 10 tidak akan dapat menyimpan file yang dihapus lagi. Hal ini dapat menyebabkan masalah kinerja dan bahkan kerusakan data.
Perbedaan Mengosongkan Recycle Bin dan Menghapus File Secara Permanen
Mengosongkan Recycle Bin menghapus file-file yang disimpan di dalamnya secara permanen dari hard drive Anda. Namun, menghapus file secara permanen dari hard drive Anda tanpa melalui Recycle Bin akan langsung menghapus file tersebut tanpa menyimpannya di Recycle Bin. Ini berarti Anda tidak dapat memulihkan file tersebut jika Anda berubah pikiran.
Kapan Mengosongkan Recycle Bin Diperlukan?
Anda perlu mengosongkan Recycle Bin di Windows 10 dalam kondisi berikut:
- Ketika Recycle Bin hampir penuh.
- Ketika Anda ingin menghapus file secara permanen dan membebaskan ruang penyimpanan.
- Ketika Anda ingin melindungi data pribadi Anda dari akses yang tidak sah.
Cara Mengosongkan Recycle Bin Secara Permanen di Windows 10
Anda dapat mengosongkan Recycle Bin secara permanen di Windows 10 dengan menggunakan metode berikut:
- Buka Recycle Bin.
- Pilih semua file yang ingin Anda hapus secara permanen.
- Klik kanan pada file yang dipilih dan pilih “Delete” atau “Empty Recycle Bin”.
- Konfirmasi penghapusan dengan mengklik “Yes” pada kotak dialog yang muncul.
Kesimpulan Akhir
![]()
Dengan memahami cara menampilkan Recycle Bin dan mengelola file yang telah dihapus, Anda dapat meminimalkan risiko kehilangan data penting. Selalu ingat untuk mengosongkan Recycle Bin secara berkala untuk menjaga kinerja komputer Anda dan melindungi privasi Anda.
Panduan Pertanyaan dan Jawaban
Apakah Recycle Bin dapat dihapus?
Tidak, Recycle Bin tidak dapat dihapus secara permanen dari Windows 10. Anda hanya dapat menyembunyikan ikonnya dari desktop.
Apa yang terjadi jika Recycle Bin penuh?
Jika Recycle Bin penuh, file baru yang dihapus tidak akan disimpan di dalamnya. File tersebut akan langsung dihapus dari hard drive.
Bagaimana cara mengosongkan Recycle Bin secara permanen?
Anda dapat mengosongkan Recycle Bin secara permanen dengan menekan tombol Shift dan mengklik kanan Recycle Bin, lalu pilih “Hapus File Permanen”.