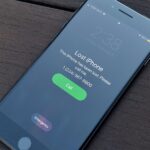Cara menampilkan office di desktop windows 8 – Bosan mencari aplikasi Office di Windows 8? Tak perlu khawatir, artikel ini akan memandu Anda langkah demi langkah untuk menampilkan ikon aplikasi Office di desktop, menemukannya dengan mudah, dan membukanya dengan cepat.
Baik Anda pengguna baru Windows 8 atau sudah familiar dengan sistem operasi ini, panduan ini akan membantu Anda mengoptimalkan pengalaman penggunaan Office di Windows 8. Mari kita mulai!
Menampilkan Aplikasi Office di Desktop Windows 8
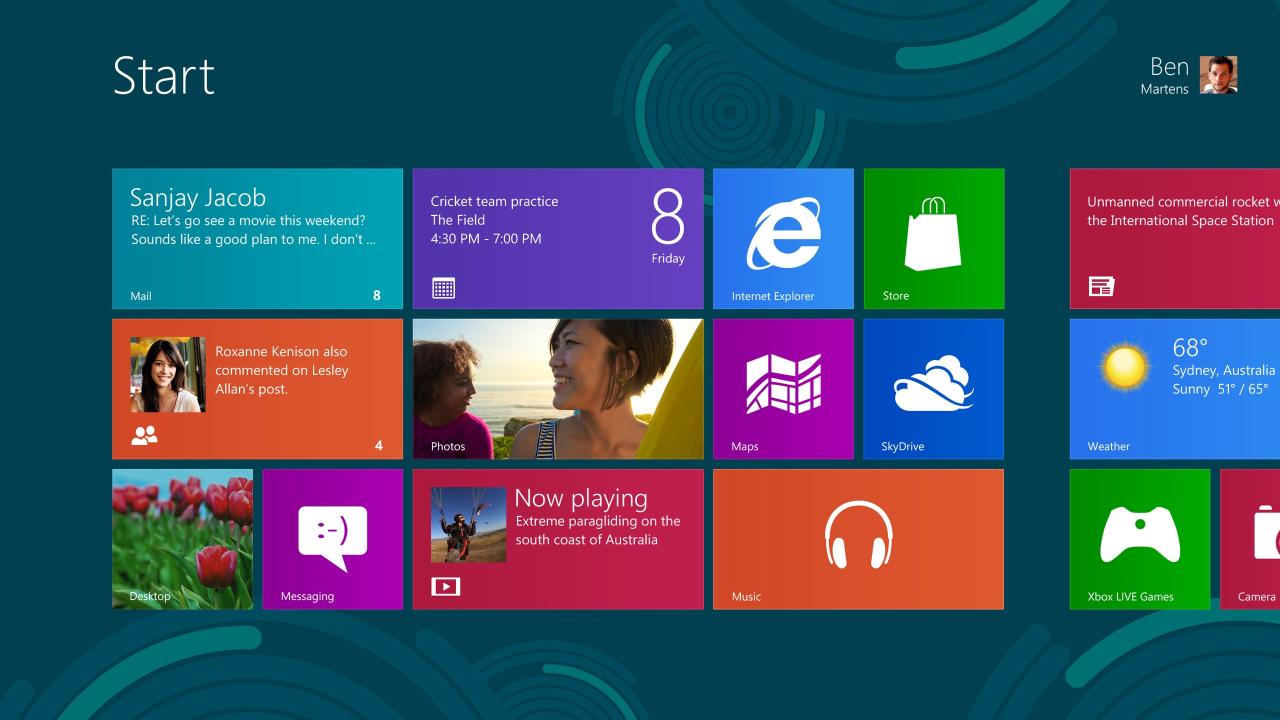
Windows 8 hadir dengan antarmuka yang baru dan modern, termasuk menu Start yang diubah menjadi layar Start. Ini membuat beberapa pengguna merasa sulit untuk menemukan aplikasi Office yang biasa mereka gunakan. Namun, Anda dapat dengan mudah menampilkan ikon aplikasi Office di desktop Windows 8, sehingga mudah diakses.
Menampilkan Ikon Aplikasi Office di Desktop
Untuk menampilkan ikon aplikasi Office di desktop Windows 8, Anda perlu menambahkan pintasan aplikasi tersebut ke desktop. Berikut adalah langkah-langkah yang dapat Anda ikuti:
- Buka layar Start dengan menekan tombol Windows pada keyboard.
- Cari aplikasi Office yang ingin Anda tampilkan di desktop, seperti Microsoft Word, Excel, atau PowerPoint.
- Klik kanan pada ikon aplikasi tersebut dan pilih “Pin to Taskbar”.
- Klik kanan lagi pada ikon aplikasi di taskbar dan pilih “Pin to Start”.
- Buka desktop Windows 8 dengan mengklik ikon desktop di taskbar.
- Klik kanan pada area kosong di desktop dan pilih “New” -> “Shortcut”.
- Di kotak “Type the location of the item”, masukkan lokasi file aplikasi Office yang ingin Anda buat pintasannya. Misalnya, untuk Microsoft Word 2013, Anda dapat memasukkan “C:\Program Files\Microsoft Office\Office15\WINWORD.EXE”.
- Klik “Next”.
- Berikan nama untuk pintasan tersebut, misalnya “Microsoft Word”.
- Klik “Finish”.
Setelah Anda mengikuti langkah-langkah di atas, ikon aplikasi Office akan muncul di desktop Windows 8 Anda.
Tabel Langkah-langkah Menampilkan Ikon Aplikasi Office di Desktop
| Langkah | Keterangan | Gambar | Catatan |
|---|---|---|---|
| 1 | Buka layar Start dengan menekan tombol Windows pada keyboard. | [Gambar ilustrasi membuka layar Start dengan menekan tombol Windows] | |
| 2 | Cari aplikasi Office yang ingin Anda tampilkan di desktop, seperti Microsoft Word, Excel, atau PowerPoint. | [Gambar ilustrasi mencari aplikasi Office di layar Start] | |
| 3 | Klik kanan pada ikon aplikasi tersebut dan pilih “Pin to Taskbar”. | [Gambar ilustrasi klik kanan ikon aplikasi dan pilih “Pin to Taskbar”] | |
| 4 | Klik kanan lagi pada ikon aplikasi di taskbar dan pilih “Pin to Start”. | [Gambar ilustrasi klik kanan ikon aplikasi di taskbar dan pilih “Pin to Start”] | |
| 5 | Buka desktop Windows 8 dengan mengklik ikon desktop di taskbar. | [Gambar ilustrasi membuka desktop Windows 8] | |
| 6 | Klik kanan pada area kosong di desktop dan pilih “New” -> “Shortcut”. | [Gambar ilustrasi klik kanan area kosong di desktop dan pilih “New” -> “Shortcut”] | |
| 7 | Di kotak “Type the location of the item”, masukkan lokasi file aplikasi Office yang ingin Anda buat pintasannya. Misalnya, untuk Microsoft Word 2013, Anda dapat memasukkan “C:\Program Files\Microsoft Office\Office15\WINWORD.EXE”. | [Gambar ilustrasi memasukkan lokasi file aplikasi Office di kotak “Type the location of the item”] | |
| 8 | Klik “Next”. | [Gambar ilustrasi klik “Next”] | |
| 9 | Berikan nama untuk pintasan tersebut, misalnya “Microsoft Word”. | [Gambar ilustrasi memberikan nama untuk pintasan] | |
| 10 | Klik “Finish”. | [Gambar ilustrasi klik “Finish”] |
Mencari Aplikasi Office di Windows 8
Jika ikon aplikasi Office tidak muncul di desktop Windows 8, jangan khawatir! Ada beberapa cara untuk menemukannya dengan mudah. Windows 8 dilengkapi dengan fitur pencarian yang canggih untuk membantu Anda menemukan aplikasi, file, dan pengaturan dengan cepat.
Menggunakan Fitur Pencarian Windows 8
Cara paling mudah untuk menemukan aplikasi Office adalah dengan menggunakan fitur pencarian bawaan Windows 8. Berikut langkah-langkahnya:
- Klik pada kotak pencarian yang terletak di sudut kanan atas layar.
- Ketikkan nama aplikasi Office yang ingin Anda cari, misalnya “Word”, “Excel”, atau “PowerPoint”.
- Saat Anda mengetik, Windows 8 akan menampilkan daftar hasil yang sesuai. Pilih aplikasi Office yang Anda cari dari daftar tersebut.
Menggunakan Pintasan Keyboard
Anda juga dapat membuka aplikasi Office dengan cepat menggunakan pintasan keyboard. Berikut cara melakukannya:
Tekan tombol Windows + Q untuk membuka fitur pencarian Windows 8. Ketikkan nama aplikasi Office yang ingin Anda buka, dan tekan tombol Enter.
Membuka Aplikasi Office di Windows 8
Setelah menemukan aplikasi Office di Windows 8, langkah selanjutnya adalah membukanya. Proses ini cukup sederhana dan mudah dilakukan. Anda dapat membuka aplikasi Office dengan mengklik dua kali ikon aplikasi yang telah ditemukan atau dengan mengklik kanan dan memilih “Open”.
Membuka Aplikasi Word, Excel, dan PowerPoint
Berikut contoh cara membuka aplikasi Word, Excel, dan PowerPoint di Windows 8:
- Word: Klik dua kali ikon aplikasi Word di layar Start. Atau, klik kanan ikon aplikasi Word dan pilih “Open”.
- Excel: Klik dua kali ikon aplikasi Excel di layar Start. Atau, klik kanan ikon aplikasi Excel dan pilih “Open”.
- PowerPoint: Klik dua kali ikon aplikasi PowerPoint di layar Start. Atau, klik kanan ikon aplikasi PowerPoint dan pilih “Open”.
Cara Membuka Aplikasi Office di Windows 8
| Aplikasi | Cara Membuka | Gambar |
|---|---|---|
| Word | Klik dua kali ikon aplikasi Word di layar Start. Atau, klik kanan ikon aplikasi Word dan pilih “Open”. | Gambar ikon aplikasi Word di layar Start. |
| Excel | Klik dua kali ikon aplikasi Excel di layar Start. Atau, klik kanan ikon aplikasi Excel dan pilih “Open”. | Gambar ikon aplikasi Excel di layar Start. |
| PowerPoint | Klik dua kali ikon aplikasi PowerPoint di layar Start. Atau, klik kanan ikon aplikasi PowerPoint dan pilih “Open”. | Gambar ikon aplikasi PowerPoint di layar Start. |
Membuka Aplikasi Office dari Start Screen Windows 8
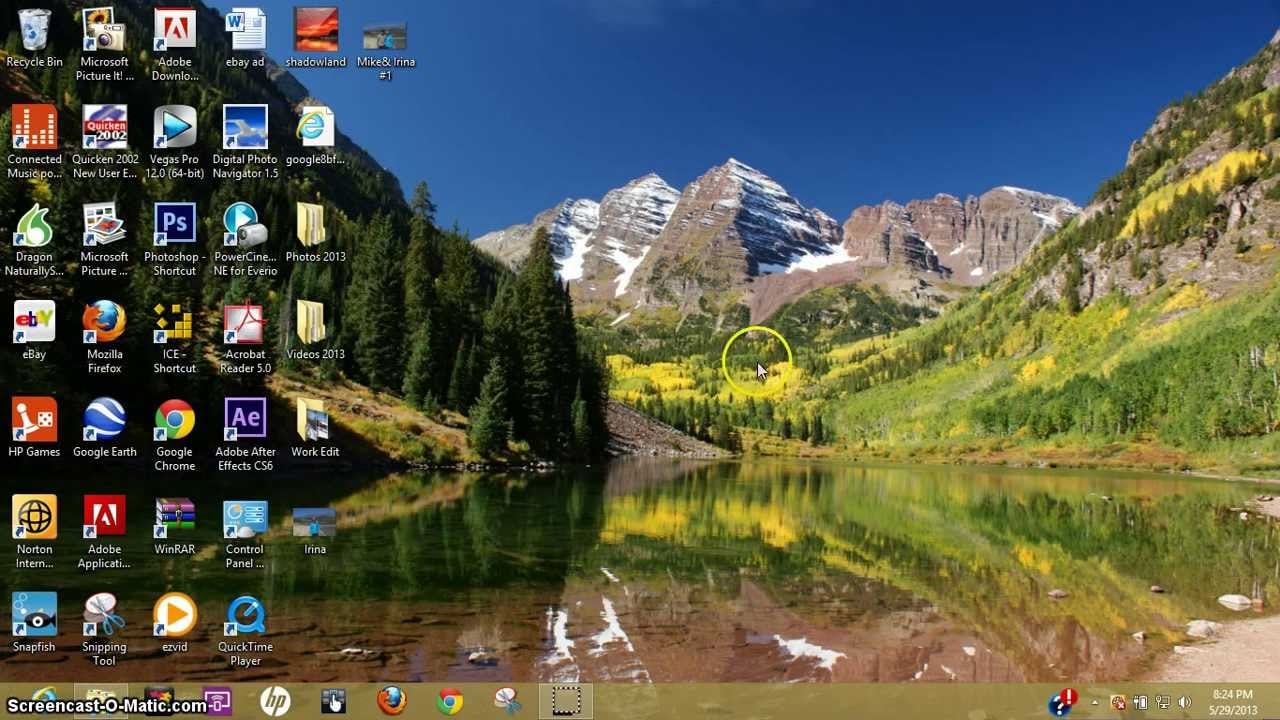
Setelah Anda berhasil memasang Microsoft Office di Windows 8, Anda dapat dengan mudah mengakses aplikasi Office seperti Word, Excel, PowerPoint, dan lainnya melalui Start Screen. Berikut adalah langkah-langkah yang dapat Anda ikuti untuk membuka aplikasi Office dari Start Screen Windows 8.
Membuka Aplikasi Office dari Start Screen
Start Screen Windows 8 merupakan antarmuka utama yang menampilkan berbagai aplikasi dan program yang tersedia di komputer Anda. Untuk membuka aplikasi Office, Anda dapat menggunakan beberapa metode, seperti:
- Mengklik ikon aplikasi Office: Cari ikon aplikasi Office yang ingin Anda buka, seperti Word, Excel, atau PowerPoint. Ikon-ikon ini biasanya berada di bagian kiri Start Screen, atau Anda dapat menggunakan tombol pencarian untuk menemukannya.
- Mencari aplikasi Office dengan mengetik: Di bagian atas Start Screen, terdapat kotak pencarian. Anda dapat mengetik nama aplikasi Office yang ingin Anda buka, seperti “Word” atau “Excel”, dan aplikasi tersebut akan muncul di daftar hasil pencarian.
Setelah Anda menemukan aplikasi Office yang ingin Anda buka, klik ikonnya atau hasil pencariannya untuk membuka aplikasi tersebut.
Menggunakan Shortcut Keyboard untuk Membuka Aplikasi Office
Anda juga dapat menggunakan shortcut keyboard untuk membuka aplikasi Office dengan cepat. Berikut adalah beberapa shortcut keyboard yang umum digunakan:
- Windows + W: Membuka aplikasi Word.
- Windows + E: Membuka aplikasi Excel.
- Windows + P: Membuka aplikasi PowerPoint.
Shortcut keyboard ini dapat membantu Anda mengakses aplikasi Office dengan lebih cepat dan efisien.
Menampilkan Aplikasi Office di Taskbar Windows 8: Cara Menampilkan Office Di Desktop Windows 8
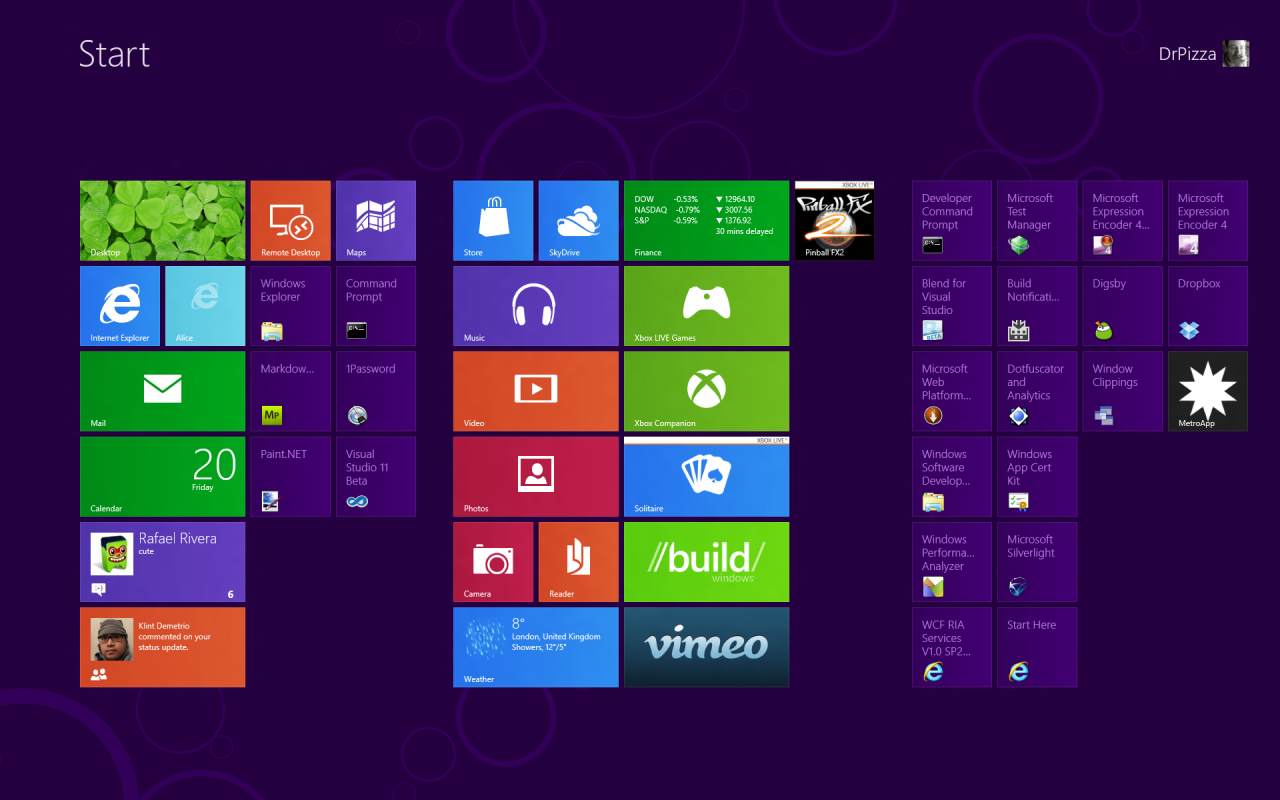
Memiliki akses cepat ke aplikasi Office di Windows 8 sangatlah membantu, terutama jika Anda sering menggunakannya. Untuk memudahkan akses, Anda bisa menampilkan aplikasi Office di Taskbar. Taskbar merupakan bilah yang berada di bagian bawah layar Windows 8, dan menampilkan aplikasi yang sedang berjalan dan ikon aplikasi yang telah Anda pin. Dengan menampilkan aplikasi Office di Taskbar, Anda dapat membukanya dengan mudah dan cepat tanpa harus mencari di menu Start.
Cara Menampilkan Aplikasi Office di Taskbar Windows 8
Menampilkan aplikasi Office di Taskbar Windows 8 cukup mudah. Anda dapat melakukannya dengan menggunakan fitur “Pin to Taskbar” yang tersedia di Windows 8. Berikut langkah-langkah yang dapat Anda ikuti:
- Buka aplikasi Office yang ingin Anda tampilkan di Taskbar. Misalnya, Anda ingin menampilkan aplikasi Microsoft Word di Taskbar.
- Klik kanan pada ikon aplikasi Microsoft Word di Taskbar.
- Pilih opsi “Pin to Taskbar” pada menu yang muncul.
Setelah Anda melakukan langkah-langkah di atas, ikon aplikasi Microsoft Word akan muncul di Taskbar. Anda dapat mengulangi langkah yang sama untuk menampilkan aplikasi Office lainnya di Taskbar.
Contoh Menampilkan Aplikasi Office di Taskbar
Berikut contoh langkah-langkah untuk menampilkan aplikasi Microsoft Excel di Taskbar Windows 8:
- Buka aplikasi Microsoft Excel.
- Klik kanan pada ikon aplikasi Microsoft Excel di Taskbar.
- Pilih opsi “Pin to Taskbar” pada menu yang muncul.
Ikon aplikasi Microsoft Excel sekarang akan muncul di Taskbar. Anda dapat mengulangi langkah yang sama untuk menampilkan aplikasi Office lainnya di Taskbar.
Menggunakan Fitur “Pin to Taskbar”, Cara menampilkan office di desktop windows 8
Fitur “Pin to Taskbar” memungkinkan Anda untuk menampilkan aplikasi yang sering Anda gunakan di Taskbar, sehingga Anda dapat mengaksesnya dengan mudah dan cepat. Fitur ini sangat berguna untuk aplikasi yang sering Anda gunakan, seperti aplikasi Office.
Ulasan Penutup
Dengan mengikuti langkah-langkah yang telah diuraikan, Anda kini dapat dengan mudah menampilkan aplikasi Office di desktop Windows 8, menemukannya dengan cepat, dan membukanya secara instan. Selamat menikmati pengalaman penggunaan Office yang lebih efisien dan praktis di Windows 8!
Ringkasan FAQ
Apakah saya bisa menampilkan semua aplikasi Office di desktop?
Ya, Anda dapat menampilkan semua aplikasi Office di desktop dengan mengikuti langkah-langkah yang dijelaskan dalam artikel ini.
Apa yang harus saya lakukan jika ikon Office tidak muncul di desktop setelah mengikuti langkah-langkahnya?
Pastikan Anda telah memilih opsi “Pin to Taskbar” dan “Pin to Start” untuk aplikasi Office. Jika masalah tetap ada, coba restart komputer Anda.
Apakah ada cara lain untuk membuka aplikasi Office selain melalui desktop?
Ya, Anda dapat membuka aplikasi Office melalui Start Screen, Taskbar, atau dengan menggunakan pintasan keyboard.