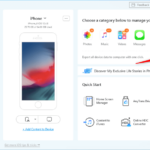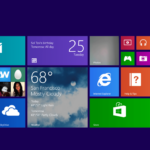Cara menampilkan layar hp ke windows 10 – Bosan dengan layar kecil di HP Anda? Ingin menikmati pengalaman multi-tasking yang lebih luas? Menampilkan layar HP ke Windows 10 adalah solusi yang tepat! Anda dapat mengontrol HP Anda dari komputer, berbagi konten dengan mudah, dan bahkan menggunakan aplikasi HP di layar yang lebih besar.
Artikel ini akan memandu Anda langkah demi langkah untuk menghubungkan HP Anda ke Windows 10, baik Android maupun iPhone, dan menampilkan layarnya di komputer. Kami akan membahas metode koneksi, aplikasi yang dibutuhkan, dan keuntungan dari fitur ini. Siap untuk meningkatkan pengalaman penggunaan HP Anda?
Cara Menampilkan Layar HP ke Windows 10
Menampilkan layar HP ke Windows 10 memungkinkan Anda untuk menikmati konten HP di layar yang lebih besar, seperti video, foto, dan presentasi. Anda dapat melakukannya dengan mudah melalui koneksi kabel USB atau Wi-Fi, tergantung pada jenis HP yang Anda gunakan.
Menghubungkan HP Android ke Windows 10
Berikut adalah cara menghubungkan HP Android ke Windows 10:
- Melalui Kabel USB:
- Sambungkan HP Android ke komputer Windows 10 menggunakan kabel USB.
- Pada HP Android, aktifkan “Transfer file” atau “USB debugging” di pengaturan.
- Windows 10 akan secara otomatis mendeteksi HP Android dan menampilkannya di “File Explorer”.
- Anda dapat mengakses file dan folder di HP Android melalui “File Explorer”.
- Melalui Koneksi Wi-Fi:
- Pastikan HP Android dan komputer Windows 10 terhubung ke jaringan Wi-Fi yang sama.
- Unduh dan instal aplikasi “Your Phone Companion” di HP Android dan “Your Phone” di komputer Windows 10.
- Buka aplikasi “Your Phone” di komputer Windows 10 dan ikuti petunjuk di layar untuk menghubungkan HP Android.
- Setelah terhubung, Anda dapat melihat notifikasi, pesan, dan foto dari HP Android di komputer Windows 10.
Menghubungkan HP iPhone ke Windows 10
Berikut adalah cara menghubungkan HP iPhone ke Windows 10:
- Melalui Kabel USB:
- Sambungkan HP iPhone ke komputer Windows 10 menggunakan kabel USB.
- Windows 10 akan mendeteksi HP iPhone dan menampilkannya di “File Explorer”.
- Anda dapat mengakses file dan folder di HP iPhone melalui “File Explorer”.
- Melalui Koneksi Wi-Fi:
- Pastikan HP iPhone dan komputer Windows 10 terhubung ke jaringan Wi-Fi yang sama.
- Unduh dan instal aplikasi “Your Phone Companion” di HP Android dan “Your Phone” di komputer Windows 10.
- Buka aplikasi “Your Phone” di komputer Windows 10 dan ikuti petunjuk di layar untuk menghubungkan HP iPhone.
- Setelah terhubung, Anda dapat melihat notifikasi, pesan, dan foto dari HP iPhone di komputer Windows 10.
Aplikasi yang Dibutuhkan
Untuk menampilkan layar HP ke Windows 10, kamu membutuhkan aplikasi tambahan yang akan menghubungkan kedua perangkat tersebut. Aplikasi yang digunakan berbeda-beda tergantung pada sistem operasi HP yang kamu gunakan, yaitu Android atau iOS.
Aplikasi untuk Android
Berikut daftar aplikasi yang dibutuhkan untuk menampilkan layar Android ke Windows 10:
| Nama Aplikasi | Fungsi |
|---|---|
| Scrcpy | Aplikasi ini memungkinkan kamu untuk menampilkan layar Android ke PC dengan koneksi USB. Scrcpy merupakan aplikasi open-source yang ringan dan mudah digunakan. |
| AirDroid | Aplikasi ini berfungsi untuk mengontrol HP Android dari PC. Selain menampilkan layar, AirDroid juga memungkinkan kamu untuk mengirim pesan, mengakses file, dan melakukan panggilan telepon dari PC. |
| Vysor | Vysor merupakan aplikasi yang memungkinkan kamu untuk menampilkan layar Android ke PC dengan koneksi USB atau WiFi. Vysor menawarkan fitur tambahan seperti kemampuan untuk merekam layar dan mengambil screenshot. |
Aplikasi untuk iPhone
Berikut daftar aplikasi yang dibutuhkan untuk menampilkan layar iPhone ke Windows 10:
| Nama Aplikasi | Fungsi |
|---|---|
| Reflector 3 | Reflector 3 memungkinkan kamu untuk menampilkan layar iPhone ke PC dengan koneksi WiFi. Aplikasi ini mendukung fitur mirroring layar dan merekam video layar. |
| LonelyScreen | Aplikasi ini berfungsi sebagai penerima layar iPhone. Setelah terhubung, kamu dapat menampilkan layar iPhone ke PC dengan koneksi WiFi. |
| AirPlay Receiver | AirPlay Receiver adalah aplikasi yang memungkinkan kamu untuk menampilkan layar iPhone ke PC dengan koneksi WiFi. Aplikasi ini juga mendukung fitur mirroring layar dan merekam video layar. |
Cara Menampilkan Layar HP ke Windows 10
Menampilkan layar HP ke Windows 10 bisa dilakukan dengan berbagai cara, tergantung pada jenis HP yang Anda gunakan (Android atau iPhone) dan aplikasi yang Anda pilih. Ada beberapa aplikasi yang bisa membantu Anda dalam menampilkan layar HP ke Windows 10, seperti Your Phone, Vysor, AirDroid, dan Reflector. Berikut adalah langkah-langkah yang bisa Anda ikuti:
Menampilkan Layar HP Android ke Windows 10 dengan Your Phone
Your Phone adalah aplikasi bawaan Windows 10 yang memungkinkan Anda untuk menghubungkan HP Android ke komputer dan menampilkan notifikasi, pesan, dan bahkan layar HP Anda di komputer.
- Pastikan HP Android Anda dan komputer Anda terhubung ke jaringan Wi-Fi yang sama.
- Unduh dan instal aplikasi Your Phone Companion di HP Android Anda.
- Buka aplikasi Your Phone di komputer Anda.
- Ikuti petunjuk di layar untuk menghubungkan HP Android Anda ke komputer.
- Setelah terhubung, Anda akan melihat opsi untuk menampilkan layar HP Anda di komputer. Pilih opsi tersebut untuk memulai mirroring layar.
Menampilkan Layar HP Android ke Windows 10 dengan Vysor
Vysor adalah aplikasi yang memungkinkan Anda untuk menampilkan layar HP Android ke komputer melalui USB atau Wi-Fi. Aplikasi ini menawarkan fitur tambahan seperti kontrol mouse dan keyboard untuk mengontrol HP Anda dari komputer.
- Unduh dan instal aplikasi Vysor di komputer Anda.
- Unduh dan instal aplikasi Vysor di HP Android Anda.
- Hubungkan HP Android Anda ke komputer melalui USB atau Wi-Fi.
- Buka aplikasi Vysor di komputer Anda dan pilih HP Android Anda dari daftar perangkat yang tersedia.
- Setelah terhubung, layar HP Anda akan ditampilkan di komputer Anda.
Menampilkan Layar HP iPhone ke Windows 10 dengan AirDroid
AirDroid adalah aplikasi yang memungkinkan Anda untuk mengelola HP iPhone Anda dari komputer, termasuk menampilkan layar HP Anda. Anda bisa menggunakan AirDroid untuk mengakses notifikasi, pesan, dan bahkan mengontrol HP Anda dari komputer.
- Unduh dan instal aplikasi AirDroid di komputer Anda.
- Unduh dan instal aplikasi AirDroid di HP iPhone Anda.
- Buat akun AirDroid dan login di kedua perangkat Anda.
- Setelah login, Anda akan melihat opsi untuk menampilkan layar HP Anda di komputer. Pilih opsi tersebut untuk memulai mirroring layar.
Menampilkan Layar HP iPhone ke Windows 10 dengan Reflector
Reflector adalah aplikasi yang memungkinkan Anda untuk menampilkan layar HP iPhone ke komputer melalui Wi-Fi. Aplikasi ini menawarkan fitur tambahan seperti perekaman layar dan kemampuan untuk menampilkan beberapa perangkat secara bersamaan.
- Unduh dan instal aplikasi Reflector di komputer Anda.
- Pastikan HP iPhone Anda dan komputer Anda terhubung ke jaringan Wi-Fi yang sama.
- Buka aplikasi Reflector di komputer Anda.
- Buka Pusat Kontrol di HP iPhone Anda dan pilih opsi “Screen Mirroring”.
- Pilih nama komputer Anda dari daftar perangkat yang tersedia.
- Setelah terhubung, layar HP Anda akan ditampilkan di komputer Anda.
Keuntungan Menampilkan Layar HP ke Windows 10
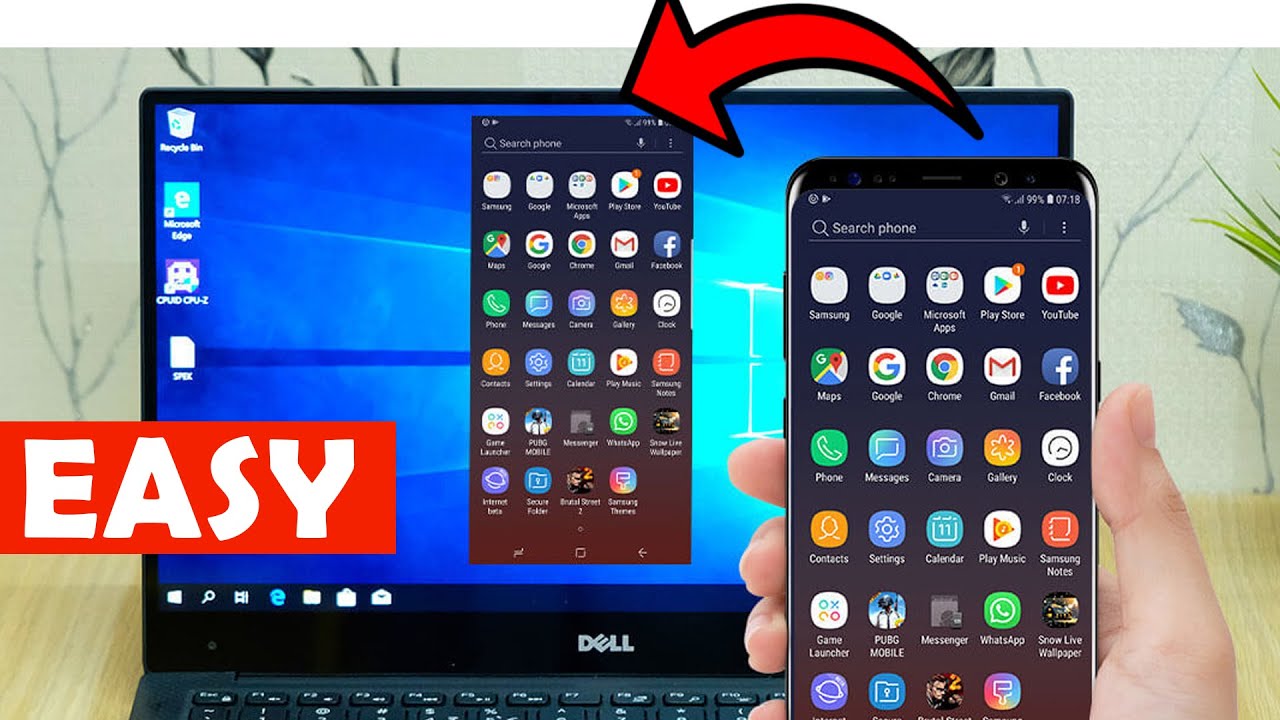
Menampilkan layar HP ke Windows 10, juga dikenal sebagai mirroring atau casting, menawarkan berbagai keuntungan yang dapat meningkatkan produktivitas, hiburan, dan kemudahan akses. Dengan menghubungkan perangkat Anda, Anda dapat menikmati pengalaman yang lebih luas dan seamless.
Kemudahan Berbagi Konten
Salah satu keuntungan utama menampilkan layar HP ke Windows 10 adalah kemudahan berbagi konten. Anda dapat dengan mudah menampilkan foto, video, dan presentasi dari HP ke layar yang lebih besar, memungkinkan Anda untuk berbagi konten dengan lebih banyak orang atau menikmati pengalaman menonton yang lebih imersif.
- Anda dapat menampilkan foto liburan Anda di layar komputer untuk dibagikan dengan teman dan keluarga.
- Anda dapat menonton film atau acara TV di layar yang lebih besar dengan kualitas yang lebih baik.
- Anda dapat mempresentasikan slide presentasi di depan audiens dengan lebih mudah.
Kontrol Jarak Jauh, Cara menampilkan layar hp ke windows 10
Menampilkan layar HP ke Windows 10 juga memungkinkan Anda untuk mengontrol perangkat Anda dari jarak jauh. Ini berarti Anda dapat menggunakan keyboard dan mouse komputer untuk mengontrol HP Anda, yang sangat berguna untuk aplikasi yang membutuhkan input teks yang lebih mudah atau untuk bermain game.
- Anda dapat mengetik dokumen di HP Anda menggunakan keyboard komputer, yang lebih nyaman untuk teks yang panjang.
- Anda dapat bermain game mobile di layar yang lebih besar dengan kontrol yang lebih presisi.
- Anda dapat menggunakan HP Anda sebagai remote control untuk presentasi atau aplikasi lain.
Multitasking yang Lebih Efisien
Menampilkan layar HP ke Windows 10 juga memungkinkan Anda untuk melakukan multitasking dengan lebih efisien. Anda dapat menggunakan HP Anda sebagai layar kedua untuk aplikasi yang membutuhkan ruang tambahan, seperti browsing web atau mengedit dokumen.
- Anda dapat membuka browser web di HP Anda dan melihatnya di layar komputer, sehingga Anda dapat dengan mudah beralih antara kedua perangkat.
- Anda dapat mengedit dokumen di HP Anda dan melihatnya di layar komputer, sehingga Anda dapat dengan mudah memeriksa pekerjaan Anda.
- Anda dapat menggunakan HP Anda sebagai layar kedua untuk aplikasi lain, seperti editor gambar atau pemutar musik.
Pengalaman Bermain Game yang Lebih Baik
Untuk gamer, menampilkan layar HP ke Windows 10 dapat meningkatkan pengalaman bermain game. Anda dapat memainkan game mobile di layar yang lebih besar dengan kontrol yang lebih baik, dan Anda juga dapat menggunakan komputer Anda untuk meningkatkan performa game.
- Anda dapat memainkan game mobile yang membutuhkan kontrol yang lebih presisi, seperti game balap atau game strategi.
- Anda dapat menggunakan komputer Anda untuk meningkatkan performa game mobile, seperti meningkatkan grafis atau mengurangi lag.
- Anda dapat menggunakan komputer Anda untuk merekam gameplay Anda dan membagikannya dengan teman-teman.
Dukungan untuk Aplikasi dan Perangkat Lunak
Dengan menampilkan layar HP ke Windows 10, Anda dapat mengakses berbagai aplikasi dan perangkat lunak yang kompatibel dengan Windows. Ini membuka kemungkinan baru untuk produktivitas, hiburan, dan kreativitas.
- Anda dapat menggunakan aplikasi desktop yang tidak tersedia di HP Anda, seperti editor video atau perangkat lunak desain.
- Anda dapat menggunakan HP Anda sebagai input untuk aplikasi desktop, seperti menggambar atau mengedit foto.
- Anda dapat menggunakan HP Anda untuk mengontrol aplikasi desktop, seperti menjalankan presentasi atau mengontrol pemutar musik.
Masalah Umum dan Solusi
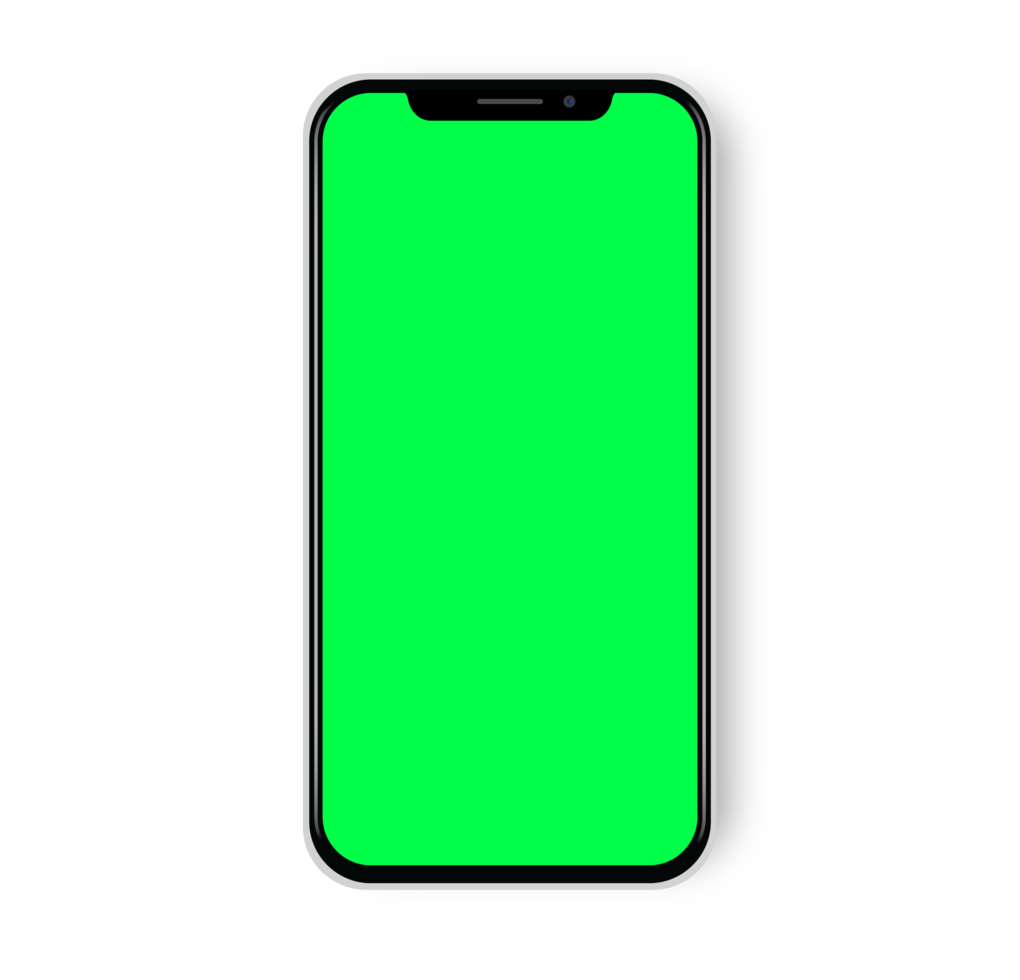
Menampilkan layar HP ke Windows 10 bisa menjadi solusi praktis untuk berbagai keperluan, mulai dari presentasi hingga bermain game. Namun, proses ini tidak selalu berjalan mulus. Ada beberapa masalah umum yang mungkin Anda temui, dan untungnya, banyak solusi yang bisa Anda coba.
Koneksi Terputus
Salah satu masalah paling umum adalah koneksi yang tiba-tiba terputus. Ini bisa terjadi karena berbagai faktor, mulai dari masalah pada kabel USB hingga gangguan koneksi Wi-Fi.
- Pastikan kabel USB yang Anda gunakan dalam kondisi baik dan terhubung dengan benar ke HP dan komputer.
- Coba gunakan kabel USB yang berbeda.
- Jika Anda menggunakan koneksi Wi-Fi, pastikan HP dan komputer terhubung ke jaringan yang sama.
- Restart HP dan komputer Anda.
- Pastikan driver perangkat di komputer Anda sudah diperbarui.
Layar HP Tidak Terdeteksi
Jika komputer Anda tidak mengenali HP Anda, ada beberapa hal yang bisa Anda coba.
- Pastikan HP Anda sudah diaktifkan dan dalam mode “USB Debugging” atau “Developer Options” (tergantung jenis HP Anda).
- Coba gunakan kabel USB yang berbeda.
- Pastikan driver perangkat di komputer Anda sudah diperbarui.
- Restart HP dan komputer Anda.
Layar HP Berkedip atau Tidak Stabil
Jika layar HP Anda berkedip atau tidak stabil saat ditampilkan di Windows 10, ada beberapa solusi yang bisa Anda coba.
- Pastikan koneksi USB atau Wi-Fi Anda stabil.
- Coba gunakan kabel USB yang berbeda.
- Tutup aplikasi yang tidak diperlukan di HP Anda.
- Kurangi resolusi layar HP Anda.
- Restart HP dan komputer Anda.
Layar HP Terlihat Buram
Jika layar HP Anda terlihat buram saat ditampilkan di Windows 10, ada beberapa kemungkinan penyebabnya.
- Resolusi layar HP Anda mungkin terlalu tinggi untuk komputer Anda. Coba turunkan resolusi layar HP Anda.
- Pengaturan tampilan di Windows 10 mungkin perlu disesuaikan. Buka pengaturan tampilan di Windows 10 dan sesuaikan pengaturan resolusi dan warna.
Masalah Suara
Terkadang, suara dari HP Anda tidak dapat diputar di komputer.
- Pastikan pengaturan suara di HP Anda sudah diaktifkan.
- Pastikan pengaturan suara di komputer Anda sudah diaktifkan dan sumber suara diatur ke HP Anda.
- Pastikan driver audio di komputer Anda sudah diperbarui.
Ringkasan Akhir
Menampilkan layar HP ke Windows 10 membuka banyak kemungkinan baru untuk meningkatkan produktivitas dan hiburan Anda. Dengan panduan ini, Anda dapat dengan mudah menghubungkan HP ke komputer dan menikmati pengalaman multi-tasking yang lebih luas. Jadi, jangan ragu untuk mencoba dan temukan manfaatnya!
Bagian Pertanyaan Umum (FAQ)
Apakah saya membutuhkan aplikasi khusus untuk menampilkan layar HP ke Windows 10?
Ya, Anda membutuhkan aplikasi khusus yang kompatibel dengan sistem operasi HP dan Windows 10 Anda.
Apakah koneksi Wi-Fi lebih cepat dibandingkan dengan koneksi kabel USB?
Koneksi Wi-Fi umumnya lebih lambat dibandingkan dengan koneksi kabel USB, namun lebih praktis karena tidak memerlukan kabel.
Apakah semua HP mendukung fitur mirroring ke Windows 10?
Tidak semua HP mendukung fitur ini. Pastikan HP Anda kompatibel dengan aplikasi mirroring yang Anda pilih.