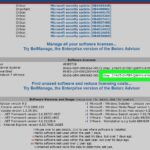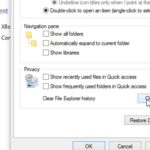Cara menampilkan language bar di windows 10 – Bosan berganti-ganti bahasa secara manual di Windows 10? Language Bar hadir sebagai solusi praktis untuk memudahkan Anda dalam mengakses berbagai bahasa. Dengan Language Bar, Anda dapat dengan mudah beralih antar bahasa, mengetik teks dalam bahasa asing, dan bahkan mengakses keyboard virtual dengan cepat dan mudah. Bayangkan, Anda dapat menulis email dalam bahasa Inggris, beralih ke bahasa Indonesia untuk chatting dengan teman, dan kembali ke bahasa Inggris untuk browsing internet, semua dengan sekali klik!
Artikel ini akan memandu Anda secara detail tentang cara menampilkan Language Bar di Windows 10, menambahkan bahasa baru, mengatur preferensi bahasa, hingga mengatasi masalah yang mungkin Anda alami. Siap untuk menjelajahi dunia multibahasa di Windows 10?
Cara Menampilkan Language Bar di Windows 10
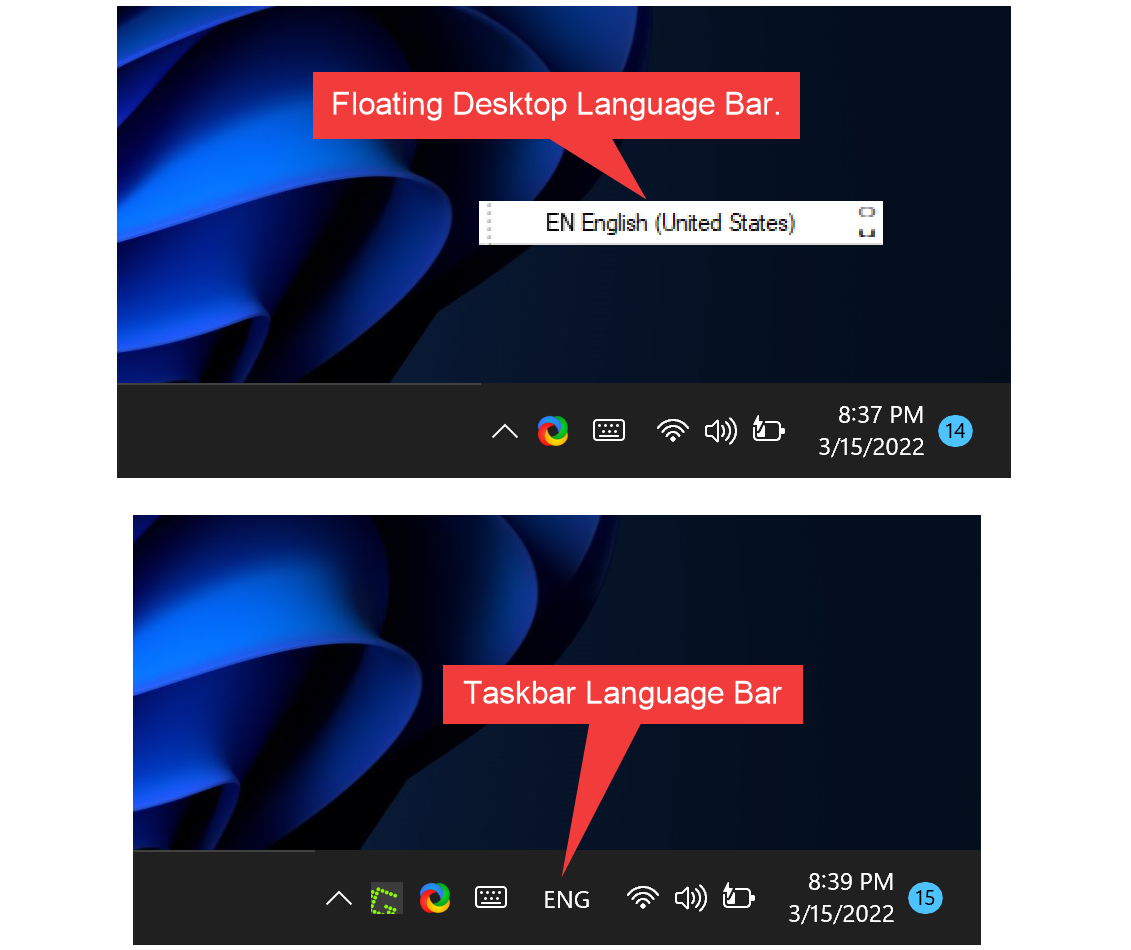
Language Bar adalah fitur yang sangat berguna di Windows 10. Fitur ini memungkinkan Anda untuk beralih dengan mudah antar bahasa input, sehingga Anda dapat mengetik teks dalam berbagai bahasa dengan mudah. Selain itu, Language Bar juga memberikan akses cepat ke berbagai pengaturan bahasa dan keyboard virtual.
Fungsi Utama Language Bar
Fungsi utama dari Language Bar di Windows 10 adalah untuk memudahkan pengguna dalam beralih antar bahasa input. Hal ini sangat bermanfaat bagi pengguna yang sering bekerja dengan berbagai bahasa, seperti penulis, penerjemah, atau pelajar bahasa.
Contoh Penggunaan Language Bar
- Anda dapat menggunakan Language Bar untuk mengetik teks dalam bahasa asing, seperti bahasa Inggris, Prancis, atau Jepang.
- Anda juga dapat menggunakan Language Bar untuk mengakses keyboard virtual, yang berguna untuk mengetik karakter khusus yang tidak tersedia di keyboard fisik Anda.
- Language Bar juga memungkinkan Anda untuk mengubah pengaturan bahasa, seperti tata letak keyboard dan bahasa tampilan.
Ilustrasi Language Bar di Taskbar Windows 10
Language Bar biasanya muncul di taskbar Windows 10, di sebelah kanan ikon jam. Anda dapat melihat ikon bendera yang mewakili bahasa input yang aktif saat ini. Ketika Anda mengklik ikon tersebut, akan muncul menu dropdown yang berisi daftar semua bahasa input yang tersedia di komputer Anda.
Perbedaan Antar Opsi Input Bahasa
| Opsi Input Bahasa | Keterangan |
|---|---|
| Bahasa Input Aktif | Bahasa yang saat ini digunakan untuk mengetik teks. |
| Keyboard Virtual | Keyboard virtual yang dapat digunakan untuk mengetik karakter khusus yang tidak tersedia di keyboard fisik Anda. |
| Pengaturan Bahasa | Opsi untuk mengubah pengaturan bahasa, seperti tata letak keyboard dan bahasa tampilan. |
Cara Mengaktifkan Language Bar di Windows 10
- Buka menu Settings dengan menekan tombol Windows + I.
- Pilih Time & Language.
- Klik Region & Language.
- Di bagian Language, klik Add a language.
- Pilih bahasa yang ingin Anda tambahkan dan klik Next.
- Pilih Options untuk bahasa yang telah Anda tambahkan.
- Di bagian Keyboard, aktifkan Keyboard layout untuk bahasa tersebut.
- Setelah Anda mengaktifkan Keyboard layout, Language Bar akan muncul di taskbar Windows 10.
Menambahkan Bahasa Baru ke Windows 10
Windows 10 mendukung berbagai bahasa, memungkinkan Anda untuk menyesuaikan pengalaman komputer sesuai dengan preferensi Anda. Menambahkan bahasa baru ke Windows 10 membuka akses ke berbagai fitur dan konten dalam bahasa tersebut, seperti keyboard, menu, dan aplikasi. Anda dapat menggunakan Windows 10 dalam bahasa pilihan Anda, baik untuk keperluan pribadi maupun profesional.
Menambahkan Bahasa Baru ke Windows 10
Untuk menambahkan bahasa baru ke Windows 10, Anda perlu mengikuti beberapa langkah sederhana. Berikut panduan lengkapnya:
- Buka menu Start dan pilih Settings.
- Pilih Time & Language, kemudian klik Region & Language.
- Di bagian Languages, klik Add a language.
- Pilih bahasa yang ingin Anda tambahkan dari daftar yang tersedia. Anda dapat mencari bahasa yang spesifik dengan mengetikkan nama bahasa di kotak pencarian.
- Setelah memilih bahasa, klik Next.
- Windows akan mulai mengunduh paket bahasa yang diperlukan. Waktu unduhan tergantung pada ukuran paket bahasa dan kecepatan koneksi internet Anda.
- Setelah paket bahasa terunduh, Anda dapat melihat bahasa yang baru ditambahkan di daftar Languages.
Mengatur Bahasa Default
Setelah menambahkan bahasa baru, Anda dapat mengatur bahasa default untuk sistem Windows 10. Bahasa default adalah bahasa yang digunakan oleh Windows untuk menampilkan menu, pengaturan, dan aplikasi.
- Buka menu Start dan pilih Settings.
- Pilih Time & Language, kemudian klik Region & Language.
- Di bagian Languages, cari bahasa yang ingin Anda jadikan bahasa default. Anda dapat mengurutkan daftar bahasa berdasarkan nama atau tanggal ditambahkan.
- Klik tombol Set as default di sebelah bahasa yang ingin Anda atur sebagai default.
Mengunduh Paket Bahasa Tambahan
Selain paket bahasa dasar, Anda juga dapat mengunduh paket bahasa tambahan untuk keyboard dan teks. Paket bahasa tambahan ini berisi kamus, pengejaan, dan tata bahasa yang lebih lengkap untuk bahasa yang Anda pilih.
- Buka menu Start dan pilih Settings.
- Pilih Time & Language, kemudian klik Region & Language.
- Di bagian Languages, cari bahasa yang ingin Anda tambahkan paket bahasa tambahannya.
- Klik tombol Options di sebelah bahasa tersebut.
- Anda akan melihat berbagai pilihan paket bahasa tambahan yang tersedia, seperti keyboard, teks, dan ucapan. Pilih paket bahasa tambahan yang ingin Anda unduh.
- Klik tombol Download untuk memulai proses unduhan.
Pilihan Keyboard untuk Berbagai Bahasa
Windows 10 menyediakan berbagai pilihan keyboard untuk berbagai bahasa. Berikut tabel yang menunjukkan beberapa pilihan keyboard yang tersedia untuk bahasa-bahasa populer:
| Bahasa | Keyboard |
|---|---|
| Indonesia | Keyboard Indonesia (QWERTY), Keyboard Indonesia (Phonetic) |
| Inggris | Keyboard Inggris (QWERTY), Keyboard Inggris (Dvorak) |
| Jepang | Keyboard Jepang (JIS), Keyboard Jepang (Romaji) |
| Korea | Keyboard Korea (Hangul), Keyboard Korea (Romaji) |
| Spanyol | Keyboard Spanyol (QWERTY), Keyboard Spanyol (Dvorak) |
Ilustrasi Proses Menambahkan Bahasa Baru
Berikut ilustrasi proses menambahkan bahasa baru melalui menu pengaturan Windows 10:
- Buka menu Start dan pilih Settings.
- Pilih Time & Language, kemudian klik Region & Language.
- Di bagian Languages, klik Add a language.
- Pilih bahasa yang ingin Anda tambahkan dari daftar yang tersedia. Misalnya, pilih Bahasa Indonesia.
- Klik Next.
- Windows akan mulai mengunduh paket bahasa yang diperlukan. Anda dapat melihat progres unduhan di bagian Languages.
- Setelah paket bahasa terunduh, bahasa baru akan muncul di daftar Languages. Anda dapat mengatur bahasa tersebut sebagai bahasa default atau mengunduh paket bahasa tambahan.
Mengatur Pengaturan Bahasa di Windows 10
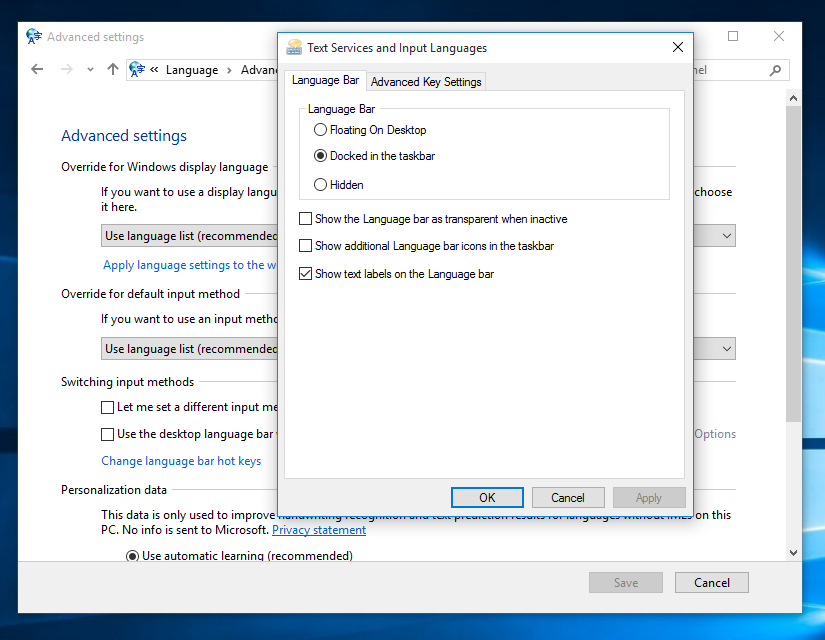
Setelah Anda berhasil menampilkan Language Bar di Windows 10, langkah selanjutnya adalah mengatur pengaturan bahasa sesuai dengan kebutuhan Anda. Di sini, Anda dapat mengubah bahasa tampilan antarmuka Windows 10, bahasa keyboard, dan juga mempelajari beberapa shortcut keyboard yang berguna untuk beralih antar bahasa.
Mengganti Bahasa Tampilan Antarmuka Windows 10
Untuk mengubah bahasa tampilan antarmuka Windows 10, Anda perlu membuka pengaturan bahasa di Windows 10. Berikut langkah-langkahnya:
- Buka menu “Start” dan ketik “Region” di kotak pencarian.
- Pilih “Region” dari hasil pencarian.
- Di jendela “Region”, klik “Bahasa” di menu sebelah kiri.
- Di bagian “Bahasa yang Ditambahkan”, klik “Tambahkan bahasa” untuk menambahkan bahasa baru.
- Pilih bahasa yang ingin Anda tambahkan dan klik “Berikutnya”.
- Anda dapat memilih opsi untuk mengunduh paket bahasa lengkap atau hanya paket bahasa dasar. Pilih opsi yang Anda inginkan dan klik “Instal”.
- Setelah paket bahasa terinstal, Anda dapat mengaturnya sebagai bahasa tampilan default. Klik “Opsi” di samping bahasa yang ingin Anda atur sebagai bahasa default.
- Pilih “Atur sebagai bahasa default” dan klik “OK”.
Setelah Anda mengganti bahasa tampilan default, Windows 10 akan menampilkan semua menu dan teks dalam bahasa yang Anda pilih.
Mengganti Bahasa Keyboard Secara Manual
Selain mengubah bahasa tampilan antarmuka, Anda juga dapat mengubah bahasa keyboard secara manual. Ini memungkinkan Anda untuk mengetik dalam bahasa yang berbeda tanpa harus mengubah bahasa tampilan antarmuka.
- Buka “Pengaturan” dengan menekan tombol Windows + I.
- Pilih “Waktu & Bahasa” dan kemudian “Bahasa”.
- Di bagian “Bahasa yang Ditambahkan”, klik “Opsi” di samping bahasa yang ingin Anda tambahkan keyboardnya.
- Pilih “Keyboard” dan kemudian klik “Tambahkan Keyboard”.
- Pilih tata letak keyboard yang ingin Anda tambahkan dan klik “Tambahkan”.
Setelah Anda menambahkan keyboard baru, Anda dapat beralih antar bahasa keyboard dengan menggunakan shortcut keyboard yang tersedia di Windows 10.
Shortcut Keyboard untuk Beralih Antar Bahasa
Berikut adalah beberapa shortcut keyboard yang berguna untuk beralih antar bahasa di Windows 10:
- Alt + Shift: Beralih antar bahasa keyboard yang telah ditambahkan.
- Ctrl + Shift: Beralih antar bahasa keyboard yang telah ditambahkan, tetapi hanya untuk aplikasi yang aktif.
Ilustrasi Pengaturan Bahasa di Windows 10, Cara menampilkan language bar di windows 10
Sebagai contoh, misalkan Anda ingin menambahkan bahasa Jepang ke Windows 10. Anda dapat mengikuti langkah-langkah yang telah dijelaskan sebelumnya. Setelah Anda menambahkan bahasa Jepang, Anda dapat mengaturnya sebagai bahasa tampilan default. Anda juga dapat menambahkan keyboard Jepang untuk memudahkan Anda mengetik dalam bahasa Jepang.
Ilustrasi pengaturan bahasa di Windows 10 menunjukkan bahwa Anda dapat dengan mudah mengelola bahasa yang digunakan di sistem operasi Anda. Anda dapat menambahkan, menghapus, dan mengatur bahasa sesuai kebutuhan Anda.
Contoh Skenario Penggunaan Language Bar
Language Bar dapat digunakan dalam berbagai aplikasi Windows 10, seperti:
- Browser Web: Beralih antar bahasa keyboard untuk mengetik dalam berbagai bahasa di situs web.
- Aplikasi Office: Beralih antar bahasa keyboard untuk mengetik dalam berbagai bahasa di dokumen, spreadsheet, dan presentasi.
- Aplikasi Chatting: Beralih antar bahasa keyboard untuk berkomunikasi dengan orang-orang dari berbagai negara.
- Game: Beralih antar bahasa keyboard untuk mengetik dalam berbagai bahasa di chat game.
Troubleshooting Masalah Language Bar
Setelah mempelajari cara menampilkan Language Bar dan memilih bahasa, Anda mungkin menghadapi beberapa kendala. Artikel ini akan membahas beberapa masalah umum yang mungkin terjadi dan bagaimana mengatasinya.
Identifikasi Masalah Umum pada Language Bar
Berikut adalah beberapa masalah umum yang mungkin Anda temui pada Language Bar di Windows 10:
- Language Bar tidak muncul.
- Bahasa yang dipilih tidak aktif.
- Keyboard tidak berfungsi sesuai dengan bahasa yang dipilih.
- Bahasa yang ditampilkan tidak sesuai dengan pengaturan.
- Terjadi error saat mencoba menambahkan atau menghapus bahasa.
Langkah-langkah Pemecahan Masalah
Jika Anda mengalami masalah dengan Language Bar, berikut adalah beberapa langkah yang dapat Anda coba untuk mengatasinya:
- Restart komputer Anda. Ini dapat membantu menyelesaikan masalah sementara yang mungkin terjadi.
- Pastikan Language Bar diaktifkan. Buka Settings > Time & Language > Language, dan pastikan tombol “Use the language bar” diaktifkan.
- Periksa pengaturan keyboard. Pastikan keyboard yang Anda gunakan sesuai dengan bahasa yang dipilih. Anda dapat mengubah pengaturan keyboard di Settings > Time & Language > Region > Additional date, time, & regional settings > Change keyboard layout.
- Jalankan troubleshooter. Windows 10 memiliki troubleshooter bawaan yang dapat membantu menyelesaikan masalah dengan Language Bar. Untuk mengaksesnya, buka Settings > Update & Security > Troubleshoot, dan pilih “Language” dari daftar troubleshooter.
- Perbarui Windows. Pastikan Anda menggunakan versi Windows terbaru. Pembaruan Windows seringkali menyertakan perbaikan bug dan peningkatan performa, termasuk untuk Language Bar.
Mengatasi Masalah Keyboard yang Tidak Berfungsi
Jika keyboard Anda tidak berfungsi sesuai dengan bahasa yang dipilih, berikut adalah beberapa langkah yang dapat Anda coba:
- Pastikan layout keyboard Anda benar. Periksa pengaturan keyboard di Settings > Time & Language > Region > Additional date, time, & regional settings > Change keyboard layout. Pastikan layout keyboard yang Anda gunakan sesuai dengan bahasa yang dipilih.
- Coba gunakan keyboard virtual. Anda dapat menggunakan keyboard virtual untuk mengetik teks dalam bahasa yang dipilih. Untuk mengakses keyboard virtual, buka Start > Accessories > Ease of Access > On-Screen Keyboard.
- Restart komputer Anda. Ini dapat membantu menyelesaikan masalah sementara yang mungkin terjadi.
- Pastikan driver keyboard Anda diperbarui. Driver keyboard yang usang dapat menyebabkan masalah dengan keyboard. Anda dapat memperbarui driver keyboard di Device Manager.
Mengembalikan Pengaturan Language Bar ke Default
Jika Anda ingin mengembalikan pengaturan Language Bar ke default, berikut adalah langkah-langkahnya:
- Buka Settings > Time & Language > Language.
- Klik tombol “Add a language” dan pilih bahasa yang ingin Anda tambahkan.
- Setelah bahasa ditambahkan, klik kanan pada bahasa tersebut dan pilih “Set as default”.
- Anda dapat menghapus bahasa lain yang tidak Anda perlukan.
Contoh Error pada Language Bar
Berikut adalah beberapa contoh error yang mungkin terjadi pada Language Bar:
- “Language Bar tidak ditemukan”. Error ini mungkin terjadi jika Language Bar dinonaktifkan atau jika terjadi kesalahan pada sistem.
- “Keyboard tidak berfungsi dengan bahasa yang dipilih”. Error ini mungkin terjadi jika layout keyboard yang Anda gunakan tidak sesuai dengan bahasa yang dipilih atau jika driver keyboard Anda usang.
- “Terjadi error saat mencoba menambahkan atau menghapus bahasa”. Error ini mungkin terjadi jika ada masalah dengan koneksi internet Anda atau jika ada kesalahan pada sistem.
Penutup
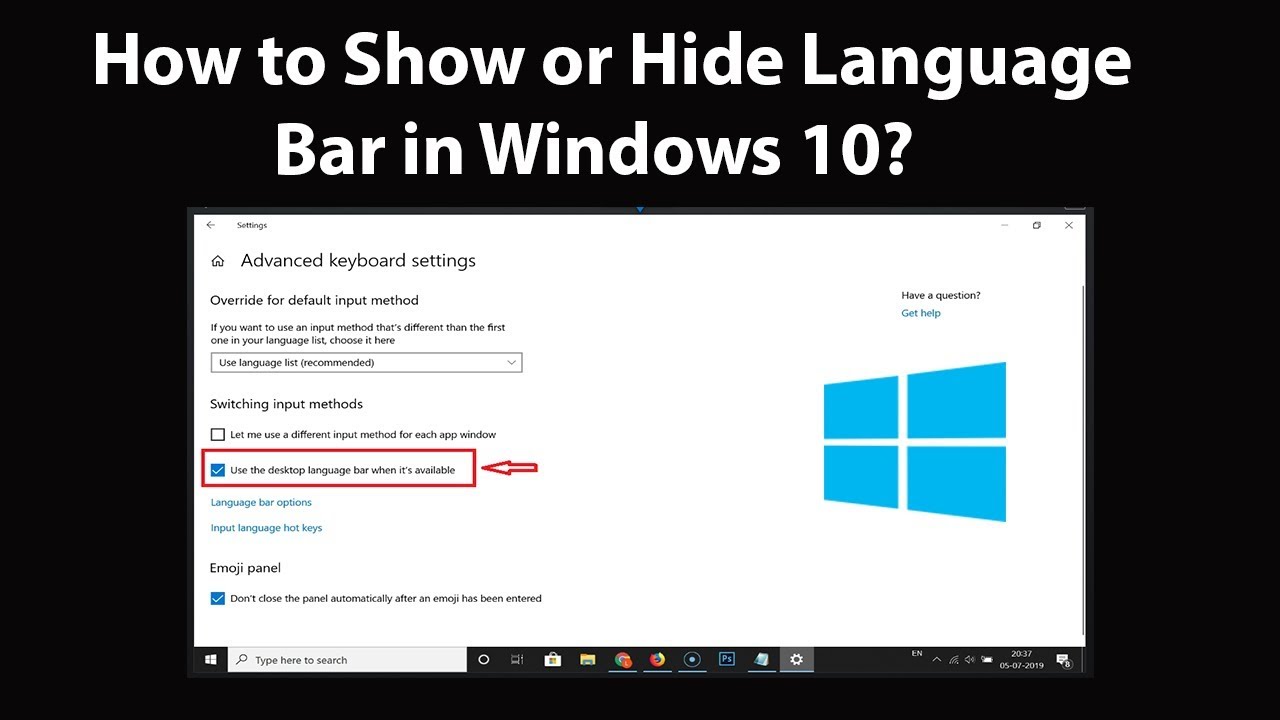
Dengan memahami cara menampilkan Language Bar, menambahkan bahasa baru, dan mengaturnya sesuai kebutuhan, Anda dapat merasakan kemudahan dan fleksibilitas dalam menggunakan Windows 10. Bersiaplah untuk menjelajahi dunia multibahasa dengan lancar dan mudah!
Panduan Tanya Jawab: Cara Menampilkan Language Bar Di Windows 10
Bagaimana cara mengetahui apakah Language Bar sudah aktif?
Anda dapat melihat Language Bar di taskbar Windows 10, biasanya terletak di sebelah kanan ikon jam. Jika Language Bar tidak muncul, kemungkinan belum diaktifkan.
Apakah saya bisa menambahkan lebih dari satu bahasa ke Windows 10?
Ya, Anda dapat menambahkan beberapa bahasa ke Windows 10 dan beralih antar bahasa dengan mudah melalui Language Bar.
Bagaimana cara mengubah bahasa default Windows 10?
Anda dapat mengubah bahasa default Windows 10 melalui pengaturan sistem. Cari “Region & Language” di menu Start dan pilih bahasa yang ingin Anda jadikan default.