Cara menampilkan keyboard di layar laptop windows 7 – Laptop Windows 7 Anda mengalami masalah dengan keyboard fisik? Tenang, Anda bisa tetap mengetik dengan menggunakan keyboard virtual yang tersembunyi di dalam sistem operasi Anda. Keyboard on-screen ini bisa menjadi solusi praktis ketika keyboard fisik Anda mengalami kendala atau Anda ingin mencoba cara mengetik yang berbeda.
Artikel ini akan memandu Anda langkah demi langkah untuk mengaktifkan dan menggunakan keyboard on-screen di Windows 7. Anda akan mempelajari cara mengakses menu “Ease of Access” dan mengaktifkan fitur keyboard on-screen. Selain itu, Anda akan menemukan tips dan trik untuk mengoperasikan keyboard virtual ini, termasuk penggunaan tombol Shift, Caps Lock, dan akses ke karakter khusus.
Memeriksa Fungsi Keyboard
Sebelum kita membahas cara menampilkan keyboard di layar, penting untuk memastikan bahwa keyboard fisik Anda berfungsi dengan baik. Ada beberapa cara untuk memeriksa fungsi keyboard fisik Anda.
Memeriksa Koneksi Keyboard
Pertama, pastikan keyboard fisik Anda terhubung dengan benar ke laptop Anda. Periksa apakah kabel keyboard terpasang dengan aman ke port yang sesuai di laptop Anda. Jika keyboard Anda menggunakan koneksi nirkabel, pastikan baterai atau daya keyboard terisi penuh dan keyboard berada dalam jangkauan laptop.
Menguji Tombol Keyboard
Untuk memeriksa tombol keyboard yang berfungsi dan yang tidak, Anda dapat menggunakan aplikasi atau situs web penguji keyboard. Aplikasi atau situs web ini akan menampilkan keyboard virtual di layar, dan Anda dapat menguji setiap tombol keyboard fisik dengan mengklik tombol yang sesuai di keyboard virtual. Anda juga dapat menggunakan fitur “On-Screen Keyboard” yang tersedia di Windows 7 untuk menguji fungsi tombol keyboard.
Tabel Tombol Keyboard
| Tombol | Fungsi | Status |
|---|---|---|
| A – Z | Huruf | Berfungsi / Tidak Berfungsi |
| 0 – 9 | Angka | Berfungsi / Tidak Berfungsi |
| F1 – F12 | Tombol fungsi | Berfungsi / Tidak Berfungsi |
| Enter | Masuk | Berfungsi / Tidak Berfungsi |
| Backspace | Hapus karakter | Berfungsi / Tidak Berfungsi |
| Spacebar | Spasi | Berfungsi / Tidak Berfungsi |
| Shift | Huruf kapital | Berfungsi / Tidak Berfungsi |
| Ctrl | Kontrol | Berfungsi / Tidak Berfungsi |
| Alt | Alternatif | Berfungsi / Tidak Berfungsi |
| Esc | Keluar | Berfungsi / Tidak Berfungsi |
| Tab | Tabulasi | Berfungsi / Tidak Berfungsi |
| Caps Lock | Huruf kapital | Berfungsi / Tidak Berfungsi |
| Num Lock | Tombol numerik | Berfungsi / Tidak Berfungsi |
| Scroll Lock | Scroll lock | Berfungsi / Tidak Berfungsi |
| Print Screen | Tangkapan layar | Berfungsi / Tidak Berfungsi |
| Insert | Sisipkan | Berfungsi / Tidak Berfungsi |
| Delete | Hapus | Berfungsi / Tidak Berfungsi |
| Home | Awal baris | Berfungsi / Tidak Berfungsi |
| End | Akhir baris | Berfungsi / Tidak Berfungsi |
| Page Up | Halaman sebelumnya | Berfungsi / Tidak Berfungsi |
| Page Down | Halaman selanjutnya | Berfungsi / Tidak Berfungsi |
| Arrow Keys | Panah | Berfungsi / Tidak Berfungsi |
Memeriksa Driver Keyboard
Jika keyboard fisik Anda terhubung dengan benar dan tombol keyboard berfungsi, tetapi keyboard tidak berfungsi di Windows 7, kemungkinan besar driver keyboard Anda belum terinstal dengan benar. Untuk memeriksa driver keyboard, Anda dapat membuka Device Manager di Windows 7.
Untuk membuka Device Manager, klik kanan pada “My Computer” atau “This PC” dan pilih “Manage”. Kemudian, klik “Device Manager” di panel kiri.
Di Device Manager, cari “Keyboard” dan perluas daftarnya. Jika ada tanda seru kuning di samping nama keyboard, itu berarti driver keyboard Anda bermasalah.
Anda dapat memperbarui driver keyboard dengan mengklik kanan pada nama keyboard dan memilih “Update Driver Software”.
Jika Anda tidak dapat menemukan driver keyboard yang sesuai, Anda dapat mengunduh driver dari situs web produsen laptop Anda.
Mengaktifkan Keyboard On-Screen: Cara Menampilkan Keyboard Di Layar Laptop Windows 7
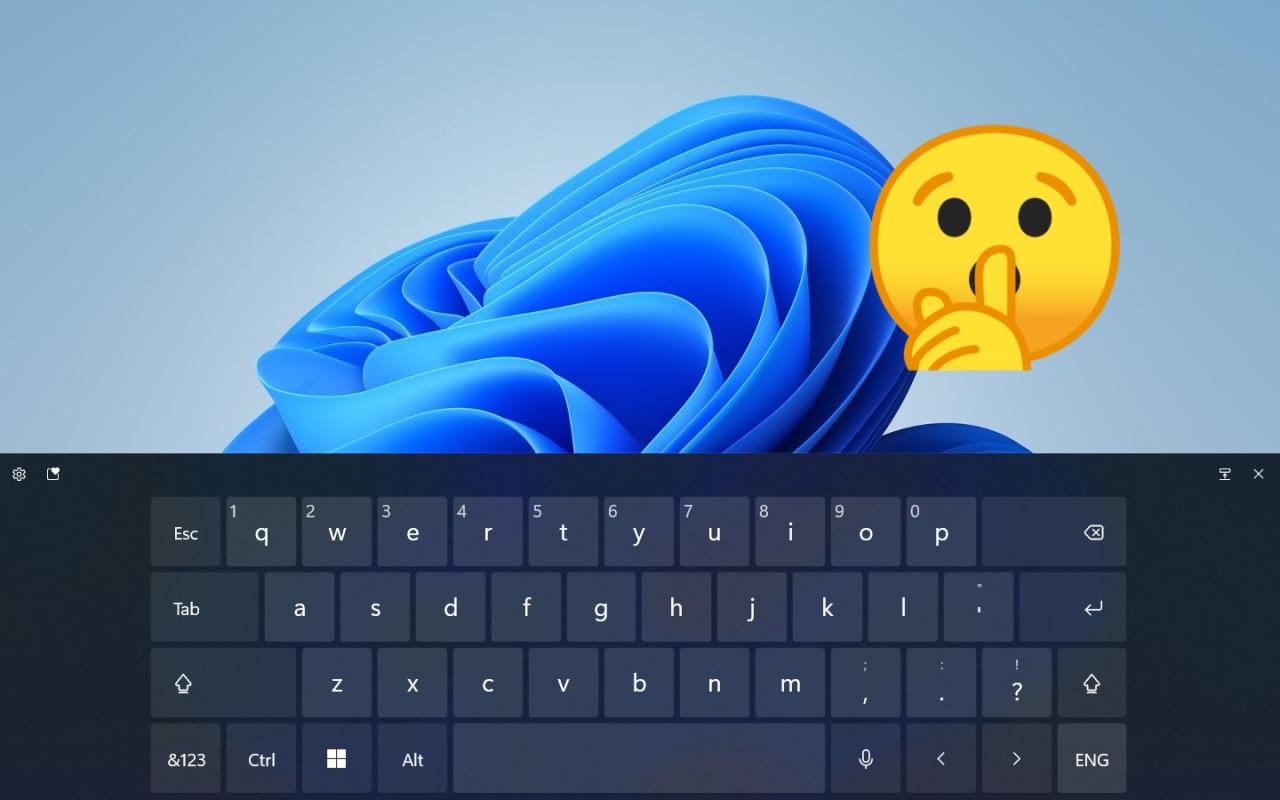
Jika Anda mengalami kesulitan menggunakan keyboard fisik, Windows 7 menyediakan fitur “On-Screen Keyboard” yang memungkinkan Anda untuk mengetik menggunakan mouse atau perangkat penunjuk lainnya. Keyboard virtual ini ditampilkan di layar, sehingga Anda dapat memilih tombol dengan kursor mouse. Berikut langkah-langkah mengaktifkan fitur ini:
Akses Menu “Ease of Access”
Menu “Ease of Access” pada Windows 7 menyediakan berbagai pengaturan aksesibilitas, termasuk “On-Screen Keyboard”. Anda dapat mengakses menu ini dengan beberapa cara:
- Melalui Start Menu: Klik tombol “Start” di pojok kiri bawah layar, lalu pilih “All Programs”. Selanjutnya, buka folder “Accessories” dan klik “Ease of Access”.
- Melalui Control Panel: Buka “Control Panel” dengan mengetik “Control Panel” di kotak pencarian Windows. Kemudian, pilih “Ease of Access Center”.
- Melalui Shortcut Keyboard: Tekan tombol “Windows” + “U” secara bersamaan. Ini akan langsung membuka menu “Ease of Access Center”.
Shortcut Keyboard untuk Menu “Ease of Access”
Berikut tabel shortcut keyboard yang dapat Anda gunakan untuk mengakses menu “Ease of Access”:
| Shortcut Keyboard | Fungsi |
|---|---|
| Windows + U | Membuka “Ease of Access Center” |
| Alt + Shift + Num Lock | Mengaktifkan/menonaktifkan “On-Screen Keyboard” |
Mengaktifkan “On-Screen Keyboard”
Setelah Anda membuka menu “Ease of Access”, Anda dapat mengaktifkan “On-Screen Keyboard” dengan beberapa cara:
- Klik “Start On-Screen Keyboard”: Pada menu “Ease of Access”, klik tombol “Start On-Screen Keyboard” yang terletak di bagian atas jendela. Keyboard virtual akan muncul di layar.
- Pilih “On-Screen Keyboard” dari Menu: Pilih “Ease of Access Center” dari menu “Start” atau “Control Panel”. Kemudian, pilih “Make the computer easier to see” dan centang kotak “Use the On-Screen Keyboard”. Klik “Apply” dan “OK” untuk menyimpan perubahan.
Menggunakan On-Screen Keyboard
On-Screen Keyboard merupakan fitur bawaan Windows 7 yang menampilkan keyboard virtual di layar, berguna untuk pengguna yang kesulitan menggunakan keyboard fisik. Fitur ini memungkinkan Anda mengetik teks menggunakan mouse atau sentuhan layar.
Cara Mengoperasikan On-Screen Keyboard
Untuk mengoperasikan On-Screen Keyboard, Anda dapat mengklik tombol-tombolnya menggunakan mouse atau sentuhan layar. Setiap tombol akan menghasilkan karakter yang sama seperti pada keyboard fisik.
Menggunakan Tombol Shift dan Caps Lock
Tombol Shift dan Caps Lock pada On-Screen Keyboard berfungsi sama seperti pada keyboard fisik. Tombol Shift digunakan untuk mengetik huruf kapital sementara tombol Caps Lock digunakan untuk mengunci mode huruf kapital.
- Untuk mengetik huruf kapital, tekan dan tahan tombol Shift, kemudian klik tombol huruf yang ingin Anda ketik.
- Untuk mengunci mode huruf kapital, klik tombol Caps Lock. Klik lagi tombol Caps Lock untuk menonaktifkannya.
Mengakses Karakter Khusus, Cara menampilkan keyboard di layar laptop windows 7
On-Screen Keyboard juga memungkinkan Anda untuk mengakses karakter khusus seperti angka dan simbol. Untuk mengakses karakter khusus, klik tombol “Num Lock” yang terletak di bagian bawah On-Screen Keyboard.
- Setelah menekan tombol “Num Lock”, tombol-tombol angka pada On-Screen Keyboard akan berfungsi sebagai tombol angka.
- Untuk mengakses simbol, tekan dan tahan tombol “Shift” kemudian klik tombol angka yang diinginkan.
Solusi Tambahan
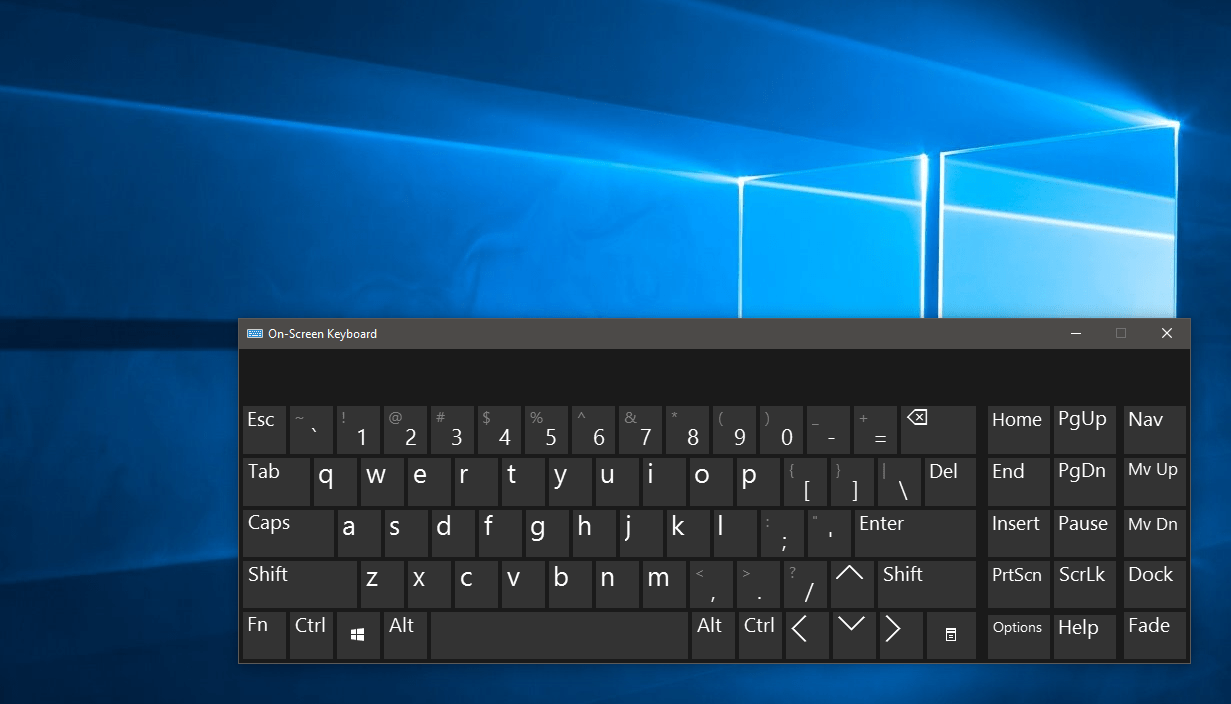
Jika langkah-langkah sebelumnya tidak berhasil, Anda mungkin menghadapi masalah yang lebih kompleks pada keyboard laptop Anda. Jangan khawatir, masih ada beberapa solusi tambahan yang bisa Anda coba.
Mendiagnosis dan Memperbaiki Masalah pada Keyboard Fisik
Masalah pada keyboard fisik bisa disebabkan oleh beberapa faktor, seperti kotoran, kerusakan fisik, atau bahkan masalah pada konektornya. Berikut beberapa langkah yang bisa Anda coba:
- Bersihkan keyboard Anda dengan lembut menggunakan kain microfiber yang sedikit lembap. Hindari penggunaan cairan pembersih yang keras karena dapat merusak keyboard.
- Periksa apakah ada tombol yang macet atau rusak. Jika ya, coba tekan tombol tersebut dengan kuat beberapa kali untuk melepaskan kotoran yang mungkin menghambat gerakannya.
- Jika Anda menduga ada masalah pada konektor keyboard, coba lepaskan dan pasang kembali konektor tersebut dengan hati-hati. Pastikan konektor terpasang dengan benar.
- Jika Anda tidak yakin dengan penyebab masalah, sebaiknya hubungi teknisi komputer untuk mendapatkan bantuan.
Mengunduh dan Menginstal Driver Keyboard Terbaru
Driver keyboard adalah perangkat lunak yang memungkinkan komputer Anda untuk berkomunikasi dengan keyboard. Driver yang usang atau rusak bisa menyebabkan masalah pada keyboard, termasuk keyboard di layar yang tidak berfungsi. Untuk mengatasi masalah ini, Anda bisa mengunduh dan menginstal driver keyboard terbaru:
- Buka Device Manager dengan mengetik devmgmt.msc di kotak pencarian Start Menu.
- Cari Keyboard dan klik tanda panah di sampingnya untuk memperlihatkan daftar perangkat keyboard yang terpasang.
- Klik kanan pada keyboard Anda dan pilih Update Driver Software.
- Pilih Search automatically for updated driver software dan ikuti petunjuk yang muncul.
Menggunakan Keyboard Eksternal
Jika keyboard laptop Anda benar-benar rusak, Anda bisa menggunakan keyboard eksternal sebagai alternatif. Keyboard eksternal tersedia dalam berbagai jenis dan harga, mulai dari keyboard sederhana hingga keyboard gaming dengan fitur canggih. Berikut beberapa hal yang perlu dipertimbangkan saat memilih keyboard eksternal:
- Jenis koneksi: Pastikan keyboard eksternal kompatibel dengan laptop Anda. Kebanyakan keyboard eksternal menggunakan koneksi USB, tetapi beberapa mungkin menggunakan koneksi Bluetooth atau PS/2.
- Layout keyboard: Pastikan keyboard eksternal memiliki layout yang sama dengan keyboard laptop Anda. Keyboard dengan layout QWERTY adalah yang paling umum digunakan.
- Fitur tambahan: Beberapa keyboard eksternal dilengkapi dengan fitur tambahan, seperti lampu latar, tombol multimedia, atau bahkan touchpad. Pertimbangkan fitur-fitur ini berdasarkan kebutuhan Anda.
Ringkasan Terakhir
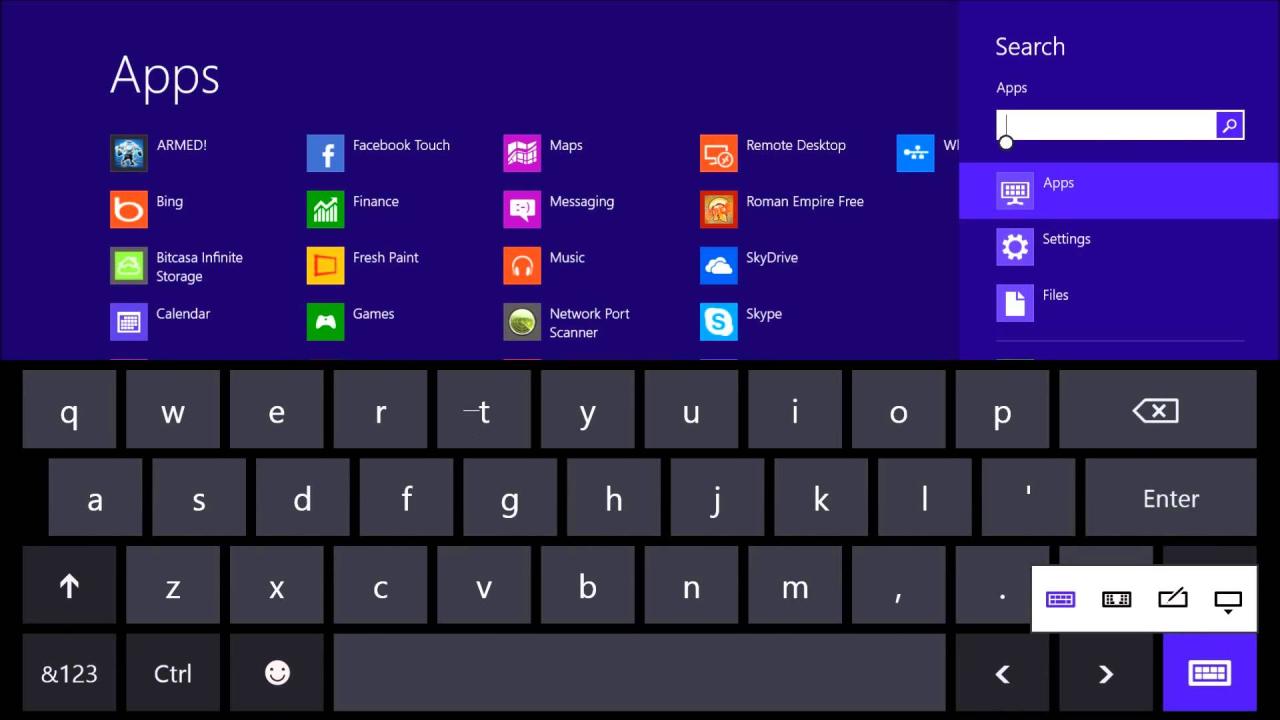
Dengan memahami cara menampilkan dan menggunakan keyboard on-screen di Windows 7, Anda akan tetap dapat mengetik dan berinteraksi dengan komputer Anda meskipun keyboard fisik Anda mengalami masalah. Anda dapat dengan mudah mengakses menu “Ease of Access” dan mengaktifkan fitur keyboard on-screen untuk solusi yang cepat dan praktis. Selamat mengetik!
Tanya Jawab Umum
Apakah keyboard on-screen hanya untuk pengguna dengan disabilitas?
Tidak, keyboard on-screen dapat digunakan oleh siapa saja, terutama jika keyboard fisik Anda mengalami masalah atau Anda ingin mencoba cara mengetik yang berbeda.
Bagaimana cara menonaktifkan keyboard on-screen setelah selesai digunakan?
Anda dapat menutup jendela keyboard on-screen dengan mengklik tombol “Close” di pojok kanan atas jendela.







