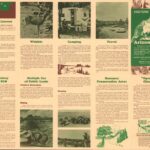Cara menampilkan kecepatan internet di taskbar windows 10 – Ingin tahu seberapa cepat koneksi internet Anda tanpa harus membuka aplikasi tambahan? Anda bisa menampilkan kecepatan internet langsung di Taskbar Windows 10! Fitur ini sangat berguna untuk memantau performa internet Anda, mengetahui apakah ada masalah koneksi, atau bahkan untuk sekadar melihat seberapa cepat koneksi internet Anda saat ini.
Artikel ini akan membahas cara menampilkan kecepatan internet di Taskbar Windows 10 menggunakan aplikasi bawaan, serta beberapa aplikasi pihak ketiga yang bisa Anda gunakan. Anda juga akan menemukan informasi tentang keuntungan menampilkan kecepatan internet di Taskbar, dan beberapa tips tambahan untuk mengoptimalkan pengalaman internet Anda.
Mengenal Taskbar Windows 10
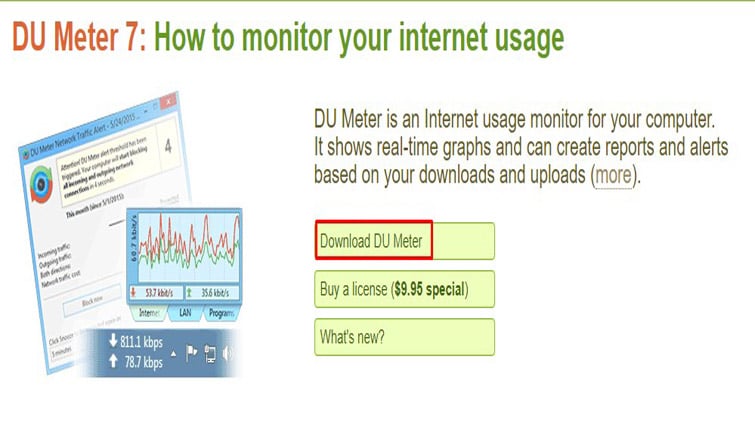
Taskbar Windows 10 adalah bilah horizontal yang biasanya terletak di bagian bawah layar desktop. Ini adalah salah satu elemen antarmuka pengguna paling penting di Windows 10, karena memberikan akses cepat ke aplikasi yang sedang berjalan, menu Start, dan berbagai fitur sistem lainnya.
Fungsi Utama Taskbar Windows 10, Cara menampilkan kecepatan internet di taskbar windows 10
Taskbar Windows 10 memiliki fungsi utama untuk:
- Menampilkan ikon aplikasi yang sedang berjalan. Ini memungkinkan pengguna untuk beralih dengan mudah antar aplikasi yang sedang terbuka.
- Menyediakan akses cepat ke menu Start. Menu Start memungkinkan pengguna untuk membuka aplikasi, mengakses pengaturan sistem, dan mencari file.
- Menampilkan notifikasi. Notifikasi dari aplikasi atau sistem akan muncul di Taskbar, sehingga pengguna dapat dengan cepat mengetahui informasi penting.
- Menyediakan akses ke ikon sistem. Taskbar juga menampilkan ikon sistem seperti jam, volume, koneksi jaringan, dan lainnya.
Komponen Penting di Taskbar
Beberapa komponen penting yang terdapat di Taskbar Windows 10 meliputi:
- Tombol Start: Tombol ini terletak di sudut kiri bawah Taskbar dan memungkinkan pengguna untuk membuka menu Start.
- Area Ikon Aplikasi: Area ini menampilkan ikon aplikasi yang sedang berjalan. Pengguna dapat mengklik ikon untuk beralih ke aplikasi tersebut.
- Area Notifikasi: Area ini menampilkan ikon notifikasi dari aplikasi atau sistem. Pengguna dapat mengklik ikon untuk melihat notifikasi yang belum dibaca.
- Area Ikon Sistem: Area ini menampilkan ikon sistem seperti jam, volume, koneksi jaringan, dan lainnya.
- Kotak Pencarian: Kotak pencarian memungkinkan pengguna untuk mencari file, aplikasi, atau pengaturan di komputer.
Contoh Visualisasi Taskbar Windows 10
Berikut adalah contoh visualisasi Taskbar Windows 10, dengan penekanan pada area untuk menampilkan kecepatan internet:
Seperti yang terlihat pada gambar, area untuk menampilkan kecepatan internet terletak di sebelah kanan area ikon sistem. Area ini biasanya menampilkan ikon koneksi jaringan, dan ketika dihover, akan menampilkan informasi kecepatan internet.
Cara Menampilkan Kecepatan Internet di Taskbar
Menampilkan kecepatan internet di taskbar Windows 10 dapat membantu Anda memantau kinerja koneksi internet Anda dengan mudah. Anda dapat melihat kecepatan unduh dan unggah secara real-time, sehingga Anda dapat mengetahui apakah koneksi internet Anda berjalan lambat atau cepat. Ada beberapa cara untuk menampilkan kecepatan internet di taskbar, salah satunya adalah dengan menggunakan aplikasi bawaan Windows 10.
Cara Menampilkan Kecepatan Internet di Taskbar dengan Aplikasi Bawaan
Windows 10 memiliki aplikasi bawaan yang dapat menampilkan kecepatan internet di taskbar. Aplikasi ini disebut “Taskbar Network Speed”. Berikut adalah langkah-langkah untuk mengaktifkannya:
- Buka “Settings” dengan menekan tombol Windows + I.
- Pilih “Personalization”.
- Pilih “Taskbar”.
- Gulir ke bawah dan klik “Taskbar icons”.
- Aktifkan “Network speed”.
Setelah diaktifkan, ikon kecepatan internet akan muncul di taskbar Anda. Anda dapat mengklik ikon tersebut untuk melihat kecepatan unduh dan unggah saat ini.
Konfigurasi Aplikasi Bawaan
Anda dapat mengkonfigurasi aplikasi bawaan untuk menampilkan kecepatan internet sesuai dengan preferensi Anda. Berikut adalah beberapa pengaturan yang dapat Anda ubah:
- Unit kecepatan: Anda dapat memilih unit kecepatan yang ingin ditampilkan, seperti Mbps atau Kbps.
- Posisi ikon: Anda dapat memilih posisi ikon kecepatan internet di taskbar, seperti di sebelah kiri atau kanan.
- Warna ikon: Anda dapat memilih warna ikon kecepatan internet sesuai dengan preferensi Anda.
Perbandingan Metode Menampilkan Kecepatan Internet di Taskbar
Selain aplikasi bawaan, ada juga beberapa aplikasi pihak ketiga yang dapat menampilkan kecepatan internet di taskbar. Berikut adalah perbandingan metode menampilkan kecepatan internet di taskbar:
| Metode | Keuntungan | Kekurangan |
|---|---|---|
| Aplikasi Bawaan | Mudah digunakan, tidak memerlukan instalasi tambahan. | Fitur terbatas, tidak dapat dikonfigurasi secara detail. |
| Aplikasi Pihak Ketiga | Fitur lengkap, dapat dikonfigurasi secara detail, beberapa aplikasi memiliki fitur tambahan seperti pemantauan penggunaan data. | Membutuhkan instalasi tambahan, beberapa aplikasi mungkin memerlukan biaya. |
Aplikasi Pihak Ketiga untuk Menampilkan Kecepatan Internet
Selain menggunakan fitur bawaan Windows 10, Anda juga dapat menggunakan aplikasi pihak ketiga untuk menampilkan kecepatan internet di Taskbar. Aplikasi-aplikasi ini biasanya menawarkan fitur yang lebih lengkap dan dapat disesuaikan dengan kebutuhan Anda.
Aplikasi Pihak Ketiga untuk Menampilkan Kecepatan Internet
Berikut beberapa aplikasi pihak ketiga yang dapat digunakan untuk menampilkan kecepatan internet di Taskbar:
- NetSpeedMonitor: Aplikasi ini menawarkan tampilan kecepatan internet yang sederhana dan mudah dipahami. Anda dapat memilih untuk menampilkan kecepatan upload dan download secara terpisah atau digabungkan. NetSpeedMonitor juga memiliki fitur untuk menampilkan grafik kecepatan internet selama periode tertentu.
- Taskbar Network Meter: Aplikasi ini memiliki tampilan yang lebih modern dan dapat disesuaikan. Anda dapat memilih warna dan ukuran ikon yang ditampilkan di Taskbar. Taskbar Network Meter juga menawarkan fitur untuk menampilkan kecepatan internet dalam berbagai unit, seperti Mbps, Kbps, dan Bps.
- SpeedTest by Ookla: Aplikasi ini terkenal dengan akurasinya dalam mengukur kecepatan internet. SpeedTest by Ookla juga menawarkan fitur untuk menampilkan hasil tes kecepatan internet di Taskbar.
Perbandingan Aplikasi Pihak Ketiga untuk Menampilkan Kecepatan Internet
| Nama Aplikasi | Fitur | Keunggulan |
|---|---|---|
| NetSpeedMonitor | Tampilan kecepatan upload dan download terpisah, grafik kecepatan internet | Sederhana, mudah dipahami |
| Taskbar Network Meter | Tampilan modern, dapat disesuaikan, berbagai unit kecepatan | Fleksibel, tampilan yang menarik |
| SpeedTest by Ookla | Tampilan hasil tes kecepatan internet | Akurat, terpercaya |
Keuntungan Menampilkan Kecepatan Internet di Taskbar
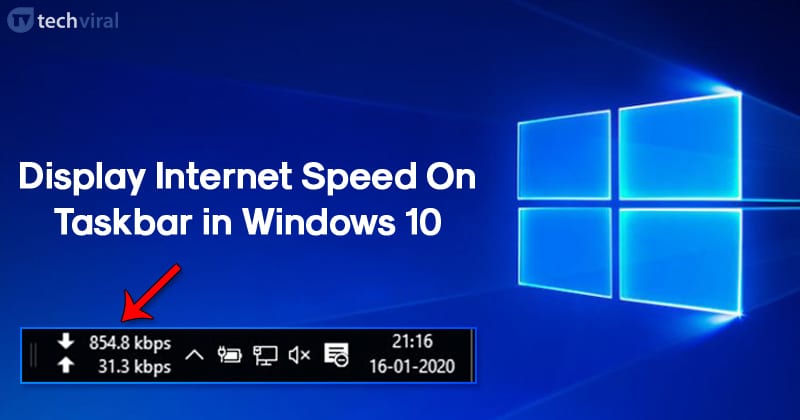
Menampilkan kecepatan internet di taskbar Windows 10 bisa menjadi fitur yang bermanfaat bagi pengguna, terutama yang sering menggunakan internet untuk berbagai keperluan. Dengan mengetahui kecepatan internet secara real-time, pengguna dapat memonitor kinerja koneksi dan mendapatkan informasi yang lebih baik tentang bagaimana internet digunakan.
Memahami Kinerja Internet
Informasi kecepatan internet di taskbar memberikan gambaran yang lebih jelas tentang bagaimana internet digunakan. Pengguna dapat dengan mudah melihat apakah kecepatan internet sedang tinggi atau rendah, dan dapat membantu dalam mengidentifikasi potensi masalah koneksi.
Mengoptimalkan Penggunaan Internet
Mengetahui kecepatan internet dapat membantu pengguna dalam mengoptimalkan penggunaan internet. Jika kecepatan internet rendah, pengguna dapat memilih untuk melakukan aktivitas yang tidak memerlukan banyak bandwidth, seperti browsing web atau email. Sebaliknya, jika kecepatan internet tinggi, pengguna dapat melakukan aktivitas yang membutuhkan banyak bandwidth, seperti streaming video atau bermain game online.
Troubleshooting Masalah Koneksi
Kecepatan internet yang rendah atau tidak stabil bisa menjadi tanda masalah koneksi. Dengan melihat kecepatan internet di taskbar, pengguna dapat lebih mudah mengidentifikasi masalah koneksi dan mengambil langkah-langkah yang tepat untuk mengatasinya. Contohnya, jika kecepatan internet tiba-tiba menurun, pengguna dapat mencoba untuk me-restart router atau modem, atau menghubungi penyedia layanan internet untuk bantuan.
Akhir Kata: Cara Menampilkan Kecepatan Internet Di Taskbar Windows 10
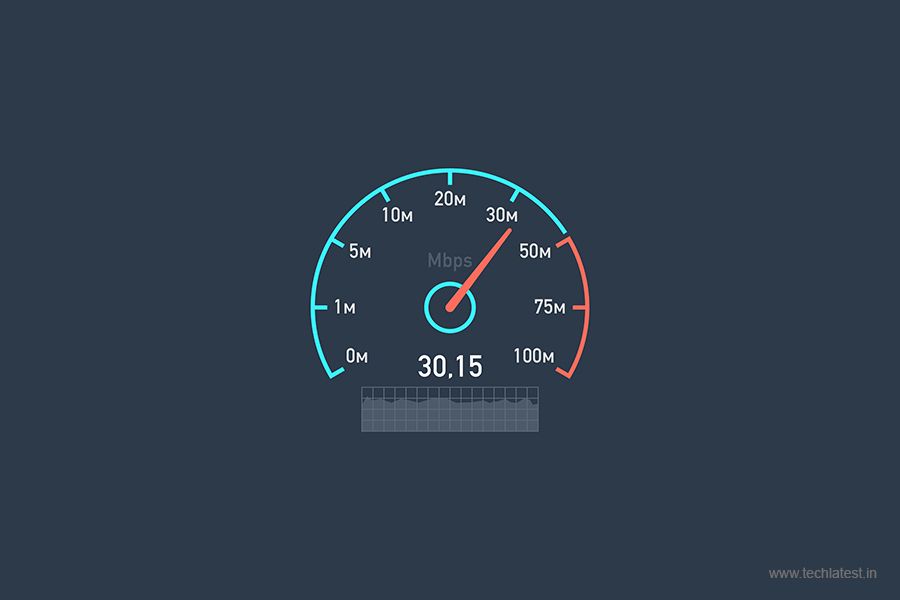
Dengan menampilkan kecepatan internet di Taskbar Windows 10, Anda akan mendapatkan informasi yang lebih lengkap tentang koneksi internet Anda, sehingga Anda dapat mengoptimalkan penggunaan internet dan mengatasi masalah koneksi dengan lebih mudah. Pilih metode yang paling sesuai dengan kebutuhan Anda, dan nikmati pengalaman internet yang lebih lancar dan efisien!
Kumpulan Pertanyaan Umum
Apakah saya perlu menginstal aplikasi tambahan untuk menampilkan kecepatan internet di Taskbar?
Tidak, Anda dapat menggunakan aplikasi bawaan Windows 10 untuk menampilkan kecepatan internet di Taskbar. Namun, jika Anda ingin fitur tambahan seperti pemantauan penggunaan data atau grafik kecepatan internet, Anda bisa menggunakan aplikasi pihak ketiga.
Apakah menampilkan kecepatan internet di Taskbar akan memperlambat kinerja komputer saya?
Tidak, menampilkan kecepatan internet di Taskbar tidak akan memperlambat kinerja komputer Anda secara signifikan. Aplikasi yang digunakan untuk menampilkan kecepatan internet umumnya ringan dan tidak akan membebani sistem.