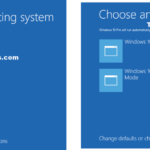Cara menampilkan icon this pc pada windows 10 – Pernahkah Anda kehilangan icon This PC di desktop Windows 10 Anda? Jangan khawatir, icon This PC yang hilang dapat dengan mudah ditampilkan kembali. Dengan beberapa langkah sederhana, Anda dapat mengembalikan icon This PC ke desktop dan mengakses semua file dan folder Anda dengan mudah.
Artikel ini akan memandu Anda melalui proses menampilkan kembali icon This PC di desktop Windows 10. Kami akan membahas berbagai metode, mulai dari menampilkan icon secara langsung hingga mengatur lokasi dan ukurannya sesuai keinginan Anda. Simak langkah-langkah yang mudah dipahami dan ilustrasi gambar yang membantu untuk membantu Anda memahami prosesnya.
Menampilkan Icon This PC
![]()
Pada Windows 10, icon This PC memungkinkan Anda untuk mengakses file dan folder yang tersimpan di komputer Anda. Namun, icon ini mungkin tidak muncul di desktop Anda secara default. Jika Anda ingin menampilkan icon This PC di desktop, Anda dapat melakukannya dengan mudah melalui pengaturan desktop Windows 10. Berikut langkah-langkah yang dapat Anda ikuti:
Menampilkan Icon This PC di Desktop, Cara menampilkan icon this pc pada windows 10
Untuk menampilkan icon This PC di desktop, Anda dapat mengikuti langkah-langkah berikut:
| Langkah | Judul Langkah | Deskripsi Langkah | Ilustrasi Gambar |
|---|---|---|---|
| 1 | Buka Settings | Klik kanan pada area kosong di desktop Anda, lalu pilih “Personalize”. | Ilustrasi gambar menunjukkan menu konteks desktop dengan pilihan “Personalize”. |
| 2 | Pilih Themes | Di jendela Settings, klik “Themes” di menu sebelah kiri. | Ilustrasi gambar menunjukkan jendela Settings dengan menu sebelah kiri yang menampilkan pilihan “Themes”. |
| 3 | Klik Desktop Icon Settings | Di bagian kanan jendela, klik “Desktop icon settings”. | Ilustrasi gambar menunjukkan jendela Themes dengan pilihan “Desktop icon settings”. |
| 4 | Centang This PC | Di jendela Desktop Icon Settings, centang kotak “This PC”. | Ilustrasi gambar menunjukkan jendela Desktop Icon Settings dengan kotak centang “This PC” yang sudah dicentang. |
| 5 | Klik Apply | Klik tombol “Apply” untuk menyimpan perubahan. | Ilustrasi gambar menunjukkan tombol “Apply” di jendela Desktop Icon Settings. |
| 6 | Klik OK | Klik tombol “OK” untuk menutup jendela Desktop Icon Settings. | Ilustrasi gambar menunjukkan tombol “OK” di jendela Desktop Icon Settings. |
Setelah Anda mengikuti langkah-langkah di atas, icon This PC akan muncul di desktop Anda. Anda sekarang dapat mengakses file dan folder yang tersimpan di komputer Anda dengan mudah melalui icon ini.
Mengatur Lokasi Icon This PC
Setelah berhasil menampilkan icon This PC di desktop Windows 10, Anda mungkin ingin mengatur lokasi icon tersebut sesuai dengan preferensi Anda. Menata letak icon di desktop dapat membantu Anda menemukan file dan folder dengan lebih mudah.
Memindahkan Icon This PC
Memindahkan icon This PC ke lokasi yang diinginkan sangat mudah. Anda dapat melakukannya dengan drag and drop atau dengan menggunakan menu konteks. Berikut langkah-langkahnya:
- Klik kanan pada icon This PC di desktop.
- Pilih “Cut” atau “Copy” dari menu konteks.
- Klik kanan pada area kosong di desktop tempat Anda ingin meletakkan icon This PC.
- Pilih “Paste” dari menu konteks.
Icon This PC akan dipindahkan ke lokasi yang Anda inginkan. Anda juga dapat menggunakan metode drag and drop dengan cara:
- Klik kiri pada icon This PC dan tahan tombol mouse.
- Tarik icon tersebut ke lokasi yang diinginkan di desktop.
- Lepaskan tombol mouse.
Icon This PC akan berpindah ke lokasi yang Anda tentukan.
Menampilkan Icon This PC di File Explorer
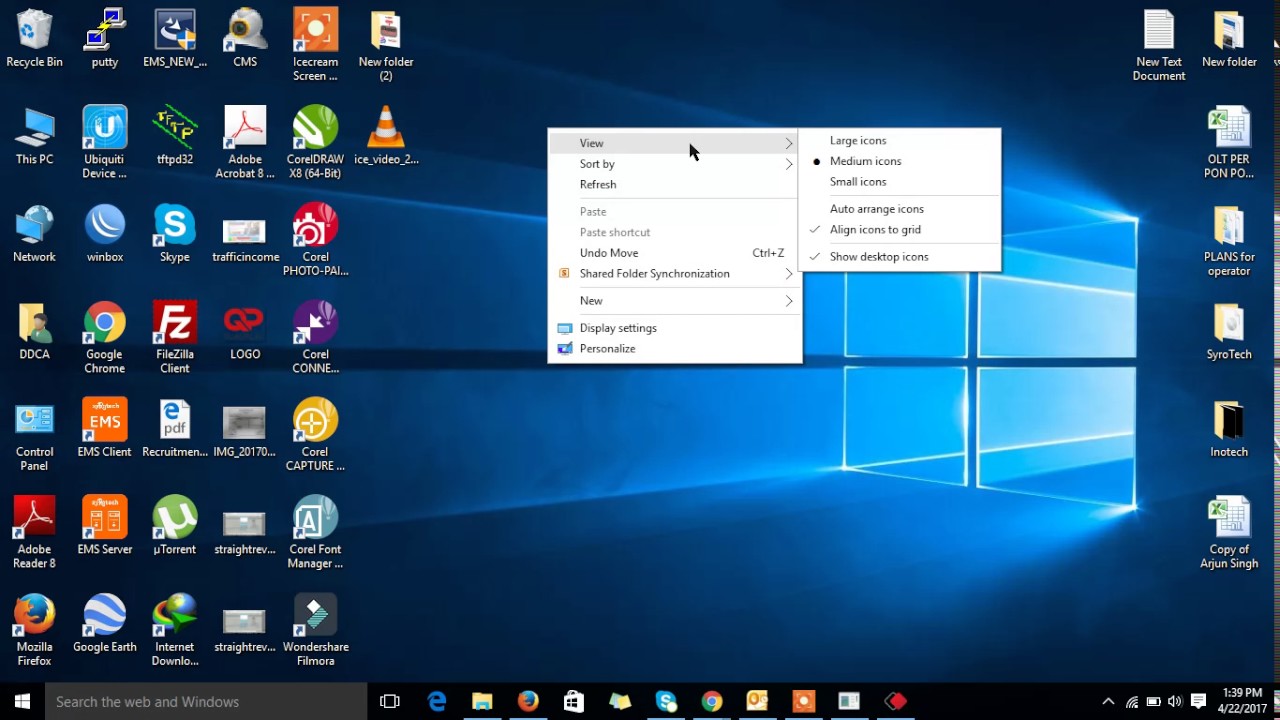
Mungkin kamu sudah familiar dengan tampilan File Explorer di Windows 10. Di dalamnya, kamu bisa mengakses berbagai folder dan file yang ada di komputermu. Namun, terkadang icon This PC tidak muncul di File Explorer, sehingga kamu perlu mencari cara untuk menampilkannya kembali.
Cara Menampilkan Icon This PC di File Explorer
Untuk menampilkan icon This PC di File Explorer, kamu bisa melakukan beberapa langkah mudah berikut:
- Buka File Explorer dengan menekan tombol Windows + E.
- Klik kanan pada area kosong di File Explorer.
- Pilih “Options” dari menu konteks yang muncul.
- Di jendela “Folder Options”, pilih tab “View”.
- Di bawah bagian “Advanced settings”, cari dan centang opsi “Show This PC”.
- Klik “Apply” lalu “OK” untuk menyimpan perubahan.
Setelah melakukan langkah-langkah di atas, icon This PC akan muncul di File Explorer, biasanya di sebelah kiri, di bawah Quick Access.
Menambahkan Icon This PC ke Quick Access
Jika kamu ingin icon This PC selalu muncul di Quick Access, kamu bisa menambahkannya dengan langkah berikut:
- Buka File Explorer dan navigasikan ke folder This PC.
- Klik kanan pada folder This PC dan pilih “Pin to Quick access”.
Sekarang icon This PC akan muncul di bagian Quick Access di File Explorer, sehingga kamu bisa mengaksesnya dengan cepat.
Mengatur Ukuran Icon This PC
Setelah berhasil menampilkan icon This PC di desktop Windows 10, Anda mungkin ingin menyesuaikan ukurannya agar sesuai dengan preferensi Anda. Mengatur ukuran icon This PC akan memberikan tampilan desktop yang lebih rapi dan nyaman.
Mengatur Ukuran Icon This PC
Untuk mengatur ukuran icon This PC, Anda dapat memanfaatkan fitur pengaturan tampilan desktop Windows 10. Berikut langkah-langkahnya:
| Langkah | Judul Langkah | Deskripsi Langkah | Ilustrasi Gambar |
|---|---|---|---|
| 1 | Klik Kanan pada Desktop | Klik kanan pada area kosong di desktop Anda. | Ilustrasi: Gambar tangan mengklik kanan pada area kosong di desktop. |
| 2 | Pilih “View” | Pilih menu “View” dari menu konteks yang muncul. | Ilustrasi: Gambar menu konteks yang muncul dengan opsi “View” yang disorot. |
| 3 | Pilih “Large icons” atau “Small icons” | Pilih “Large icons” untuk menampilkan icon dengan ukuran besar, atau “Small icons” untuk menampilkan icon dengan ukuran kecil. | Ilustrasi: Gambar menu “View” dengan opsi “Large icons” dan “Small icons” yang disorot. |
Kesimpulan Akhir: Cara Menampilkan Icon This Pc Pada Windows 10
![]()
Dengan mengikuti langkah-langkah di atas, Anda dapat dengan mudah menampilkan kembali icon This PC di desktop Windows 10 Anda. Sekarang Anda dapat mengakses file dan folder Anda dengan lebih mudah dan cepat. Jangan ragu untuk bereksperimen dengan pengaturan lokasi dan ukuran icon This PC untuk menyesuaikannya dengan preferensi Anda.
Jawaban untuk Pertanyaan Umum
Apakah saya bisa menampilkan icon This PC di taskbar?
Sayangnya, Anda tidak dapat menampilkan icon This PC secara langsung di taskbar Windows 10. Namun, Anda dapat menambahkan shortcut ke File Explorer di taskbar yang akan membuka This PC.