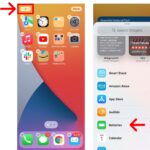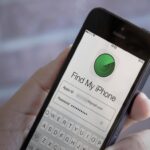Cara menampilkan hotspot di iphone – Membagikan koneksi internet dari iPhone Anda ke perangkat lain? Mudah! Dengan fitur Hotspot Personal, Anda dapat mengubah iPhone menjadi Wi-Fi portabel dan berbagi akses internet dengan perangkat lain, seperti laptop, tablet, atau smartphone.
Tak hanya mengaktifkan Hotspot, Anda juga bisa mengatur nama, kata sandi, dan batasan penggunaan data untuk menjaga privasi dan mengontrol konsumsi data. Mari kita bahas langkah-langkah lengkap untuk menampilkan dan mengelola Hotspot di iPhone Anda!
Cara Mengaktifkan Hotspot di iPhone
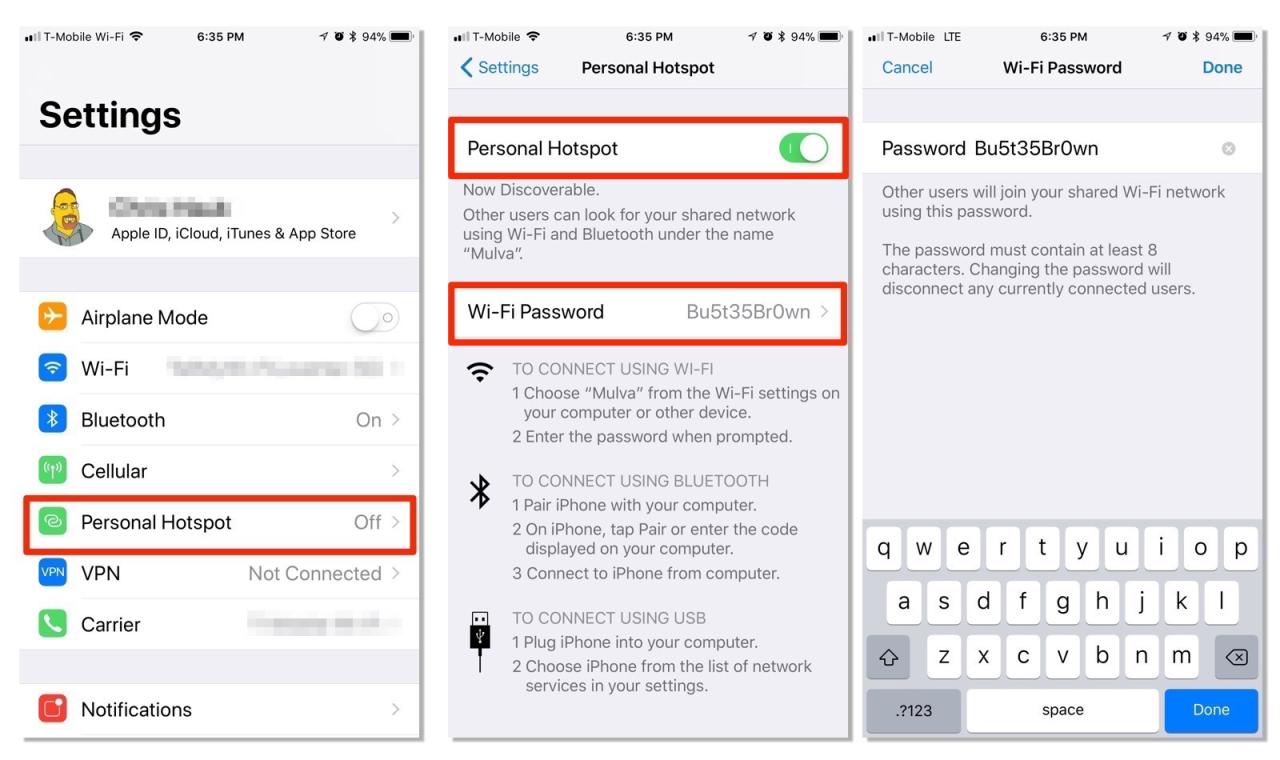
Membuat iPhone Anda menjadi hotspot Wi-Fi adalah cara mudah untuk berbagi koneksi internet dengan perangkat lain, seperti laptop, tablet, atau smartphone. Fitur ini sangat berguna ketika Anda tidak memiliki akses Wi-Fi dan membutuhkan koneksi internet. Berikut langkah-langkah mudah untuk mengaktifkan hotspot di iPhone Anda.
Langkah-langkah Mengaktifkan Hotspot
Berikut adalah langkah-langkah untuk mengaktifkan hotspot di iPhone:
- Buka aplikasi Pengaturan di iPhone Anda.
- Gulir ke bawah dan ketuk pada “Seluler”.
- Ketuk pada “Hotspot Pribadi”.
- Geser tombol “Hotspot Pribadi” ke posisi “Aktif”.
Setelah hotspot diaktifkan, Anda akan melihat nama dan kata sandi hotspot Anda di layar. Anda dapat membagikan informasi ini kepada perangkat lain yang ingin terhubung ke hotspot Anda.
Ilustrasi Proses Mengaktifkan Hotspot
Untuk mengaktifkan hotspot, Anda perlu mengakses menu pengaturan di iPhone. Di menu pengaturan, Anda akan menemukan opsi “Seluler”, yang berisi pengaturan untuk koneksi data seluler Anda. Dalam menu “Seluler”, Anda akan menemukan opsi “Hotspot Pribadi”. Ketika Anda menggeser tombol “Hotspot Pribadi” ke posisi “Aktif”, Anda akan melihat nama dan kata sandi hotspot Anda. Ini adalah informasi yang Anda perlukan untuk membagikan ke perangkat lain yang ingin terhubung ke hotspot Anda.
Menyesuaikan Nama dan Kata Sandi Hotspot
Setelah berhasil mengaktifkan hotspot di iPhone, Anda mungkin ingin menyesuaikan nama dan kata sandi hotspot agar lebih mudah diingat atau lebih aman. Nama dan kata sandi hotspot yang default mungkin terlalu umum atau mudah ditebak. Dengan mengubahnya, Anda dapat meningkatkan privasi dan keamanan koneksi Wi-Fi Anda.
Mengubah Nama Hotspot
Mengubah nama hotspot di iPhone sangat mudah. Anda dapat melakukan ini melalui pengaturan di iPhone Anda.
- Buka aplikasi “Pengaturan” di iPhone Anda.
- Ketuk “Seluler” atau “Data Seluler” (tergantung versi iOS Anda).
- Ketuk “Hotspot Pribadi” atau “Tethering Pribadi” (tergantung versi iOS Anda).
- Ketuk nama hotspot saat ini untuk mengubahnya.
- Masukkan nama baru yang Anda inginkan untuk hotspot Anda.
- Ketuk “Selesai” untuk menyimpan perubahan.
Mengatur Kata Sandi Hotspot
Mengatur kata sandi untuk hotspot di iPhone adalah langkah penting untuk melindungi koneksi Wi-Fi Anda. Kata sandi yang kuat akan mencegah orang lain mengakses koneksi Anda tanpa izin.
- Buka aplikasi “Pengaturan” di iPhone Anda.
- Ketuk “Seluler” atau “Data Seluler” (tergantung versi iOS Anda).
- Ketuk “Hotspot Pribadi” atau “Tethering Pribadi” (tergantung versi iOS Anda).
- Ketuk “Kata Sandi” untuk mengatur atau mengubah kata sandi hotspot Anda.
- Masukkan kata sandi baru yang Anda inginkan.
- Konfirmasi kata sandi baru Anda.
- Ketuk “Selesai” untuk menyimpan perubahan.
Tabel Langkah-Langkah Mengubah Nama dan Kata Sandi Hotspot
| Langkah | Mengubah Nama Hotspot | Mengatur Kata Sandi Hotspot |
|---|---|---|
| 1 | Buka aplikasi “Pengaturan”. | Buka aplikasi “Pengaturan”. |
| 2 | Ketuk “Seluler” atau “Data Seluler”. | Ketuk “Seluler” atau “Data Seluler”. |
| 3 | Ketuk “Hotspot Pribadi” atau “Tethering Pribadi”. | Ketuk “Hotspot Pribadi” atau “Tethering Pribadi”. |
| 4 | Ketuk nama hotspot saat ini. | Ketuk “Kata Sandi”. |
| 5 | Masukkan nama baru. | Masukkan kata sandi baru. |
| 6 | Ketuk “Selesai”. | Konfirmasi kata sandi baru. |
| 7 | – | Ketuk “Selesai”. |
Mengatur Batasan Penggunaan Data
Mengatur batas penggunaan data untuk hotspot di iPhone dapat membantu Anda mengontrol konsumsi data dan menghindari tagihan data yang tidak terduga. Ini terutama penting jika Anda menggunakan hotspot untuk perangkat lain seperti laptop atau tablet yang mungkin menggunakan data dalam jumlah besar.
Mengatur Batas Penggunaan Data
Anda dapat mengatur batas penggunaan data untuk hotspot di iPhone dengan mudah melalui pengaturan.
- Buka aplikasi Pengaturan di iPhone Anda.
- Pilih Seluler.
- Ketuk Data Seluler.
- Gulir ke bawah dan temukan opsi Hotspot Pribadi.
- Ketuk Batas Data.
- Pilih Aktifkan Batas Data.
- Tetapkan batas penggunaan data yang diinginkan.
- Anda dapat memilih untuk menerima notifikasi ketika batas penggunaan data tercapai.
| Langkah | Penjelasan |
|---|---|
| 1. Buka aplikasi Pengaturan di iPhone Anda. | Akses pengaturan iPhone Anda untuk mengelola berbagai pengaturan, termasuk pengaturan data. |
| 2. Pilih Seluler. | Pilih opsi Seluler untuk mengelola pengaturan terkait data seluler. |
| 3. Ketuk Data Seluler. | Akses pengaturan Data Seluler untuk melihat dan mengelola penggunaan data Anda. |
| 4. Gulir ke bawah dan temukan opsi Hotspot Pribadi. | Cari pengaturan Hotspot Pribadi untuk mengelola penggunaan data hotspot Anda. |
| 5. Ketuk Batas Data. | Akses pengaturan Batas Data untuk mengatur batas penggunaan data untuk hotspot Anda. |
| 6. Pilih Aktifkan Batas Data. | Aktifkan fitur Batas Data untuk mengatur batas penggunaan data untuk hotspot Anda. |
| 7. Tetapkan batas penggunaan data yang diinginkan. | Tentukan batas penggunaan data yang ingin Anda tetapkan untuk hotspot Anda. |
| 8. Anda dapat memilih untuk menerima notifikasi ketika batas penggunaan data tercapai. | Anda dapat memilih untuk menerima pemberitahuan ketika batas penggunaan data yang telah Anda tetapkan tercapai. |
Menyambungkan Perangkat ke Hotspot
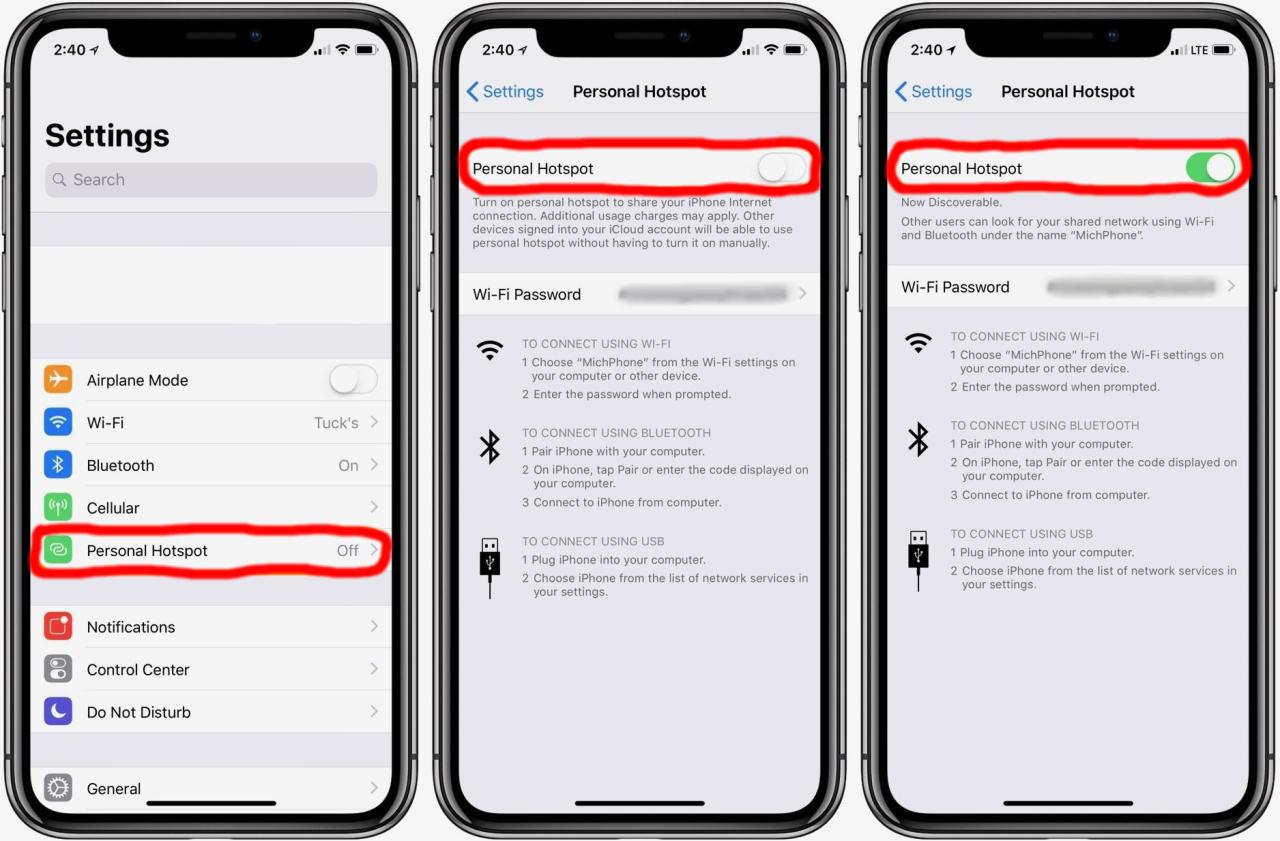
Setelah Anda berhasil membuat hotspot di iPhone, Anda dapat menyambungkan perangkat lain, seperti laptop, tablet, atau smartphone, ke hotspot tersebut. Proses ini memungkinkan Anda berbagi koneksi internet iPhone Anda dengan perangkat lain.
Langkah-langkah Menyambungkan Perangkat ke Hotspot iPhone
Berikut adalah langkah-langkah yang dapat Anda ikuti untuk menyambungkan perangkat lain ke hotspot iPhone Anda:
- Buka pengaturan Wi-Fi pada perangkat yang ingin Anda sambungkan.
- Cari nama hotspot iPhone Anda. Nama hotspot iPhone Anda biasanya akan menampilkan nama iPhone Anda diikuti dengan “Hotspot”.
- Pilih nama hotspot iPhone Anda.
- Masukkan kata sandi hotspot. Kata sandi hotspot iPhone Anda akan sama dengan kata sandi iPhone Anda.
- Tunggu hingga perangkat Anda terhubung ke hotspot.
Tabel Langkah-langkah Menyambungkan Perangkat ke Hotspot iPhone
| Langkah | Detail |
|---|---|
| 1 | Buka pengaturan Wi-Fi pada perangkat yang ingin Anda sambungkan. |
| 2 | Cari nama hotspot iPhone Anda. |
| 3 | Pilih nama hotspot iPhone Anda. |
| 4 | Masukkan kata sandi hotspot. |
| 5 | Tunggu hingga perangkat Anda terhubung ke hotspot. |
Mengatur Keamanan Hotspot
Setelah Anda mengaktifkan hotspot pribadi di iPhone, Anda perlu mengaturnya untuk memastikan keamanan dan privasi data yang dibagikan. Mengatur keamanan hotspot penting untuk mencegah akses yang tidak sah dan melindungi data Anda dari ancaman potensial.
Mengatur Sandi Hotspot, Cara menampilkan hotspot di iphone
Sandi hotspot adalah kunci untuk melindungi hotspot Anda dari akses yang tidak sah. Anda dapat mengatur sandi hotspot dengan langkah-langkah berikut:
- Buka aplikasi Pengaturan di iPhone Anda.
- Pilih “Seluler” atau “Data Seluler” (tergantung versi iOS Anda).
- Ketuk “Hotspot Pribadi” atau “Tethering Pribadi”.
- Ketuk “Sandi” atau “Kata Sandi”.
- Masukkan sandi yang Anda inginkan. Pastikan sandi tersebut mudah diingat tetapi sulit ditebak oleh orang lain.
- Ketuk “Selesai” untuk menyimpan sandi.
Mengatur Keamanan Hotspot
Selain mengatur sandi, Anda juga dapat mengatur keamanan hotspot dengan cara berikut:
- Membatasi Akses ke Perangkat Tertentu: Anda dapat memilih perangkat mana saja yang dapat terhubung ke hotspot Anda. Dengan mengaktifkan fitur ini, Anda dapat memastikan hanya perangkat yang Anda percayai yang dapat terhubung ke hotspot Anda.
- Mengaktifkan VPN: Menggunakan VPN (Virtual Private Network) dapat meningkatkan keamanan hotspot Anda dengan mengenkripsi data yang dikirim dan diterima melalui hotspot. VPN dapat membantu melindungi data Anda dari mata-mata dan peretas.
Tabel Langkah-Langkah Mengatur Keamanan Hotspot di iPhone
| Langkah | Penjelasan |
|---|---|
| 1. Buka aplikasi Pengaturan. | Temukan dan buka aplikasi Pengaturan di iPhone Anda. |
| 2. Pilih “Seluler” atau “Data Seluler”. | Pilih opsi “Seluler” atau “Data Seluler” di menu Pengaturan. |
| 3. Ketuk “Hotspot Pribadi” atau “Tethering Pribadi”. | Temukan dan ketuk opsi “Hotspot Pribadi” atau “Tethering Pribadi” di menu Seluler. |
| 4. Ketuk “Sandi” atau “Kata Sandi”. | Pilih opsi “Sandi” atau “Kata Sandi” untuk mengatur sandi hotspot Anda. |
| 5. Masukkan sandi yang Anda inginkan. | Masukkan sandi yang mudah diingat tetapi sulit ditebak oleh orang lain. |
| 6. Ketuk “Selesai”. | Simpan sandi yang Anda masukkan dengan menekan tombol “Selesai”. |
Akhir Kata: Cara Menampilkan Hotspot Di Iphone
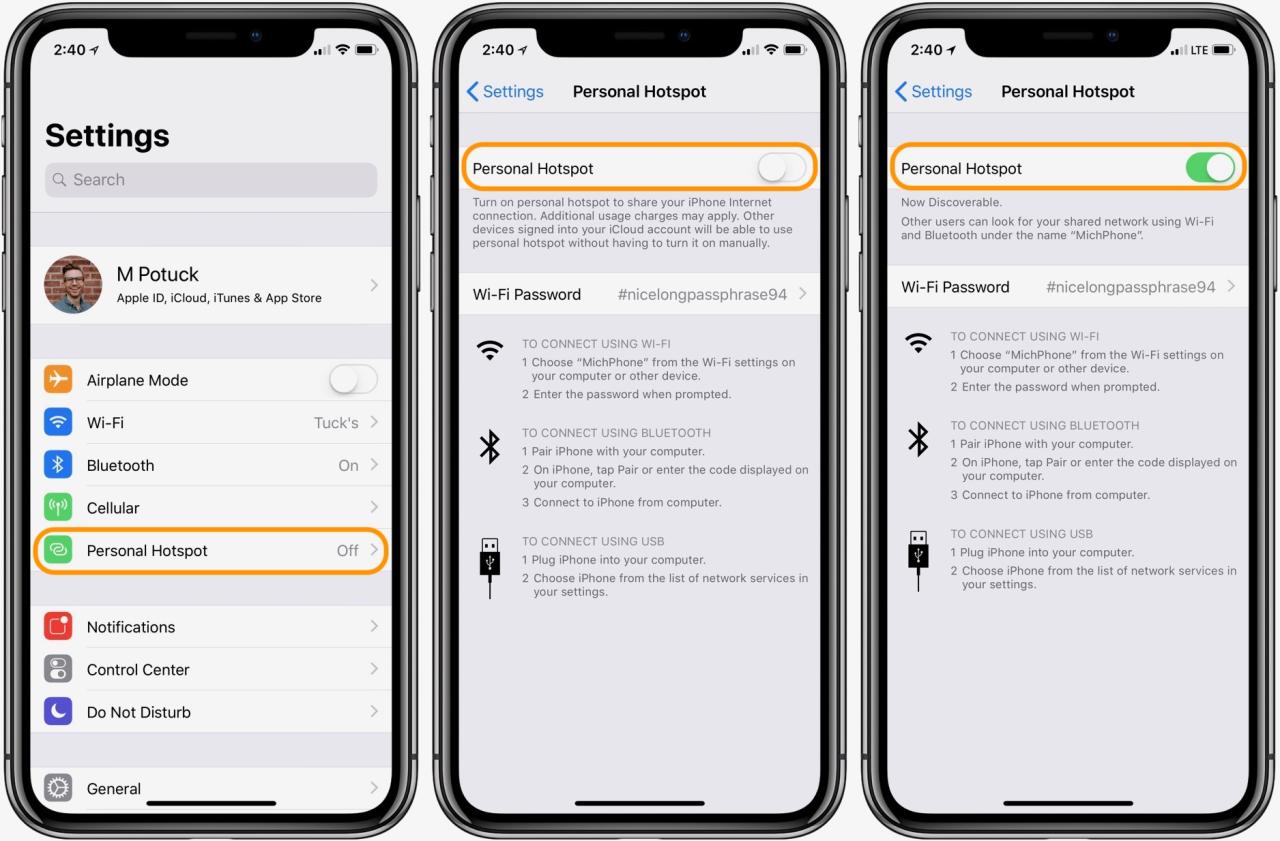
Dengan memahami cara menampilkan Hotspot di iPhone, Anda dapat dengan mudah berbagi koneksi internet kapan pun dan di mana pun. Fitur Hotspot Personal ini sangat berguna untuk berbagai keperluan, seperti bekerja, belajar, atau sekadar mengakses internet saat bepergian. Selamat mencoba!
Pertanyaan yang Sering Diajukan
Apakah Hotspot Personal di iPhone memakan banyak baterai?
Ya, menggunakan Hotspot Personal akan menguras baterai lebih cepat karena iPhone harus terus memancarkan sinyal Wi-Fi.
Bagaimana jika saya lupa kata sandi Hotspot?
Anda dapat mengubah kata sandi Hotspot melalui pengaturan di iPhone.
Apakah ada batasan jumlah perangkat yang dapat terhubung ke Hotspot?
Secara umum, tidak ada batasan jumlah perangkat yang dapat terhubung, tetapi kinerja Hotspot dapat terpengaruh jika terlalu banyak perangkat terhubung.